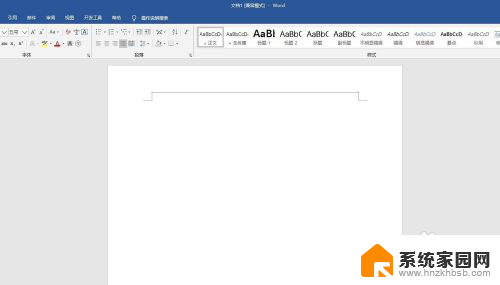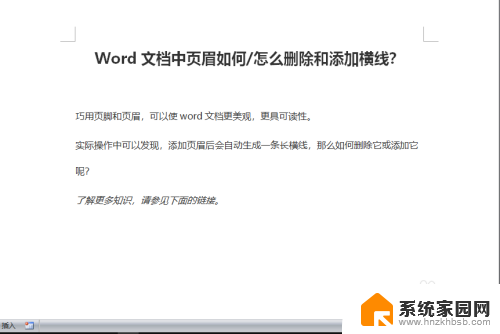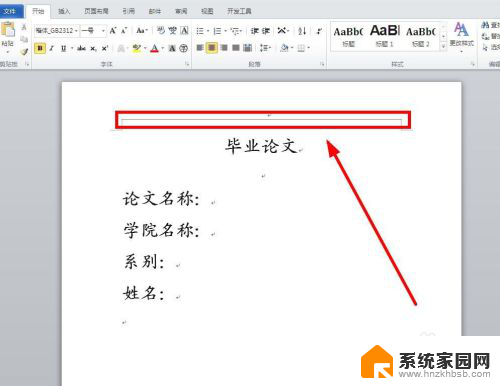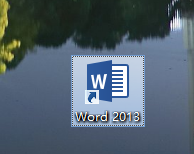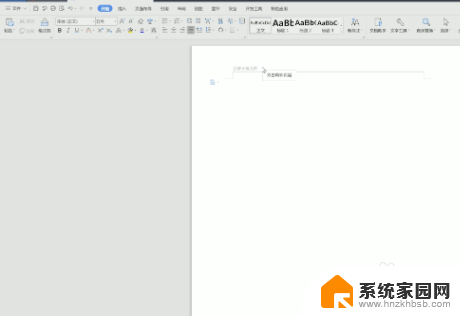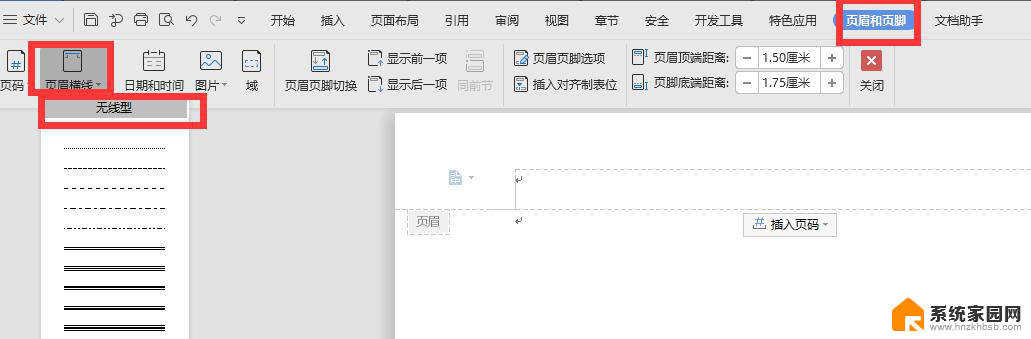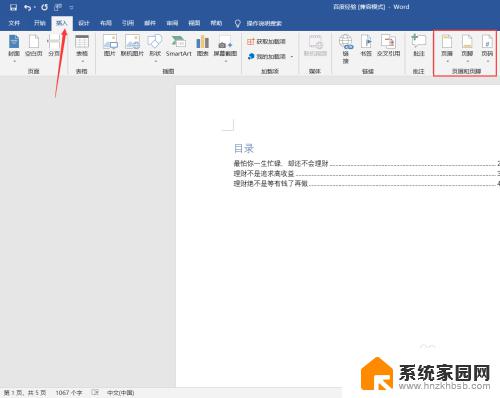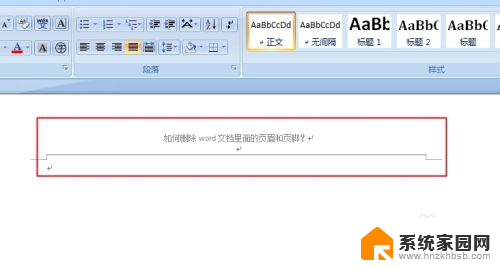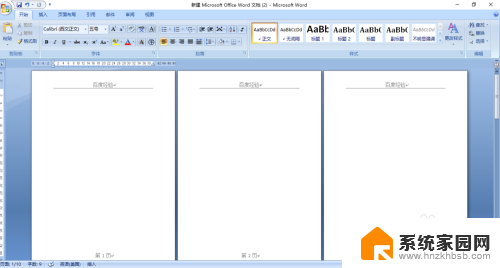word页眉怎么设置横线 Word页眉横线格式设置方法
在使用Word进行文档编辑时,我们经常需要设置页眉,以便更好地组织和展示文档内容,而其中一个常见的需求就是在Word页眉中添加横线,以增加文档的美观度和专业感。在Word中,我们应该如何设置页眉的横线格式呢?下面将为大家介绍一种简单的方法。通过在Word的页眉中添加横线,我们可以轻松实现文档的个性化定制,让我们的文档更加出彩。
方法如下:
1.首先,打开word表格后,在菜单栏中选择【插入】-【页眉】,这里选择一个空白格式插入。空白格式中页眉就是默认的一条横线,及空白文本。
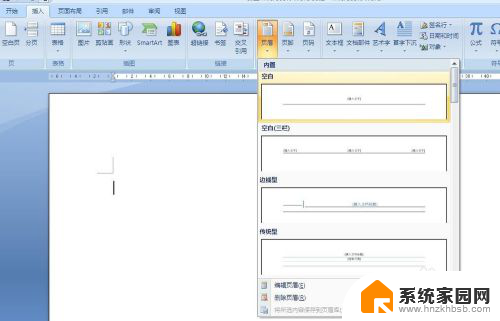
2.页眉生成之后,一般在默认的居中位置提示要输入的文本内容。可以根据自己文本的内容输入相应的文字,这里我们输入【百度经验】。
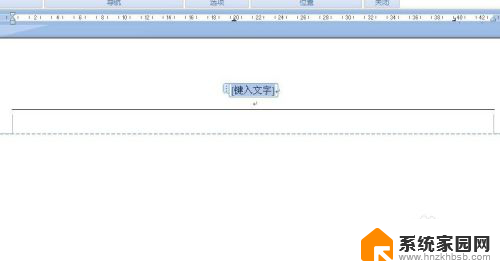
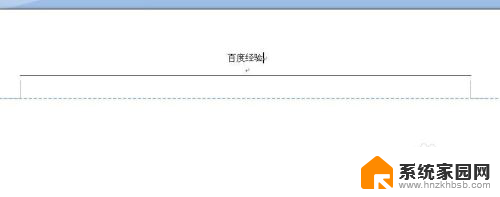
3.在菜单栏【设计】中,可以通过调整页眉顶端距离来调整页眉的位置,这里我们设置为2.6厘米,则页眉距离顶端的距离变大了。
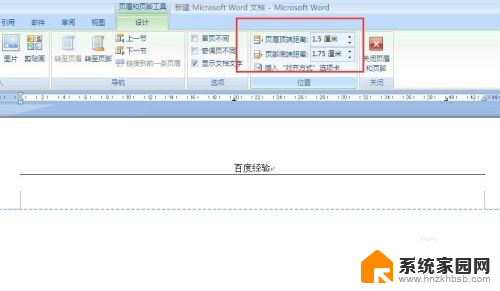
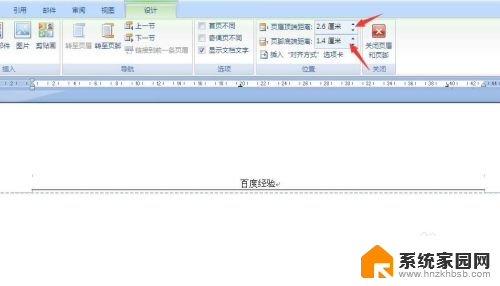
4.横线需要换成其他格式,则选中页眉。在【开始】中,有一个绘制边框的选项,点击下拉菜单栏中的【边框和底纹】。在该对话框中,可以对横线的样式、颜色、宽度进行设置,设置完毕后,则在预览图中单击需要设置的横线。确定。
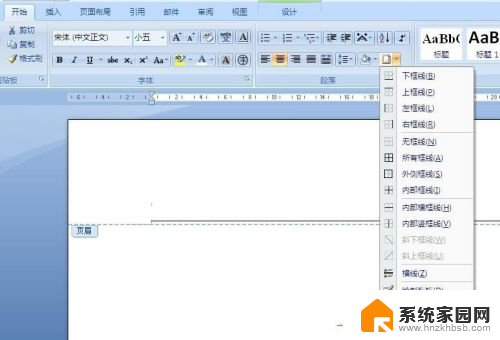
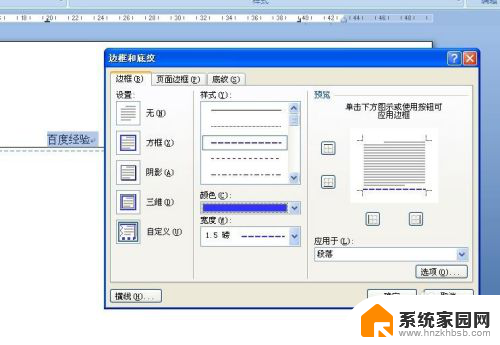
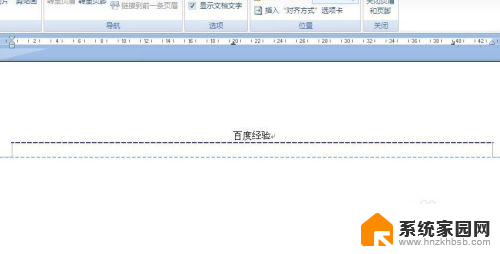
5.页眉横线设置好之后,为了使字体样式和横线搭配,则在【开始】菜单栏中可以对字体、字号和颜色进行相应的设置。
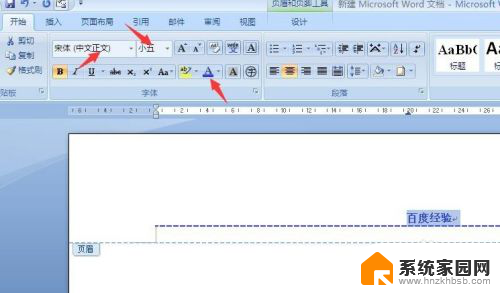
6.设置完毕后,可以通过打印预览来看页眉的设置效果。因为如果不是通过打印预览来看的话,页眉会变成水印式的格式,不能很好的进行判断是否美观匹配。
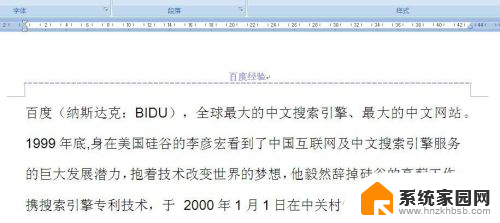
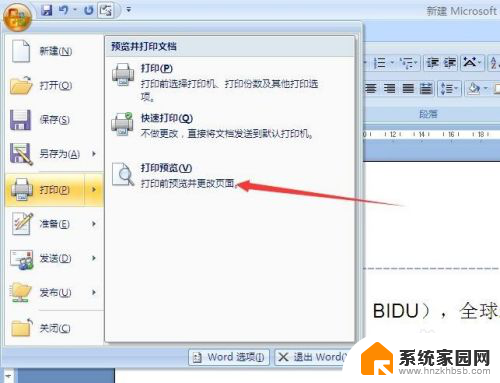
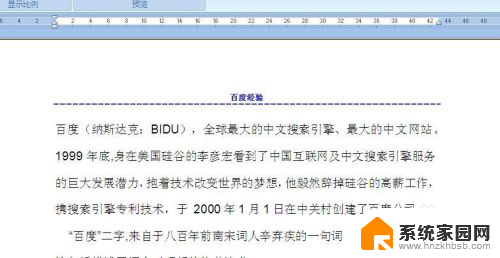
以上就是设置Word页眉横线的全部内容,如果您遇到相同问题,可以参考本文中介绍的步骤进行修复,希望这对大家有所帮助。