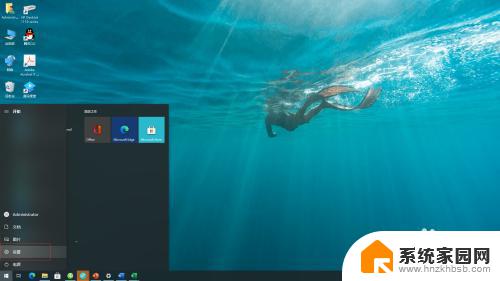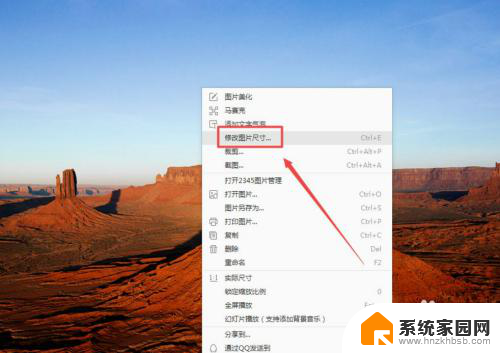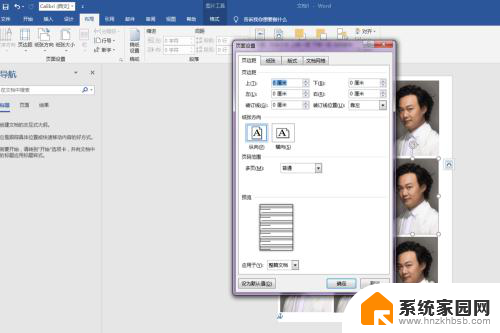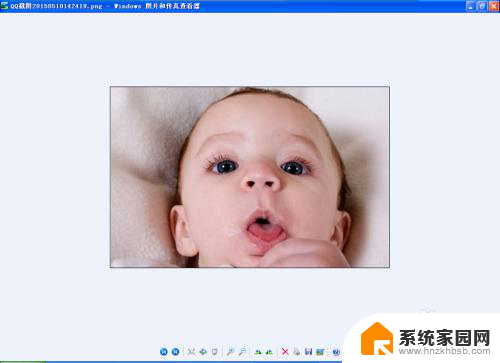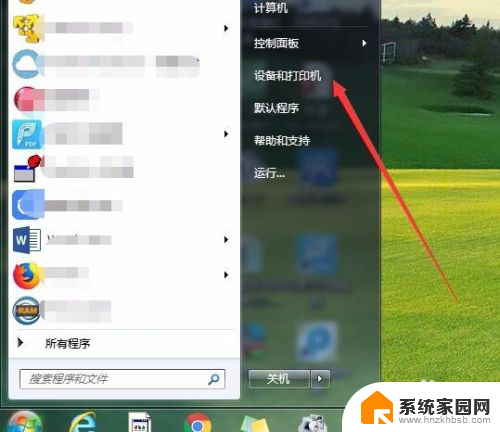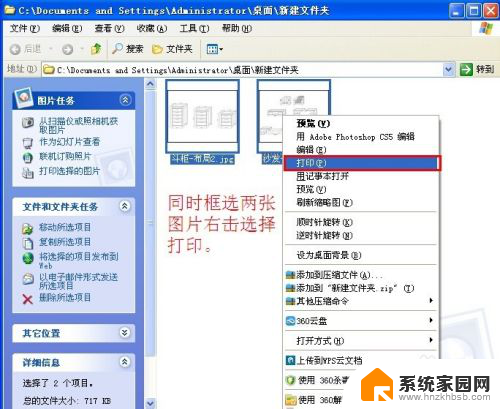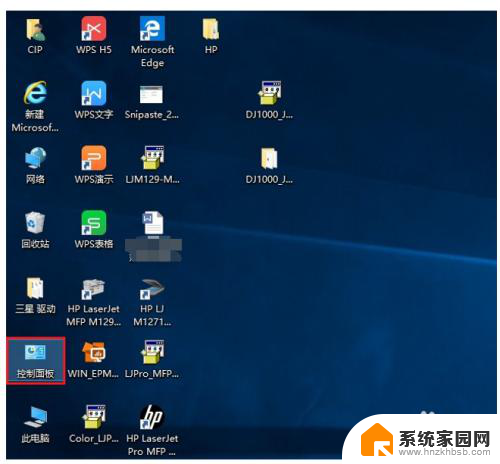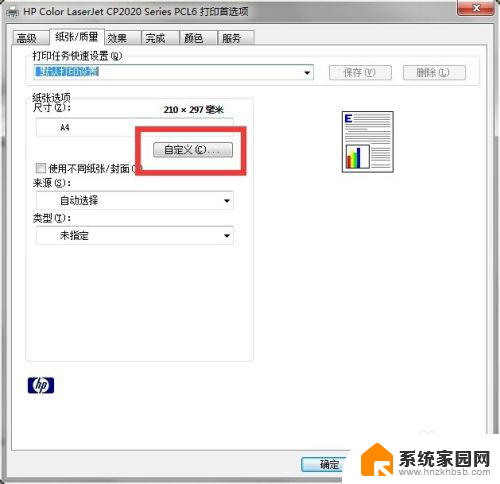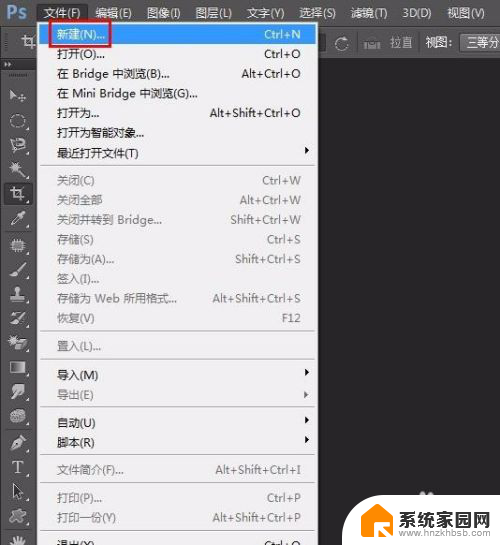惠普打印机6寸相纸怎么打印2寸照片 6寸相纸如何打印多张照片
惠普打印机是一种多功能的设备,不仅可以打印文件和图片,还可以根据需要打印不同尺寸的照片,对于那些想要打印2寸照片的用户来说,使用6寸相纸可能会感到困惑。幸运的是惠普打印机提供了简便的方法,使我们能够轻松地将多张2寸照片打印在6寸相纸上。在本文中我们将探讨如何利用惠普打印机实现这一目标,并分享一些实用的技巧和建议。无论您是想为纪念品相簿、照片墙或者是礼品准备照片,本文都将为您提供有用的信息。
具体步骤:
1.首先对照片尺寸有个大概的认识。6寸照片纸,就是15.2cm*10.2cm.
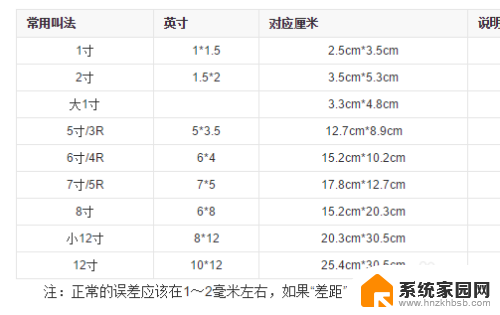
2.打开PS,Ctrl+N,新建一个文件,命名为打印2 。
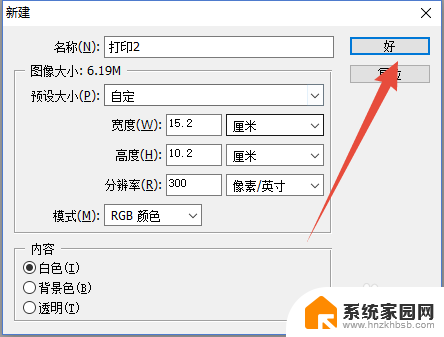
3.双击,空白处,或者,Ctrl+O,打开几张照片。
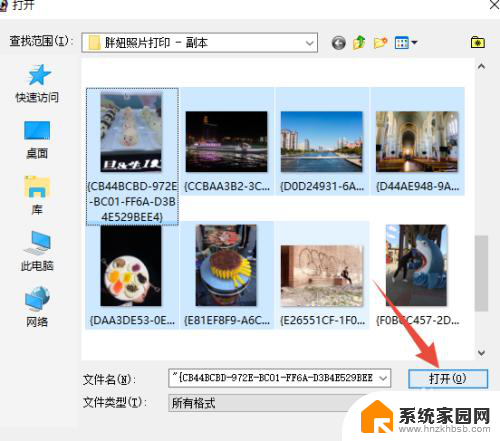
4.选择拖移动工具。

5.将其中一张照片,拖到新建的文件中。
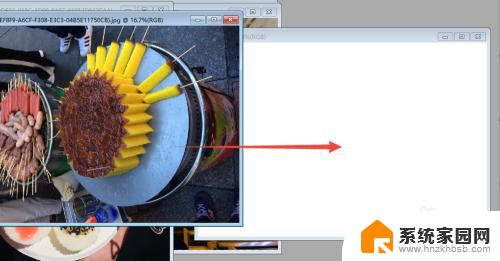
6.拖完后是这样的。然后,窗口最大化。
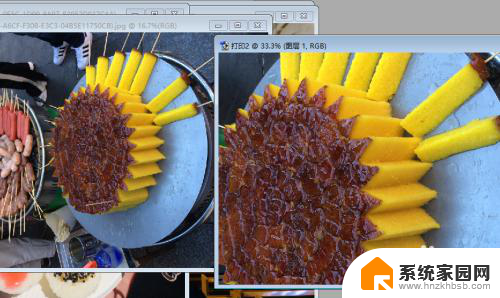
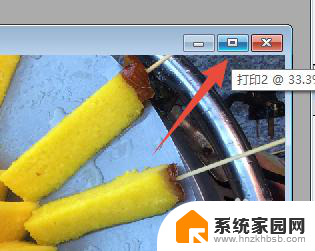
7.这样的。然后呢,按Ctrl+T.图片四周出现8个拖动控制点。
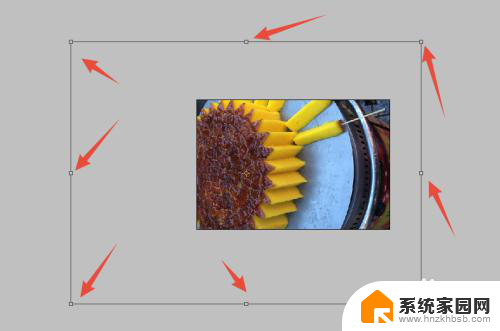
8.按住Alt+鼠标滚轮,缩小显示范围。
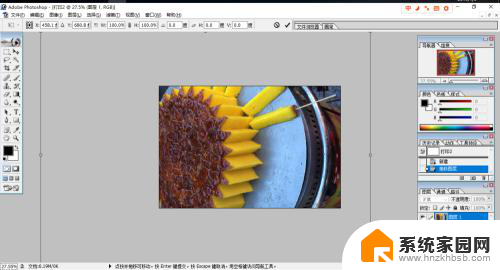

9.移动鼠标至右上角夹点处,当鼠标变为左下右上。双箭头时,按下Shift+鼠标左键。向左下方拖动。按比例缩放照片。
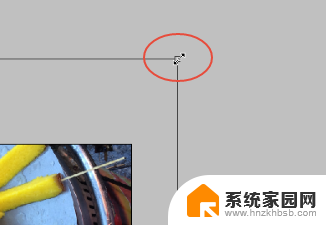
10.然后,将照片拖动至画布范围内。按下Alt+鼠标滚轮,放大视图后,调整照片位置和大小。然后按下Ctrl+S,保存。
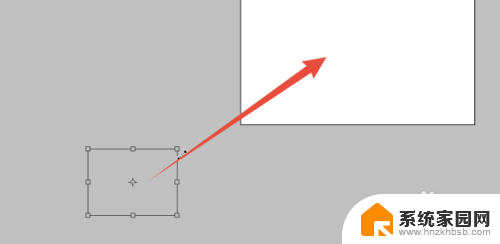

11.点击,取消最大化显示。
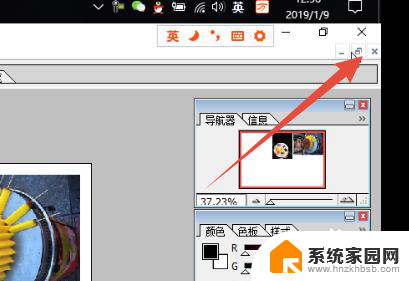
12.保存后,会出现如下提示框,选择,“应用 “
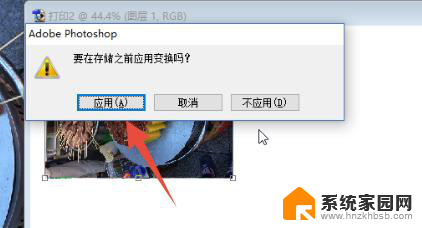
13.选择合适位置保存文件 。
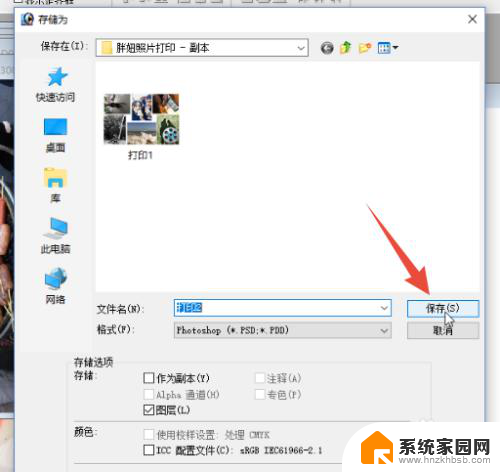
14.关掉第一张照片。
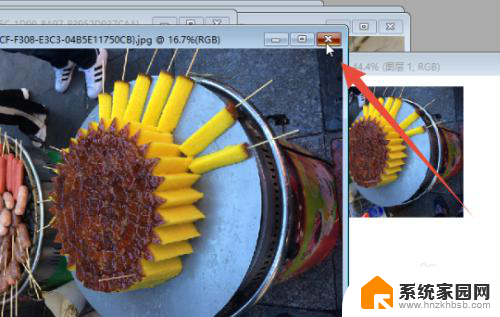
15.拖动第二张照片至,打印2文件。
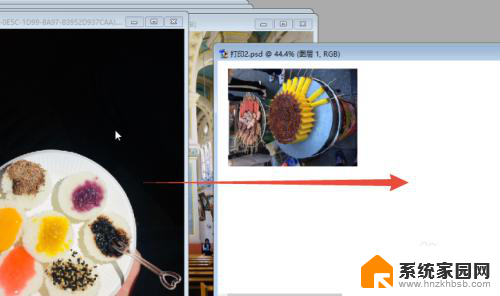
16.重复Ctrl+T,然后Alt+鼠标滚轮放大缩小。然后Shift+鼠标左键调整照片大小 ,然后按下Ctrl+S,保存。
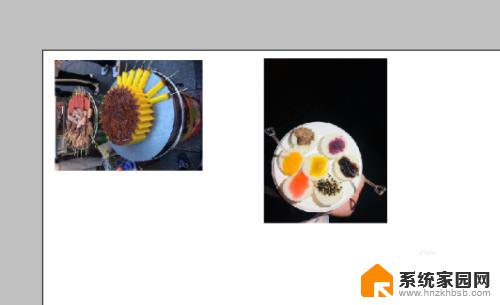
17.当有多张照片的时候,需要调节哪张照片。就要在右下方的图层里选择相应的图层,然后才能移动 。比如要调整第一张照片,就要选择图层1.要调整第二照片,就要选择图层2.
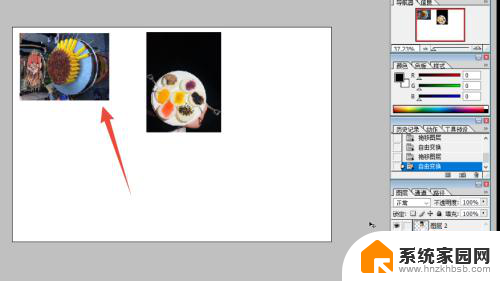

18.在操作过程中,如果要旋转照片,可以在照片上点击右键,选择顺时针,或者逆时针旋转。
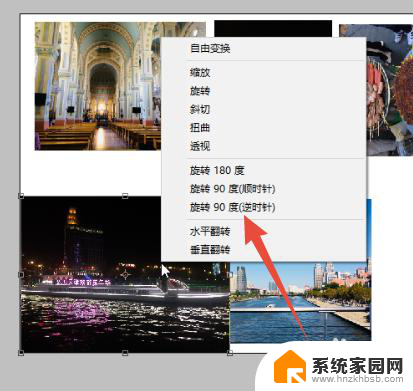
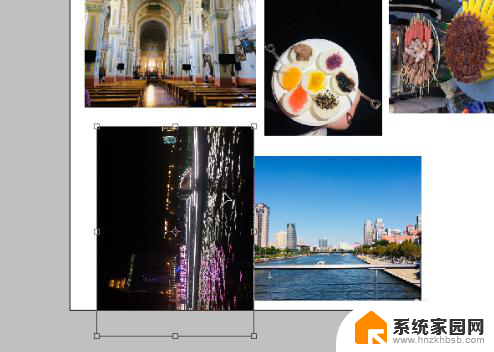
19.布置,完成后,保存就可以打印了。

以上就是关于惠普打印机如何打印2寸照片的全部内容,如果你也遇到了这个问题,不妨尝试一下小编的方法来解决,希望对大家有所帮助。