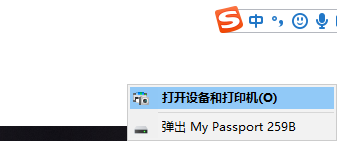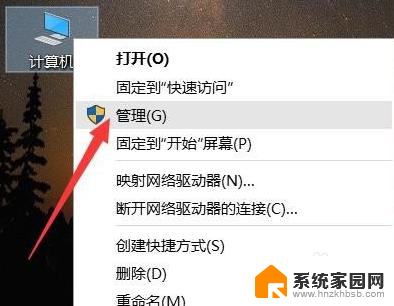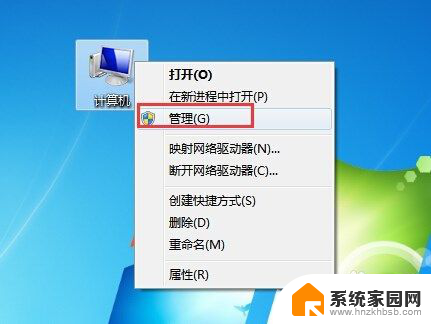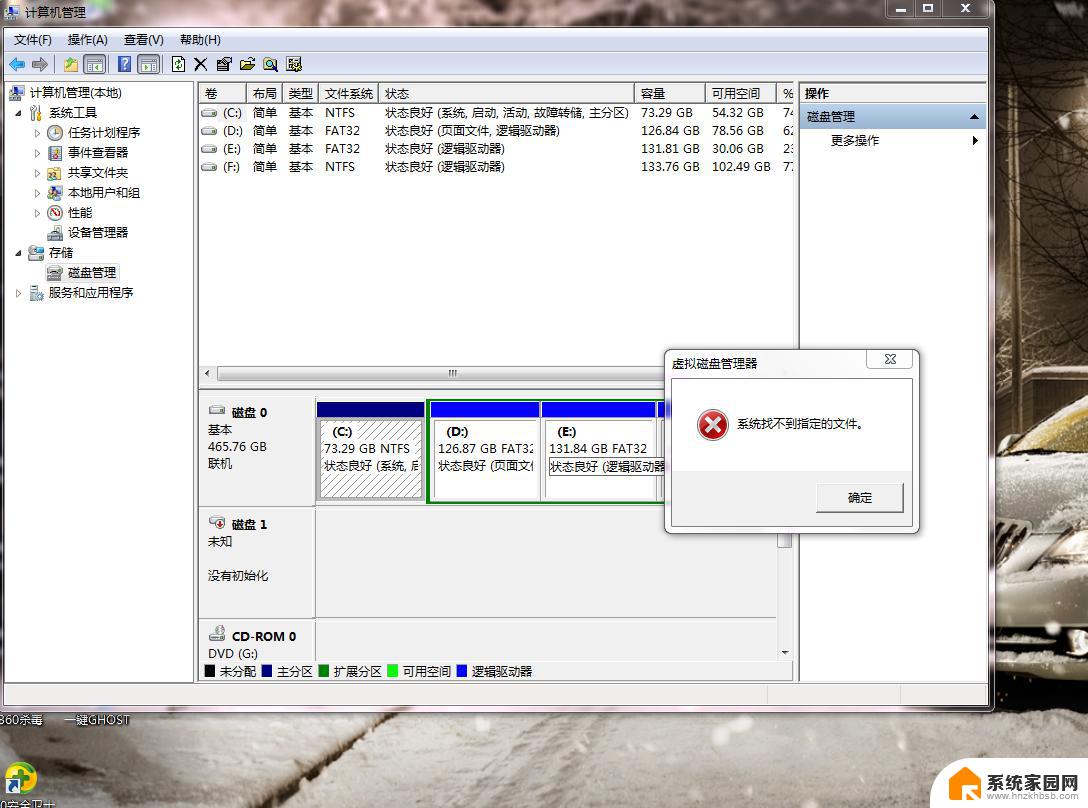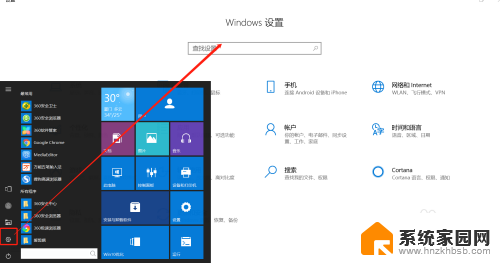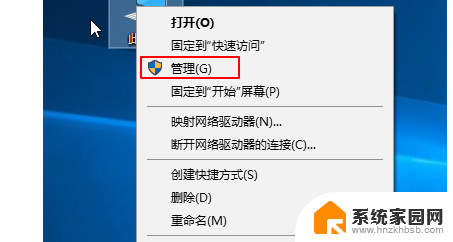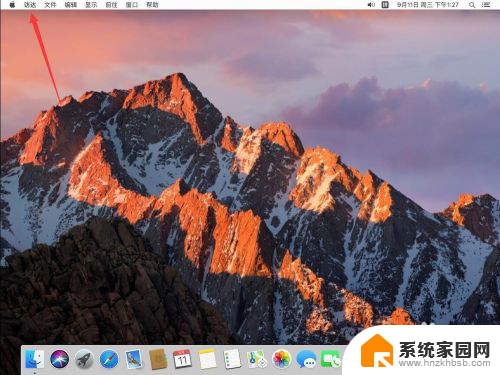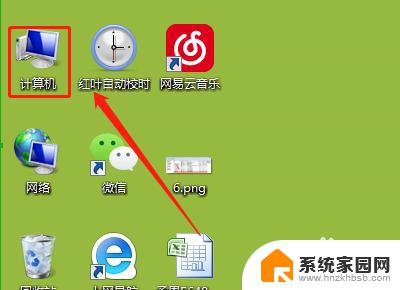硬盘插在电脑上为什么显示打印机 电脑连接移动硬盘后无法找到设备和打印机
硬盘插在电脑上为什么显示打印机,在日常使用电脑的过程中,我们有时会遇到一些奇怪的问题,比如当我们将移动硬盘插入电脑时,却发现电脑显示的是打印机,而无法找到我们所需的设备和打印机。这种情况让人感到困惑,不知道为什么会出现这样的错误。究竟是什么原因导致了这种情况呢?在本文中我们将分析可能的原因,并探讨解决这个问题的方法。
具体步骤:
1.插入移动硬盘到电脑,然后查看电脑右下角的任务栏,找到移动硬盘的信息。然后点击“打开设备和打印机”。
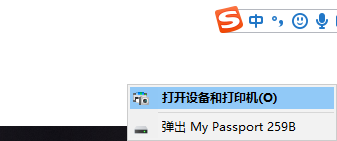
2.打开后进入了“设备和打印机”。然后我们就看到我们的硬盘的图标。
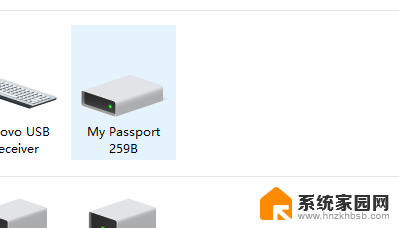
3.然后右击移动硬盘,会出现如下图示意画面。点击页面“属性”。
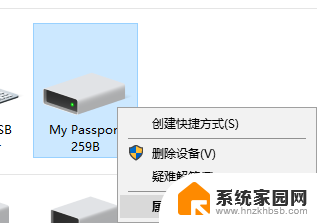
4.进入“属性”后,会出现下图示意画面。然后继续选择当前操作界面的“硬件”。
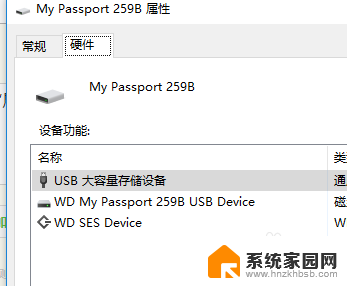
5.进入“硬件”后,然后根据当前操作界面选择“磁盘驱动器”。双击打开。
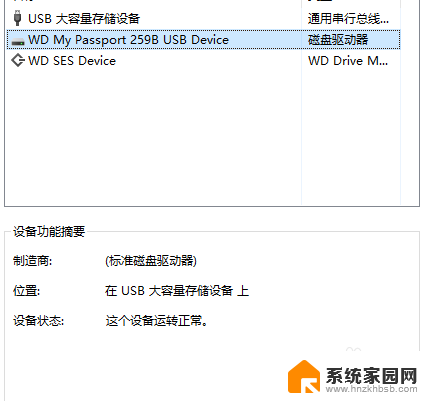
6.进入后,然后点击选择“更改设置”。如图示意。
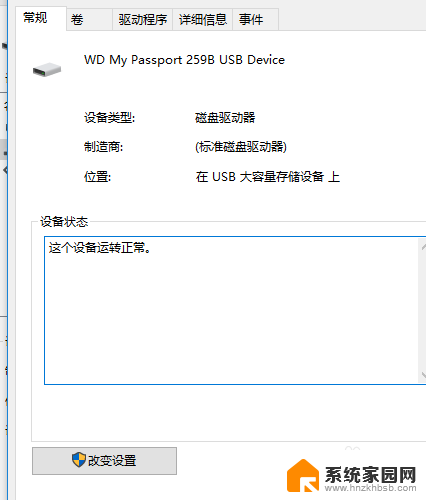
7.进入更改设置后,根据当前操作界面选择“驱动程序”。如图示意。
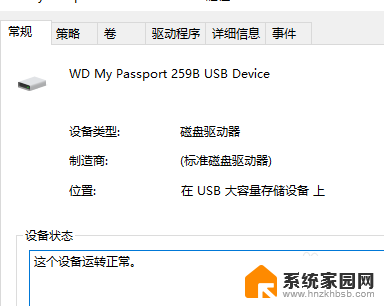
8.然后根据当前操作页面选择“卸载设备”。
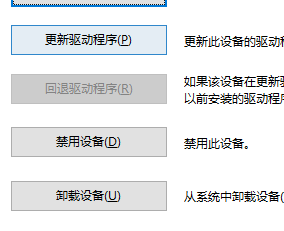
9.然后界面跳转如图示意画面,继续点击卸载即可。
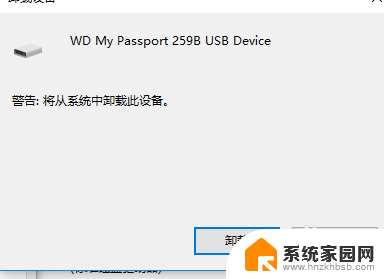
10.卸载完成后,拔出移动硬盘,重新插入就可以完成了。
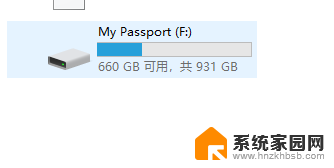
以上就是硬盘插在电脑上为什么显示打印机的全部内容,如果有任何疑问,请参考以上步骤进行操作,希望对大家有所帮助。