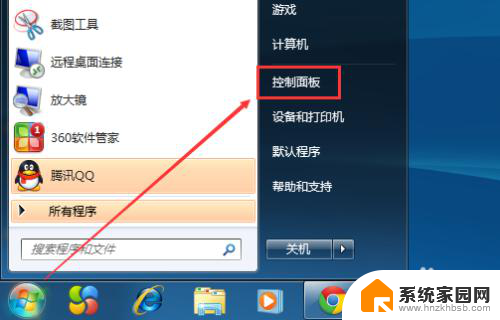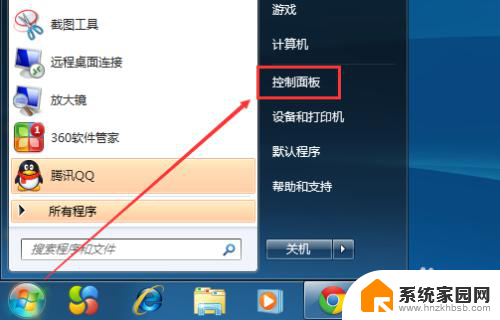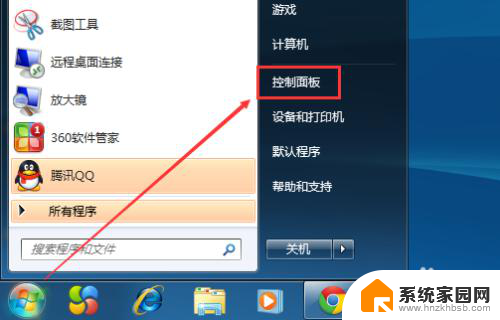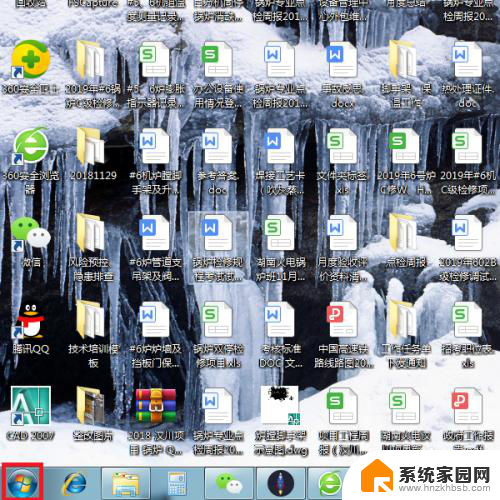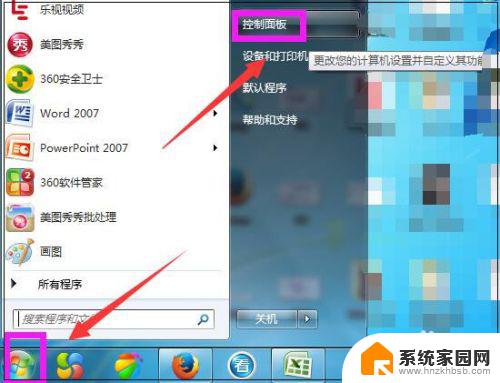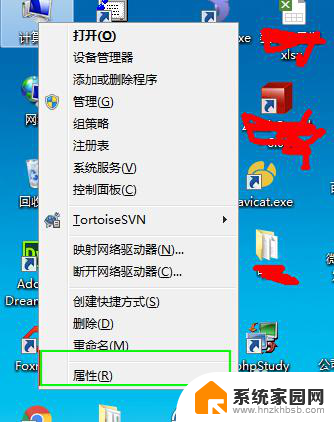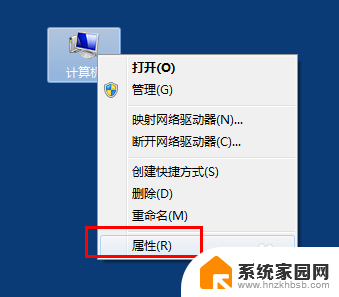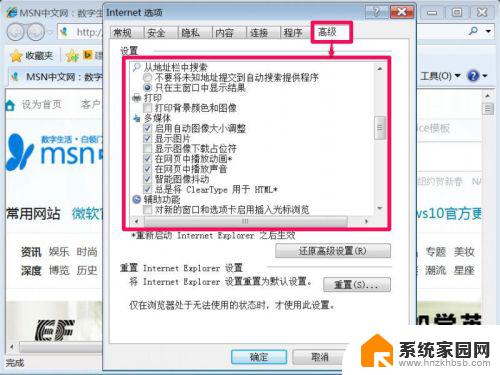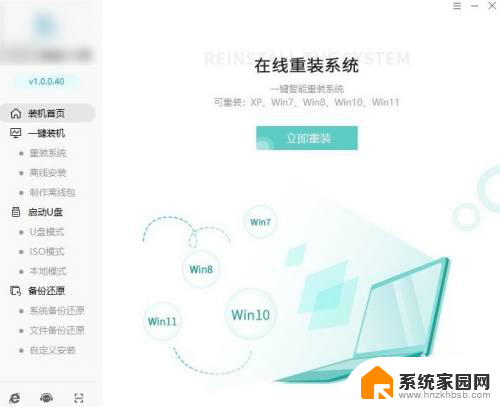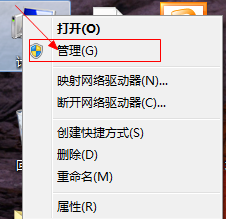win7如何更新 Win7系统更新升级步骤
更新时间:2023-12-06 14:00:24作者:xiaoliu
Win7作为微软推出的一款经典操作系统,其稳定性和易用性一直备受用户的好评,随着科技的不断发展和操作系统的更新换代,Win7系统的功能和安全性也逐渐跟不上时代的步伐。为了让用户能够获得更好的系统体验和保护个人信息的安全,Win7系统的更新升级成为了必不可少的一步。Win7系统如何进行更新升级呢?接下来我们将详细介绍Win7系统的更新升级步骤,帮助用户轻松完成系统的升级,拥抱更加便捷、高效的操作体验。
方法如下:
1.点击Win7系统开始菜单,然后选择弹出菜单里的控制面板。如下图所示。
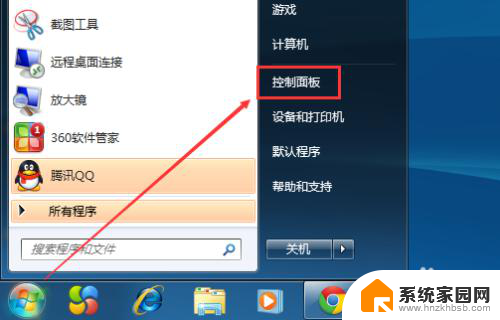
2.在控制面板里,点击系统和安全,如下图所示。
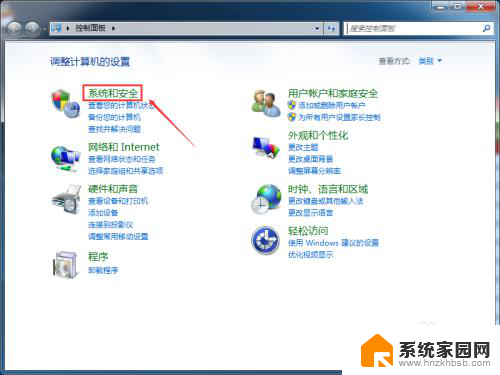
3.在系统和安全窗口里,点击检查更新,如下图所示。
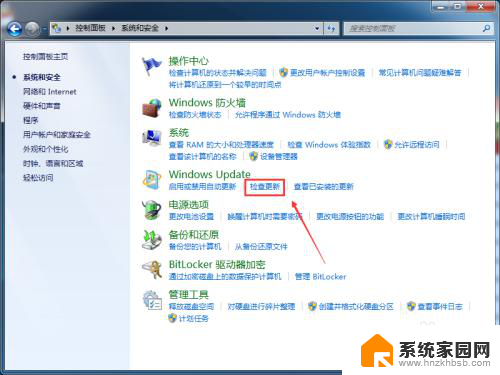
4.在Windows Update界面,点击左侧的检查更新。如下图所示。
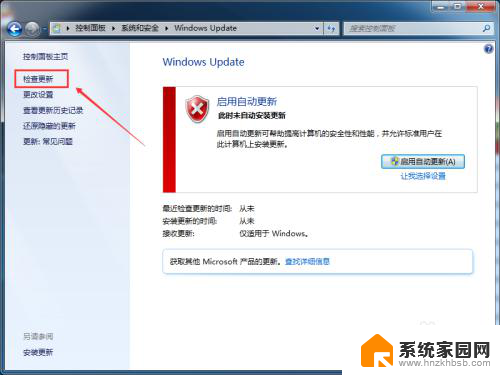
5.点击后,Win7系统正在检查更新升级内容。此时要稍等一会,如下图所示。
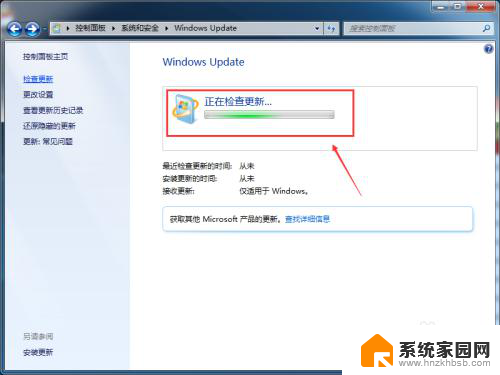
6.检查更新结束后,点击现在安装,如下图所示。
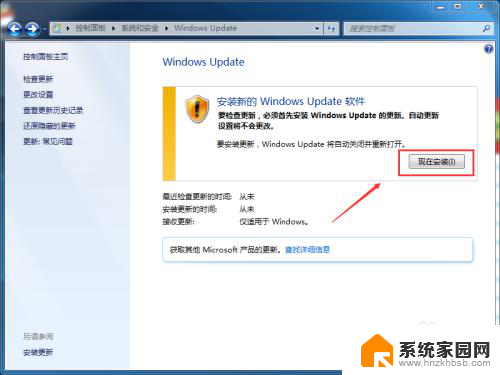
7.点击后,Win7系统就开始更新升级了,如下图所示。
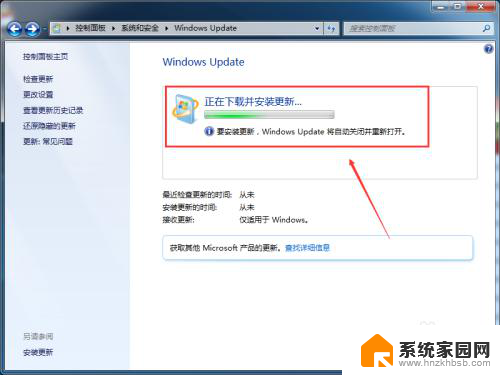
以上就是win7如何更新的全部内容,碰到同样情况的朋友们赶紧参照小编的方法来处理吧,希望能够对大家有所帮助。