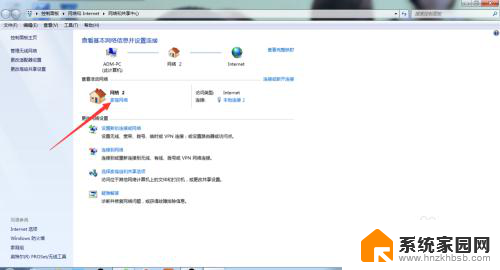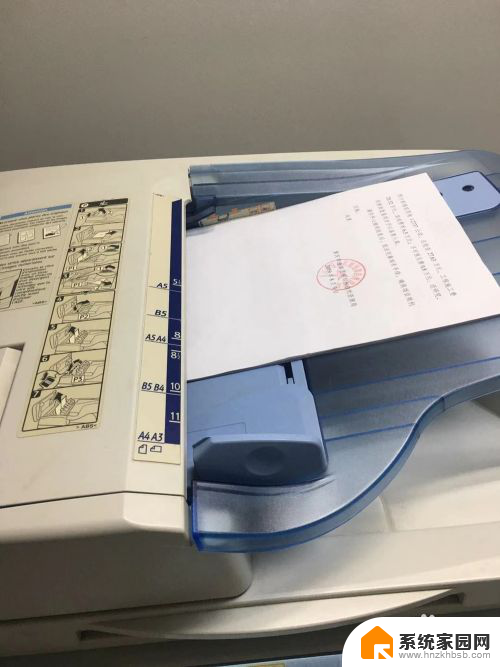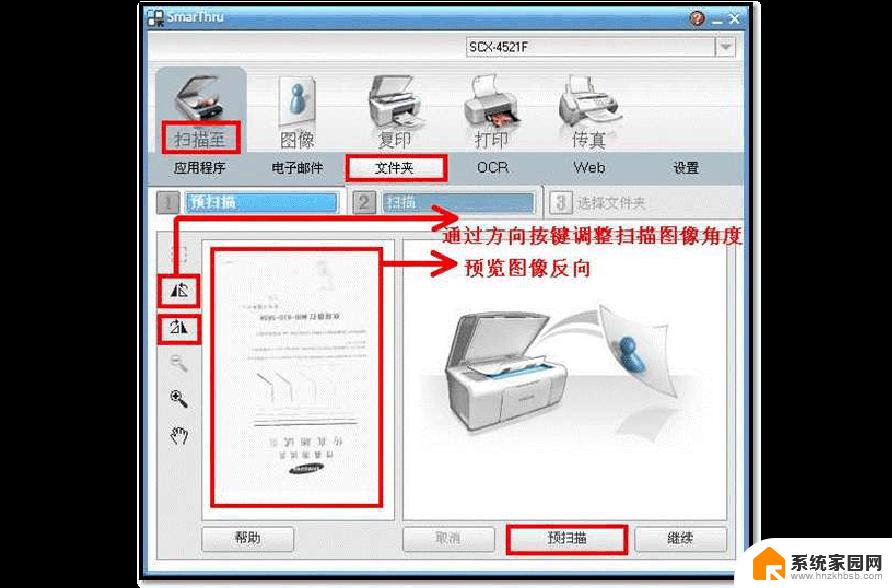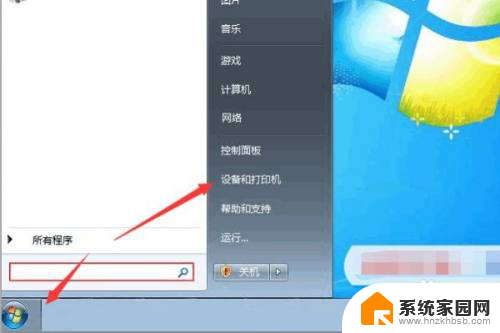打印机怎么连续扫描文件到电脑 如何在打印机上设置连续扫描
在如今数字化的时代,打印机已经成为办公室和家庭中必不可少的一种设备,不仅可以打印文件,许多打印机还具备连续扫描功能,方便用户将纸质文件转换为电子文件。但是很多人在使用打印机连续扫描功能时可能会遇到一些困惑,不清楚如何正确设置。今天我们就来探讨一下打印机怎么连续扫描文件到电脑以及如何在打印机上设置连续扫描的方法。
具体步骤:
1.首先把要扫描的资料放在打印机最面上的进纸口,有字的一面要朝上;

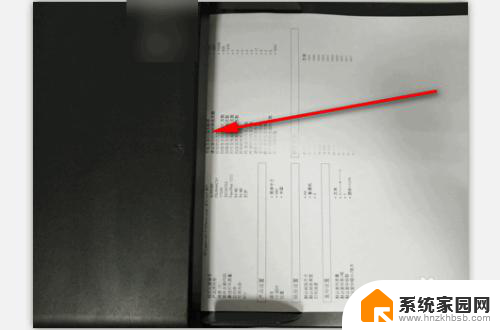
2.找到电脑里安装的扫描仪程序;点击电脑左下角的开始图标,再点击【所有程序】;
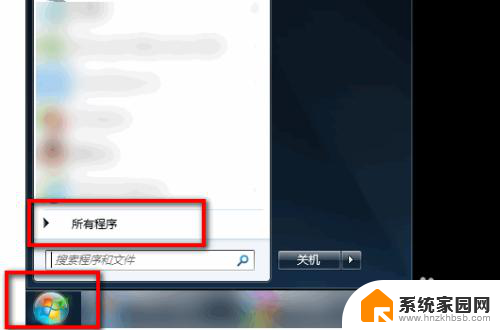
3.点击【所有程序】后,我们就可以看到【传真和扫描】图标,点击一下此图标;
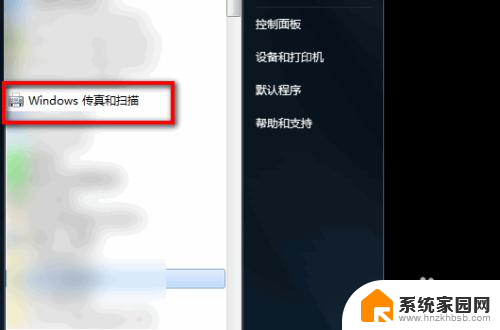
4.点击【传真和扫描】图标后,页面就会弹出扫描程序的主界面。点击页面左上角的【新扫描】
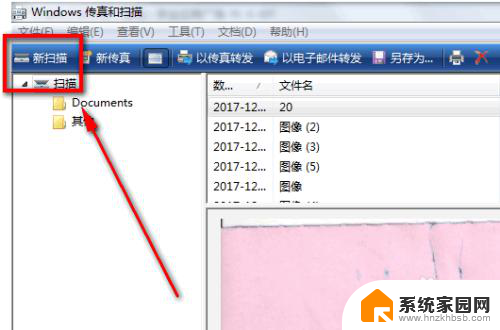
5.点击页面左上角的【新扫描】后,页面会弹出选项。点击来源后面的选项,选择【纸盒】;
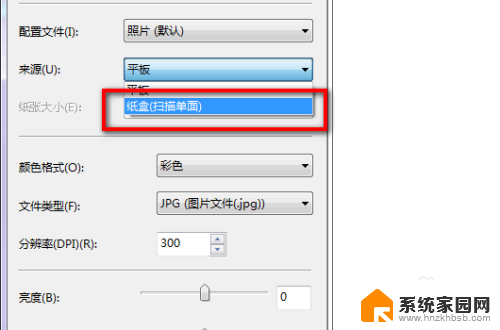
6.选择【纸盒】后,点击选项对话框右下角的【扫描】;
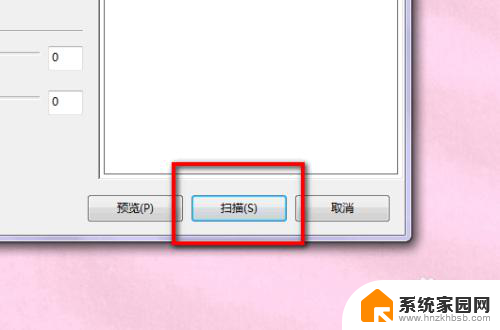
7.点击选项对话框右下角的【扫描】后,打印机就会连续扫描了。并且在扫描的时候,进度条上会显示正在扫描的页数。
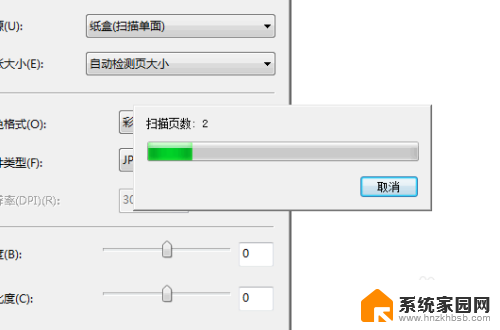
以上就是打印机怎么连续扫描文件到电脑的全部内容,如果有遇到这种情况,那么你就可以根据小编的操作来进行解决,非常的简单快速,一步到位。