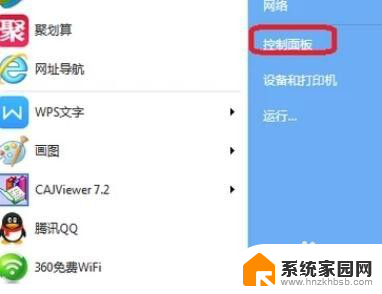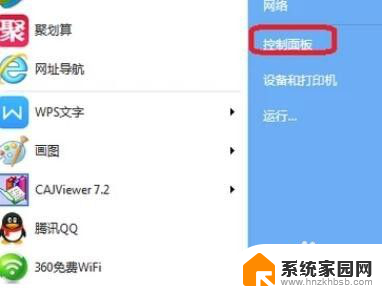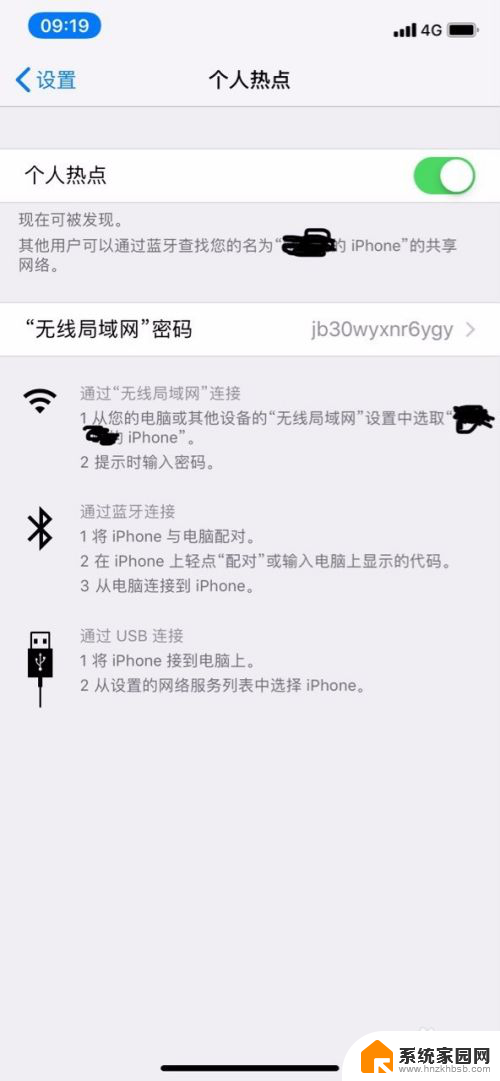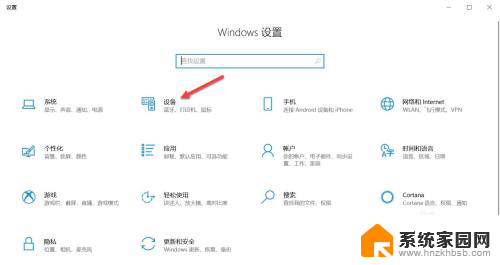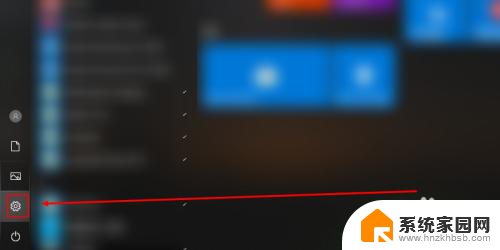电脑上怎么连接蓝牙 电脑蓝牙连接教程
更新时间:2023-12-26 14:02:36作者:jiang
近年来随着科技的不断进步和智能设备的普及,蓝牙技术逐渐成为人们生活中必不可少的一部分,无论是连接耳机、音箱还是其他外设,电脑蓝牙连接都为我们提供了更加便捷和高效的使用体验。如何在电脑上连接蓝牙设备呢?通过简单的操作和设置,我们可以轻松实现电脑与蓝牙设备之间的无线连接。下面将为大家介绍一些简易的电脑蓝牙连接教程,让我们一起来探索吧!
具体步骤:
1.点击任务栏的“开始”菜单,在出现的菜单中找到“控制面板”。然后点击“控制面板”进入控制面板主页。
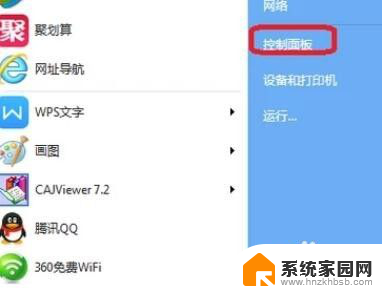
2.在控制面板主页面中找到“网络和共享中心”,然后点击进入。
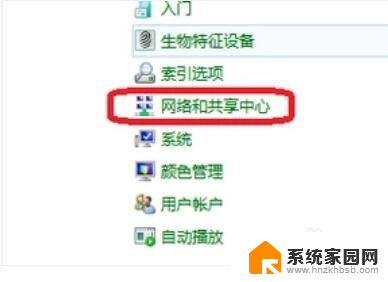
3.进入网络和共享中心页面后,找到左上方的“更改适配器设置”,点击进入。
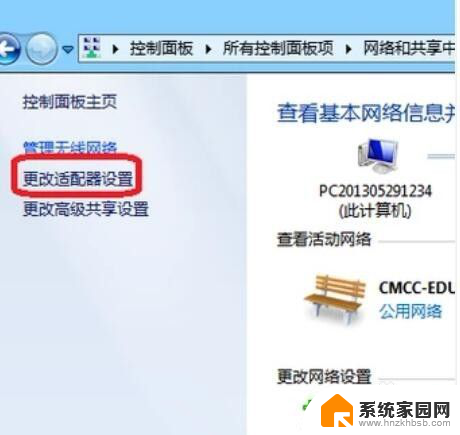
4.进入之后,找到“Bluetooth网络连接”。点击它就可以看到电脑上连接的蓝牙设备了。
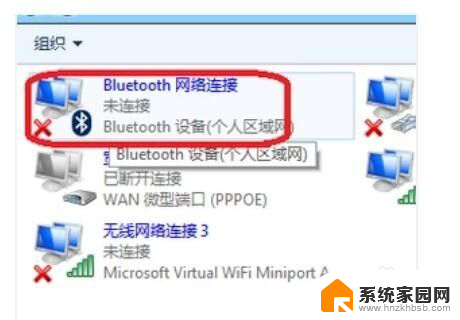
5.如果你的工具栏下方有蓝牙的图标,直接将鼠标移动到它上面然后右键。选择“显示Bluetooth设备”,也可以看到电脑上连接的蓝牙设备。
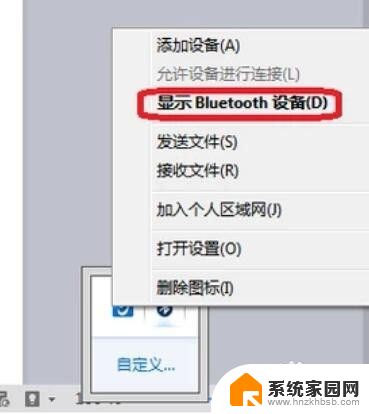
6.你学会了吗?赶快动手试一试吧。
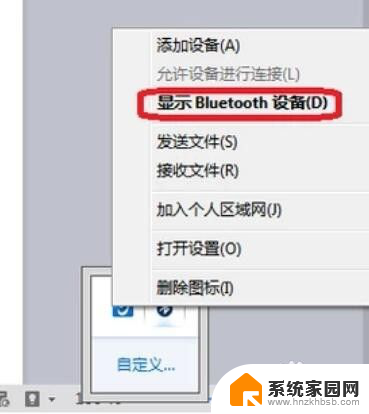
以上就是关于电脑上如何连接蓝牙的全部内容,如果您遇到相同情况,可以按照小编的方法来解决。