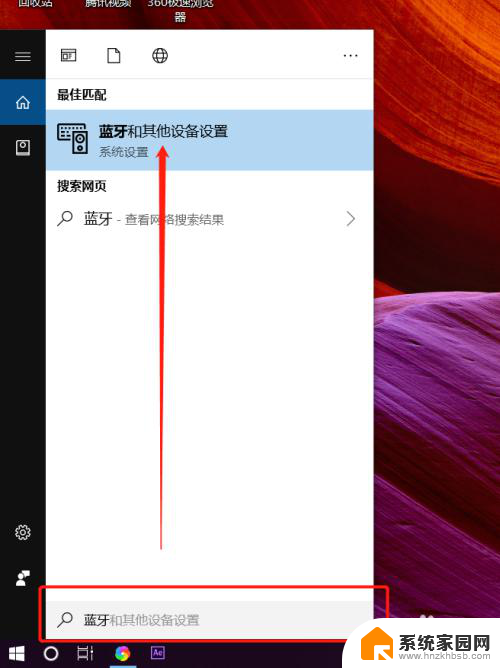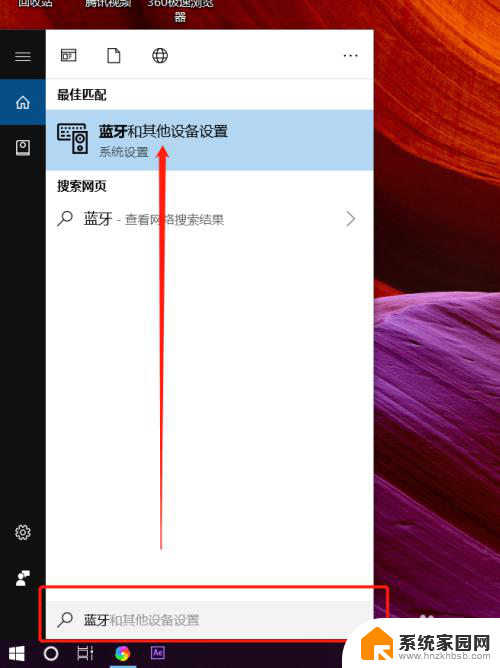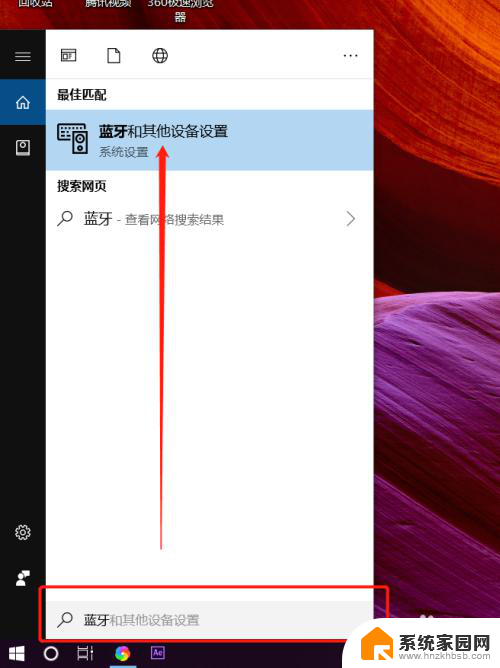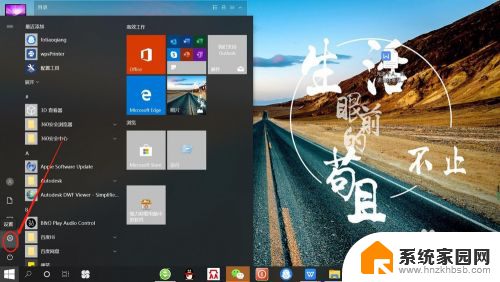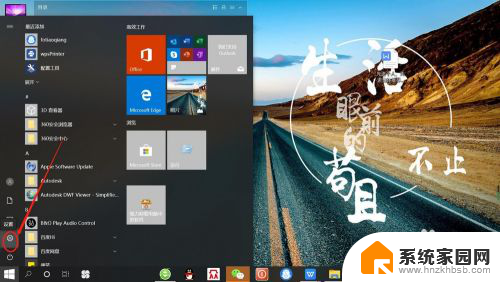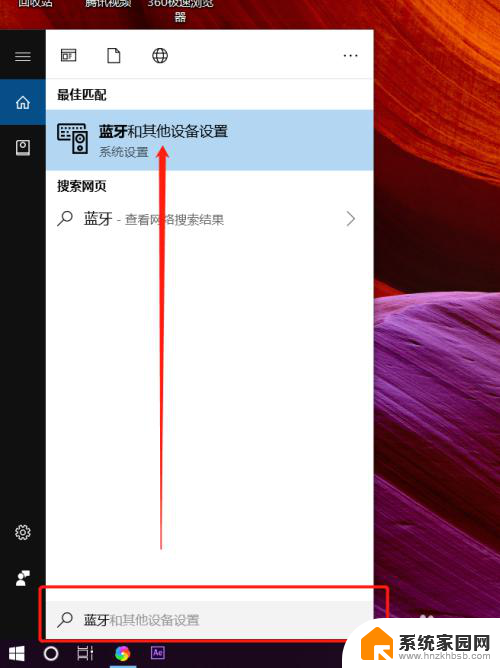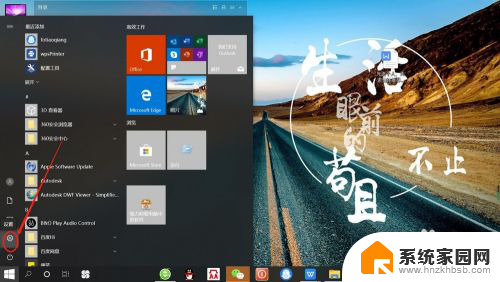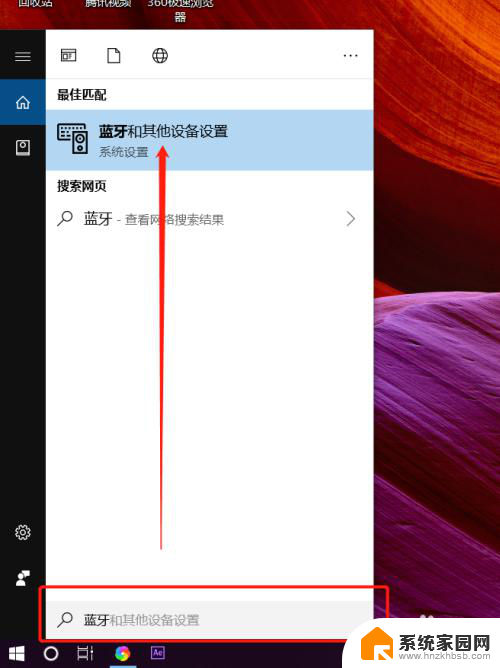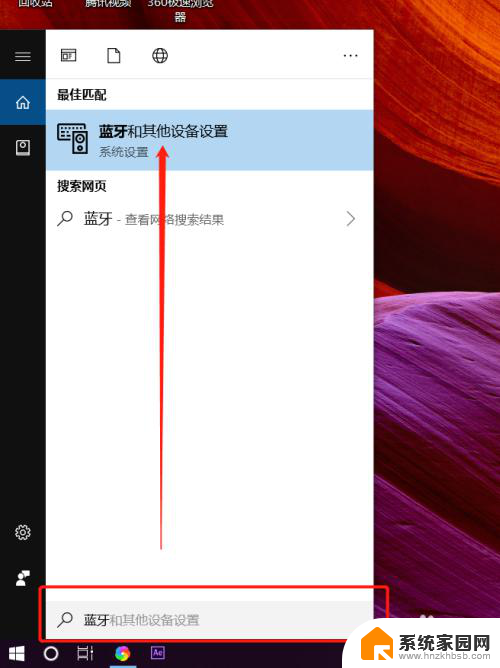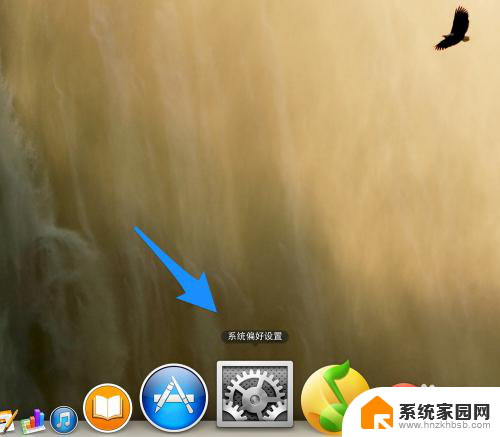笔记本 怎么连蓝牙耳机 笔记本电脑连接蓝牙耳机教程
笔记本 怎么连蓝牙耳机,随着科技的不断发展,蓝牙耳机已经成为了人们日常生活中不可或缺的一部分,对于那些经常使用笔记本电脑的人来说,如何将蓝牙耳机与笔记本电脑连接已成为一项重要的技能。本文将为大家介绍一些简单易行的方法,帮助大家轻松实现笔记本电脑与蓝牙耳机的连接。无论是用于办公、娱乐还是运动,蓝牙耳机的便捷性和舒适度都让它成为了人们的首选。通过本文的指导,您将能够享受到更加自由和便利的音乐和通话体验。
操作方法:
1.打开笔记本电脑,然后点击菜单按钮,在点击设置按钮,如图所示。
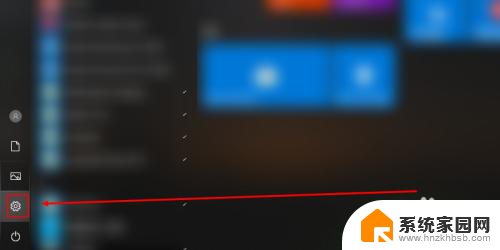
2.然后在设置界面中,点击设备按钮,进入设备界面,如图所示。

3.然后在蓝牙栏下点击按钮,打开电脑蓝牙。同时将蓝牙耳机打开,如图所示。
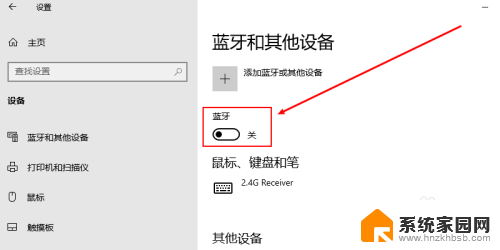
4.然后在设备界面中点击添加蓝牙设备及其其他设备,如图所示。
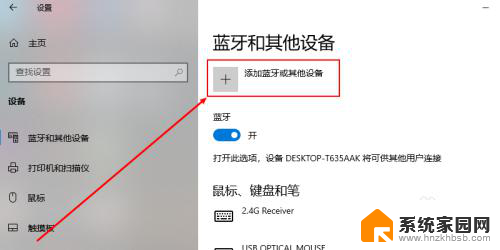
5.然后在添加设备界面中点击蓝牙按钮,搜索附近的蓝牙。然后点击你蓝牙耳机的型号,如图所示。
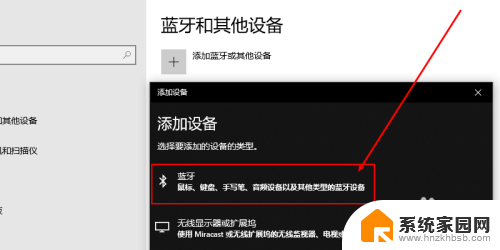
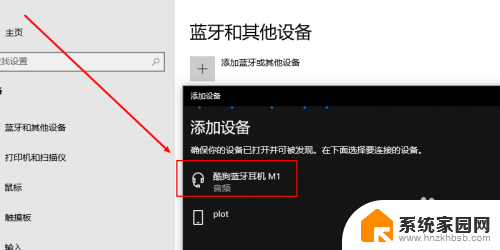
6.然后等待连接,连接好了之后。屏幕上就会显示已连接,如果需要取消连接,点击取消连接按钮即可,如图所示。
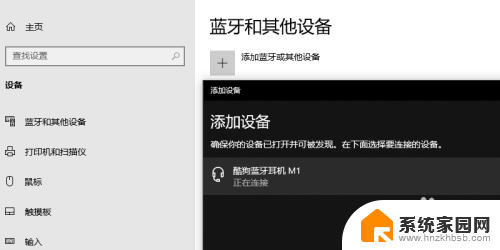
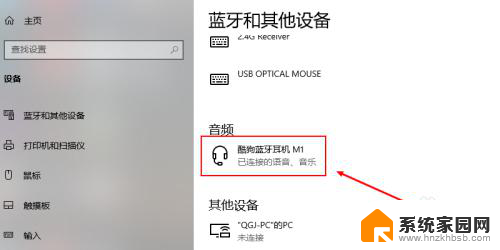
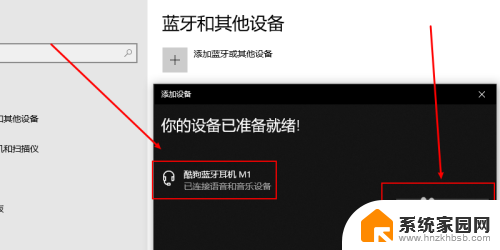
以上是关于如何将蓝牙耳机连接到笔记本电脑的全部内容,如果有遇到相同情况的用户,可以按照小编的方法来解决。