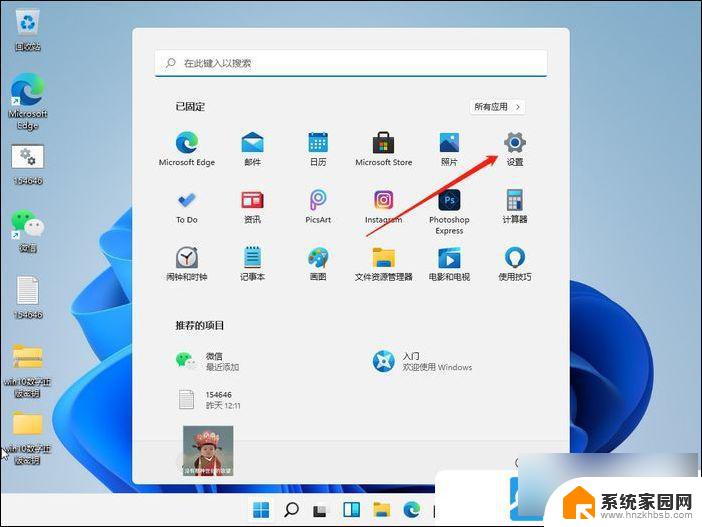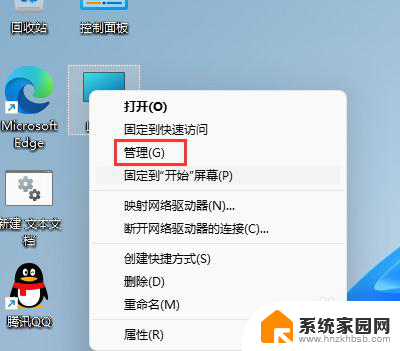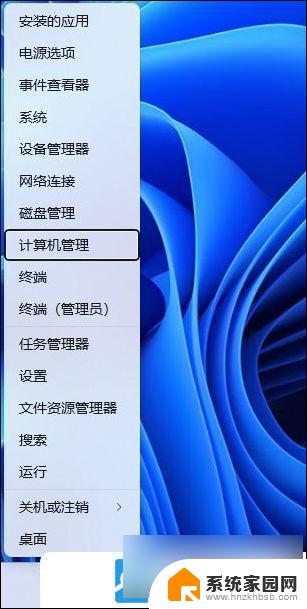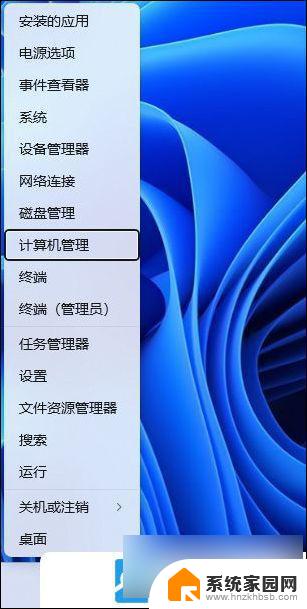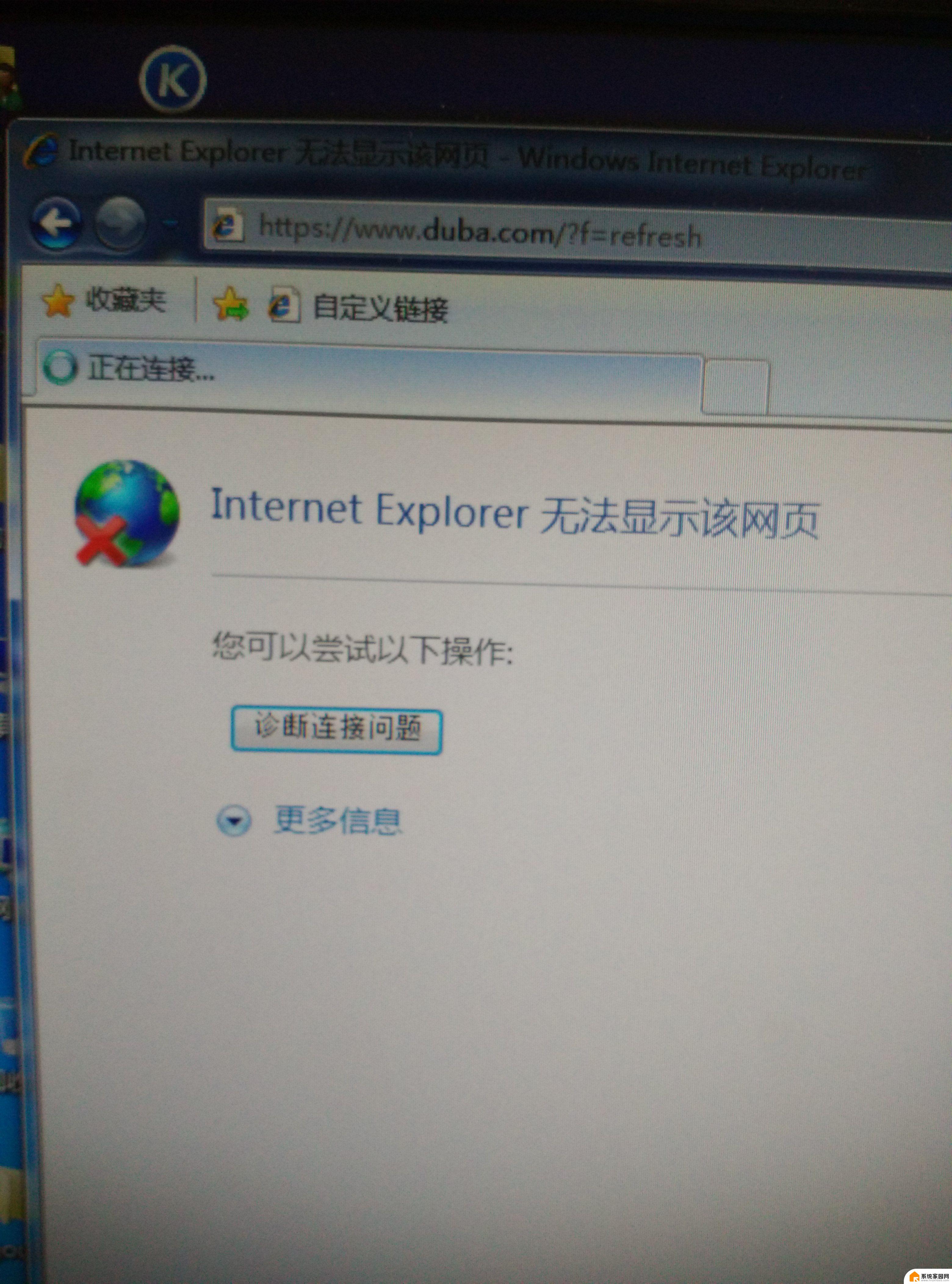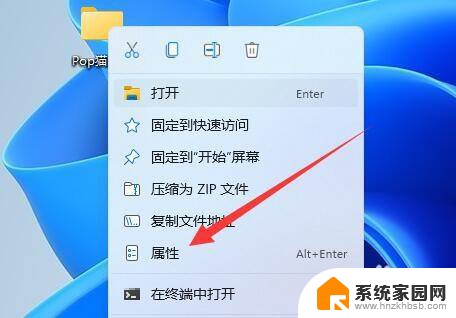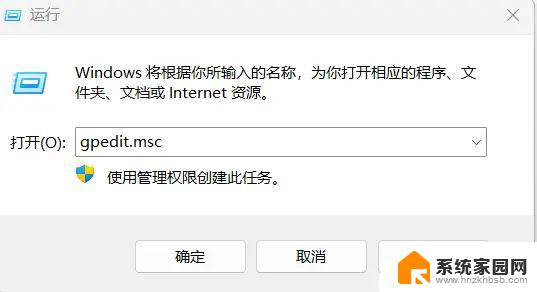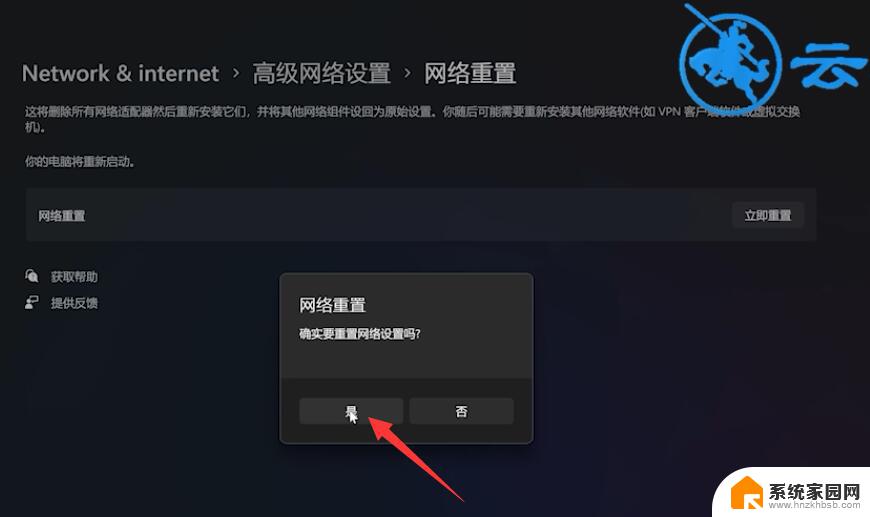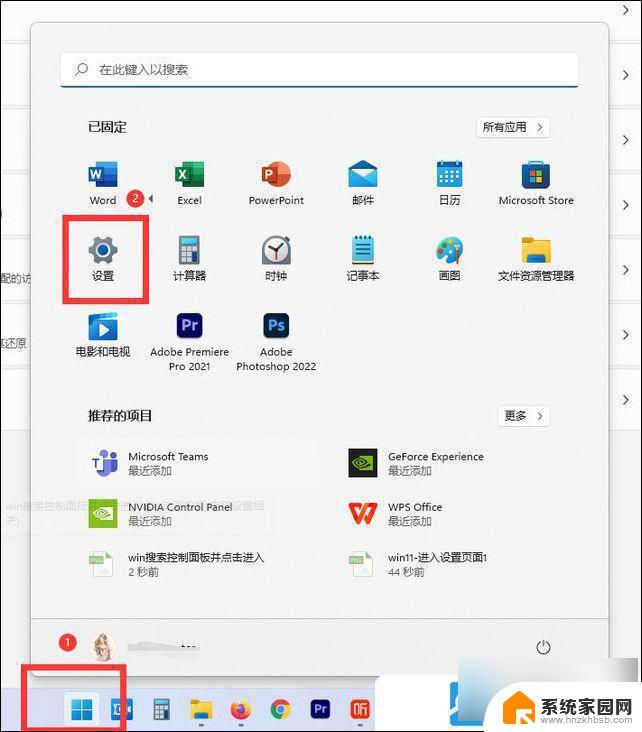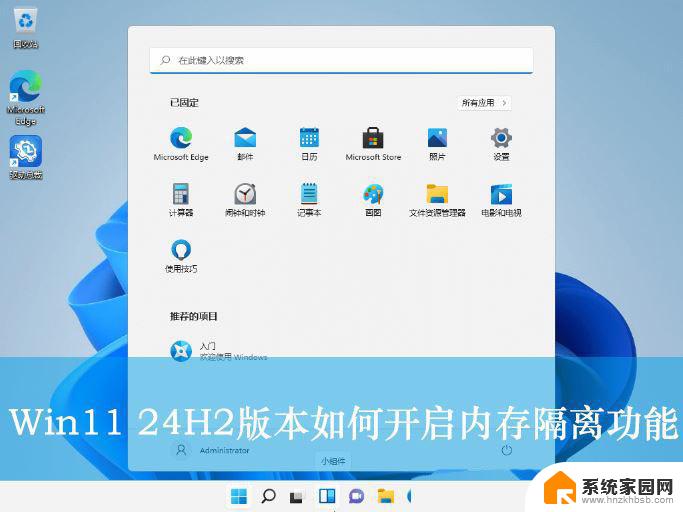win11企业wifi间歇性断网严重 Win11 wifi间歇性断网问题解决方法
更新时间:2024-03-07 14:05:56作者:jiang
Win11企业WiFi间歇性断网问题一直以来都是一个令人困扰的难题,许多企业用户在升级至Win11操作系统后,纷纷反映WiFi连接时常出现断网现象,严重影响了工作效率和网络体验。这个问题的出现让人感到困惑和焦虑,幸运的是我们并不必为此感到绝望。在本文中我们将分享一些解决Win11 WiFi间歇性断网问题的方法,希望能够为受困的用户提供一些实用的建议和帮助。
方法如下:
1.首先右键点击左下角“开始菜单”
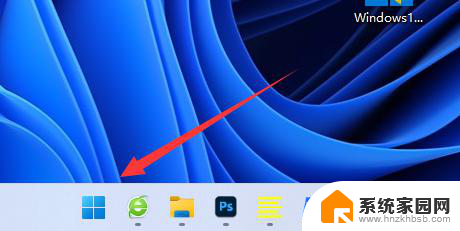
2.接着打开其中的“设备管理器”
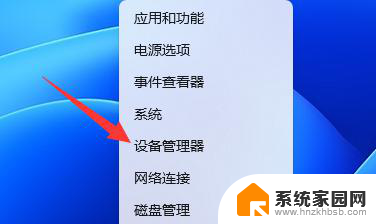
3.然后展开网络适配器,打开“属性”
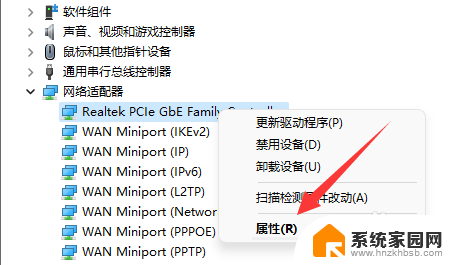
4.再进入上方“高级”选项卡。
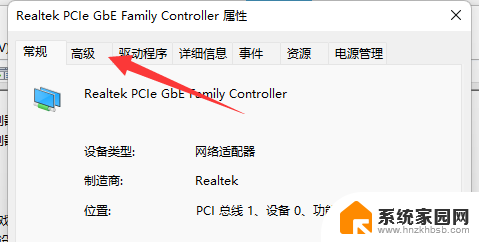
5.随后将属性里的“WOL&Shutdown Link Speed”右边的值改成“Not Speed Down”
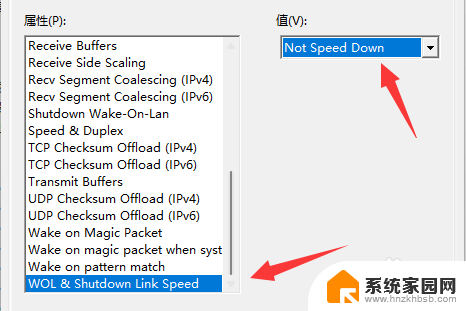
6.最后进入“电源管理”,将下面的选项全部取消并保存即可解决。
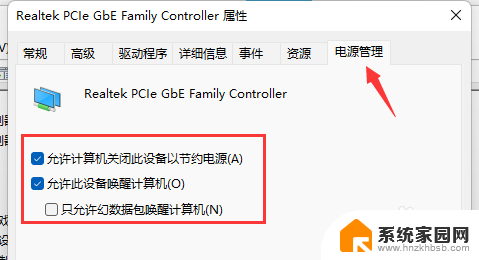
以上就是win11企业wifi间歇性断网严重的全部内容,对于不熟悉的用户,可根据小编的方法进行操作,希望能帮助到大家。