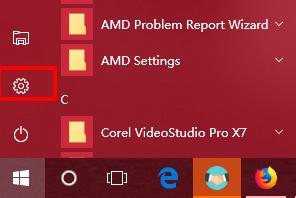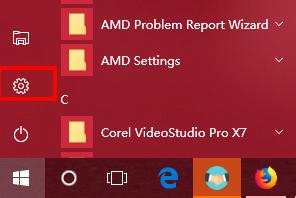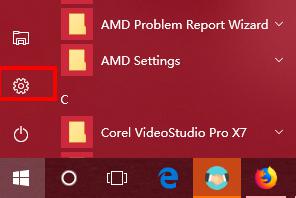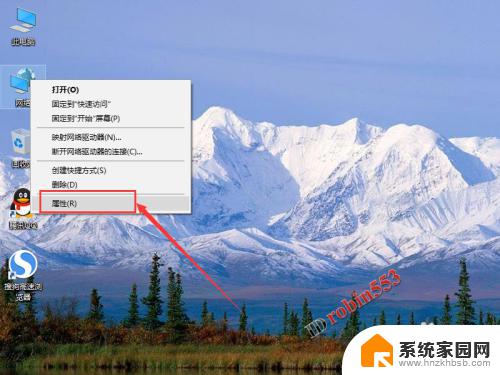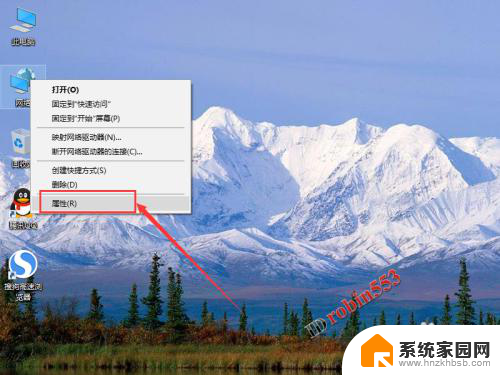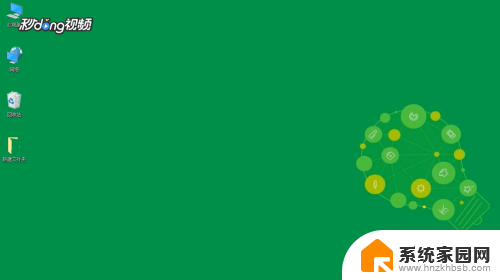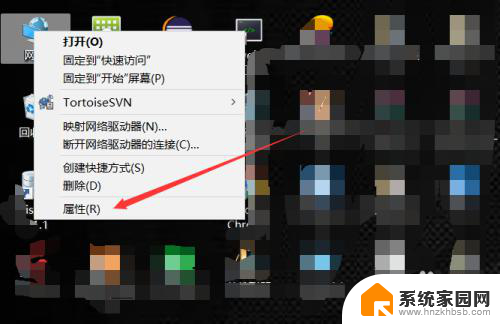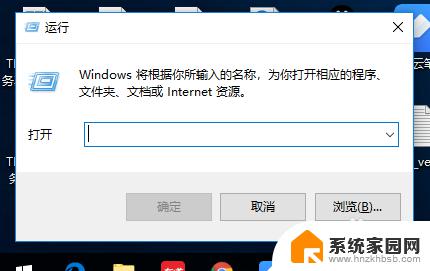win10和win7怎样共享文件夹 Win10局域网共享问题彻底解决方法
在现代社会中Win10和Win7作为两种常见的操作系统,用户经常会面临文件共享的问题,特别是在局域网环境下,很多用户对Win10局域网共享问题感到困惑。通过一些简单的操作和设置,可以轻松解决这个问题,实现Win10和Win7之间的文件夹共享。本文将介绍如何解决Win10局域网共享问题,让用户能够更便捷地实现文件共享。
具体步骤:
1.设置“网络位置”win10点击开始后选择设置按钮,win7设置网络位置可参照其他网络经验。过程相似在此不再重复。

2.选择“网络和Internet”
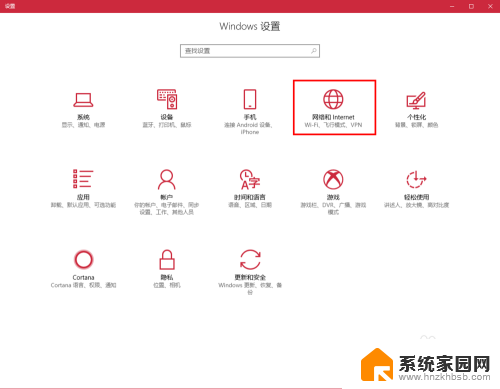
3.选择“更改连接属性”
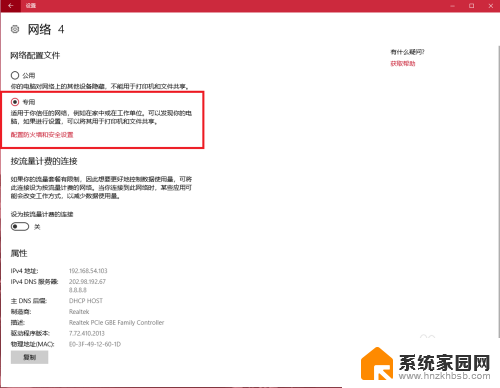
4.确保选择了“专用”网络,到此win10网络位置设置完成。win7的电脑将网络位置选择为工作或家庭网络即可,建议选择工作网络。
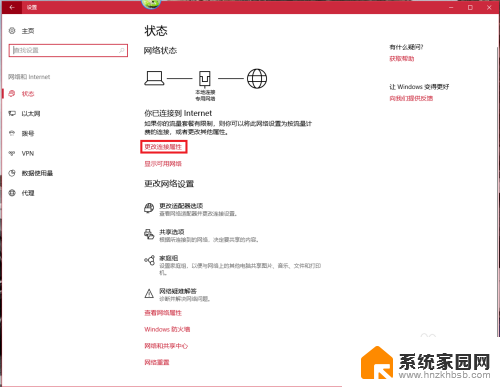
5.设置win10工作组,“此电脑”鼠标右键选择“属性”
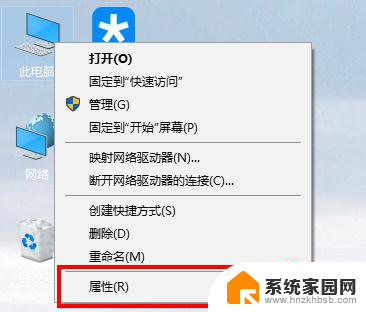
6.选择“更改设置”
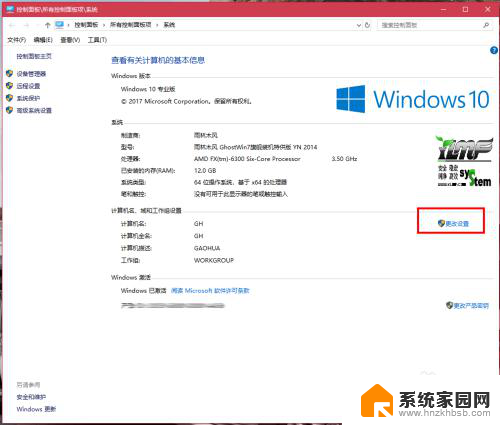
7.选择“网络ID”
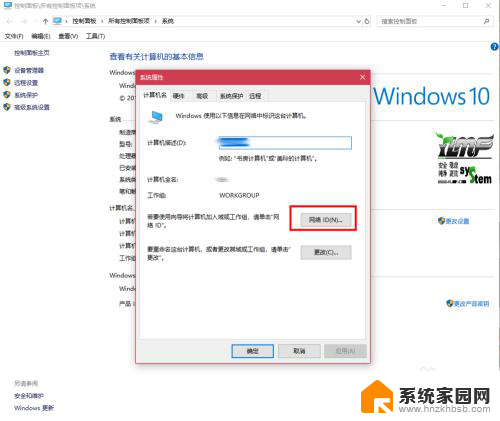
8.选择第一个选项
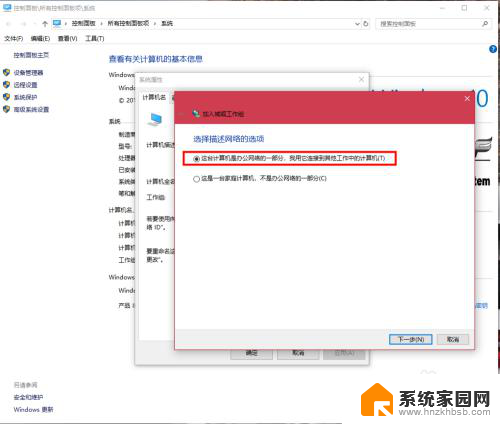
9.如果局域网内没有设置“域”选择“公司使用没有域的网络”
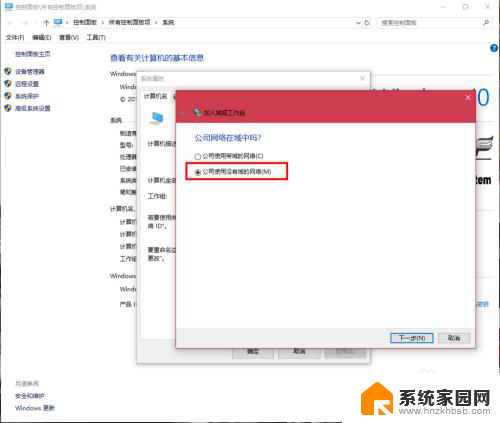
10.输入工作组的名称,默认为“WORKGROUP”,需要共享的电脑必须保证工作组名称一致。
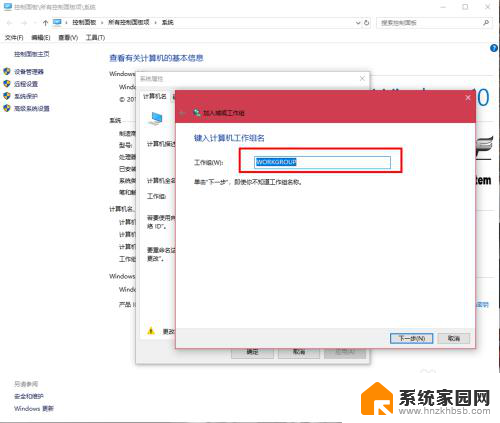
11.完成设置,点击“去顶”,重启电脑。至此只要将电脑的“高级共享设置”选择为“启用网络发现”和“启用文件和打印机共享”,其他电脑即可添加共享打印机和网络硬盘。共享网络打印机和文件或者硬盘的方法,网上有很多可自行参照。
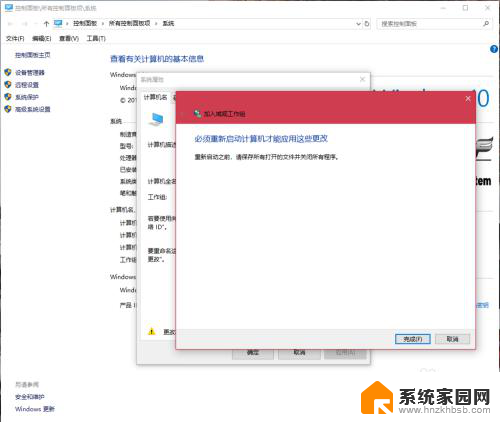
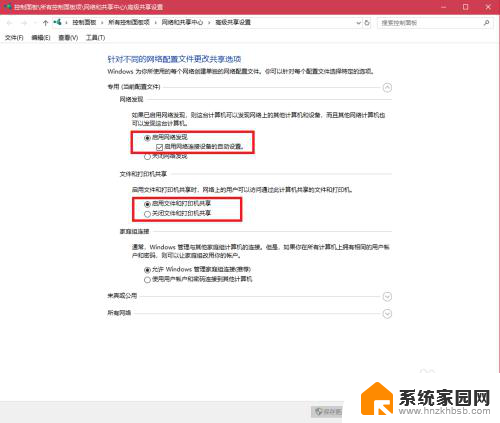
以上就是关于win10和win7怎样共享文件夹的全部内容,有出现相同情况的用户就可以按照小编的方法了来解决了。