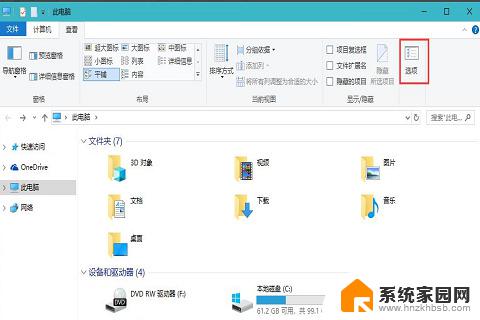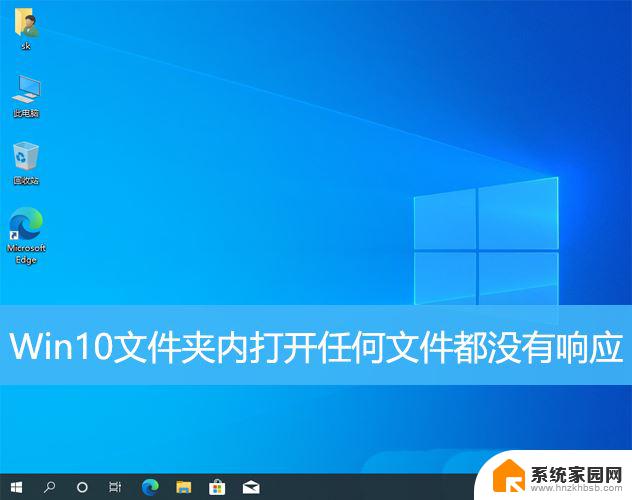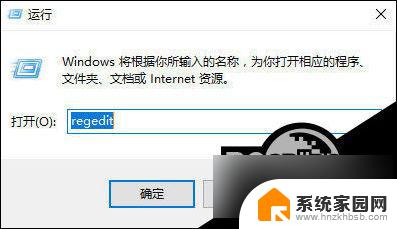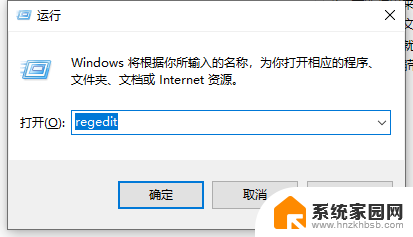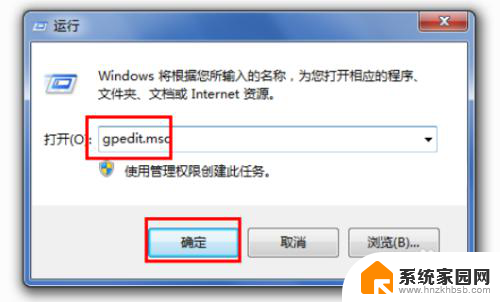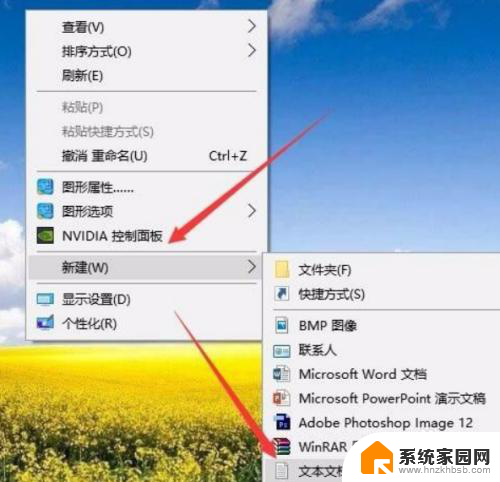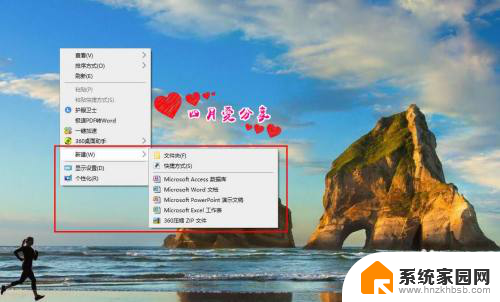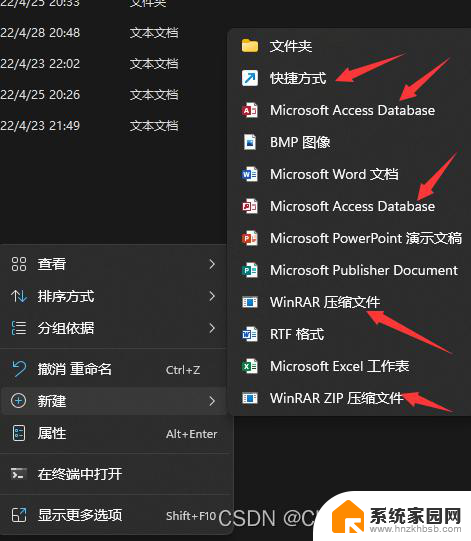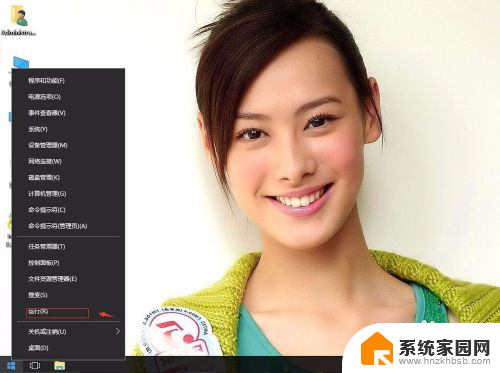win10选中文件夹右键卡死 Win10右键新建文件夹卡死处理步骤
当我们在使用Windows 10操作系统时,有时候会遇到选中文件夹后右键却卡死的情况,或者在右键菜单中选择新建文件夹时也会出现卡死的情况,这种情况无疑给我们的工作和使用带来了很大的困扰。我们不必过于担心,因为我们可以采取一些简单的步骤来解决这个问题。在本文中我们将介绍一些处理这种情况的方法,以帮助您顺利地使用Windows 10操作系统。
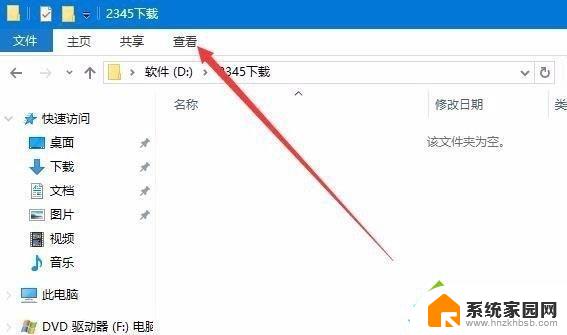
2、在弹出的下拉菜单中选择“选项”按钮
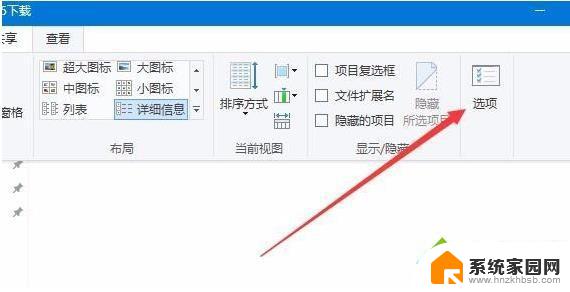
3、在打开的Windows10文件夹选项窗口中,我们点击“查看”标签
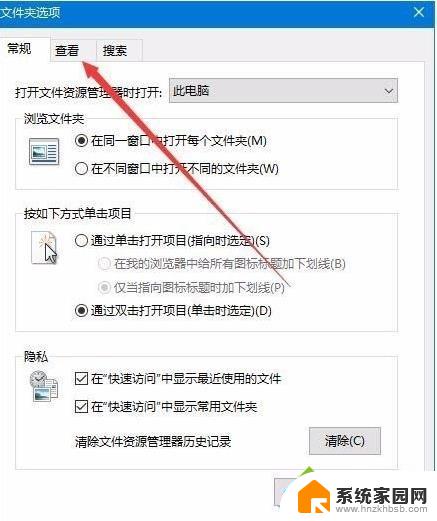
4、在打开的查看页面中,我们找到“高级设置”框中的“始终显示图标,从不显示缩略图”一项,并勾选前面的复选框
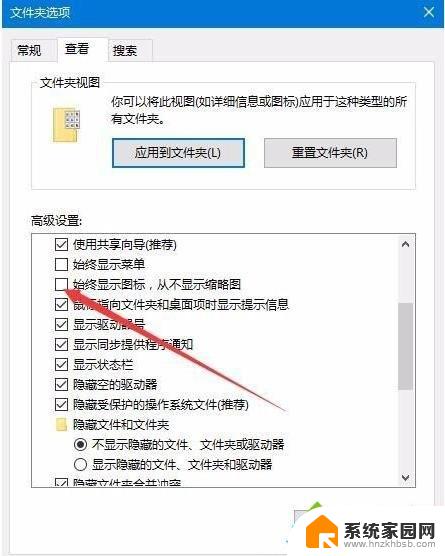
5、接着再选中下面的“在单独的进程中打开文件夹窗口”前的复选框
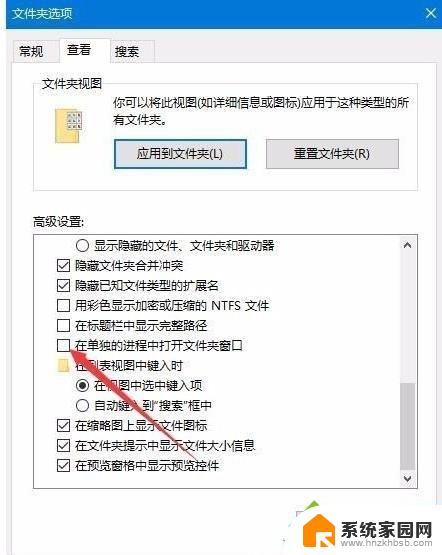
6、然后我们再右键点击打开后假死的文件夹,然后选择属性菜单项
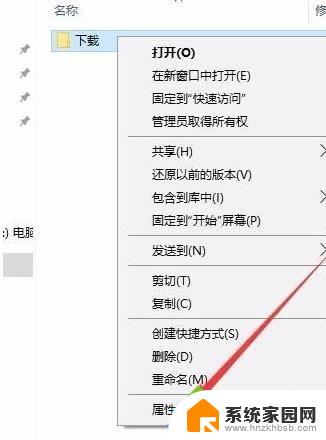
7、在打开的文件夹属性窗口中,我们点击“高级”按钮
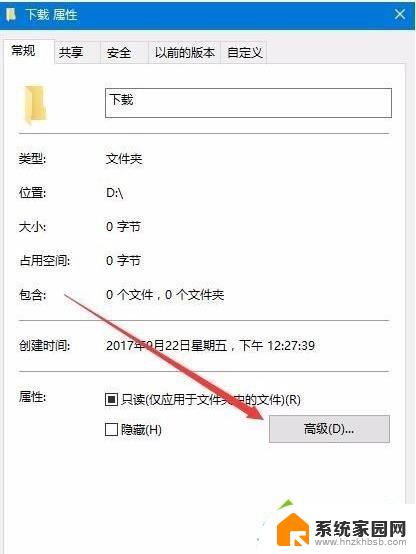
8、在打开的高级属性窗口中,我们取消“除了文件属性外。还允许索引此文件夹中的文件的内容”前的复选框,最后点击确定按钮,重新启动电脑后,可以发现假死现象没有了。
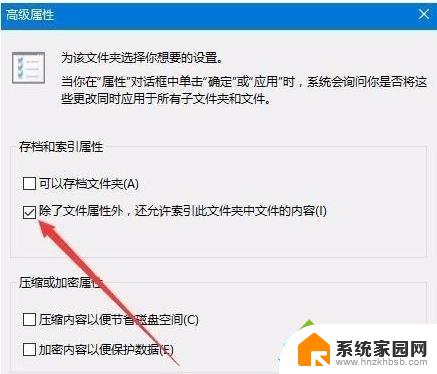
方法三:重置文件历史记录; 首先进入文件资源管理器,进入「文件 - 更改文件夹和搜索选项」。 在「文件夹选项 - 隐私」中有一个「清除文件资源管理器历史记录」,点击「清除」。电脑会稍卡一下,不会出现任何提示。但是问题已经解决了。 重新打开文件资源管理器,尝试点击上方的「新建文件夹」图标,就可以正常使用新建功能了。
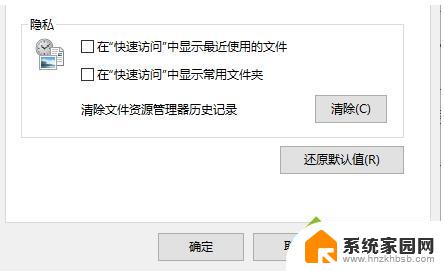
清除记录 方法四:在单独进程中打开; 如果这个方法未能解决问题,你还可以在「文件夹选项 - 查看 - 高级设置」中找到「在单独的进程中打开文件夹窗口」,勾选后退出文件夹。 当你首次打开某个有大量图片、视频的文件夹时会加载缩略图,容易导致文件夹假死,导致多个窗口同时假死。勾选这个选项后,可以让每个窗口都拥有独自的进程。这个选项原本是为此而设计的,却也能很神奇地解决「新建文件夹」无效的问题。
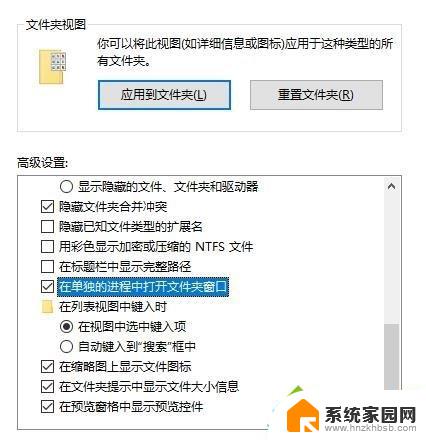
勾选「在单独的进程中打开」
以上就是解决win10选中文件夹右键卡死问题的全部内容,如果你也遇到了同样的情况,请参照以上方法来处理,希望对大家有所帮助。