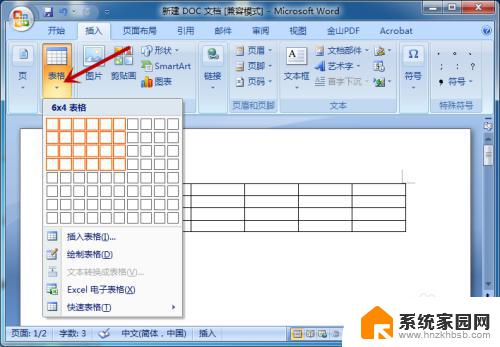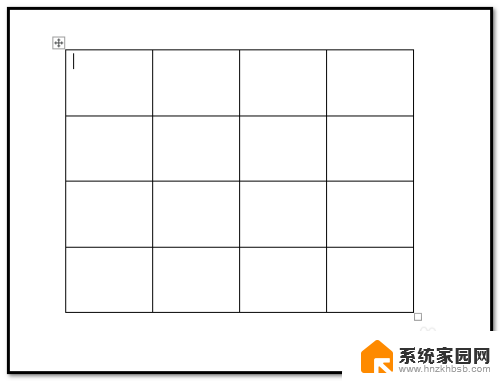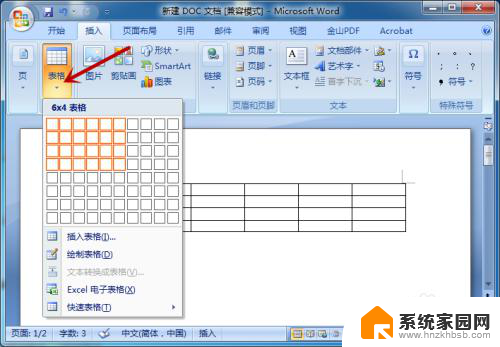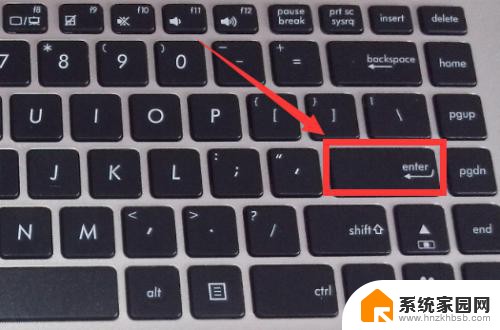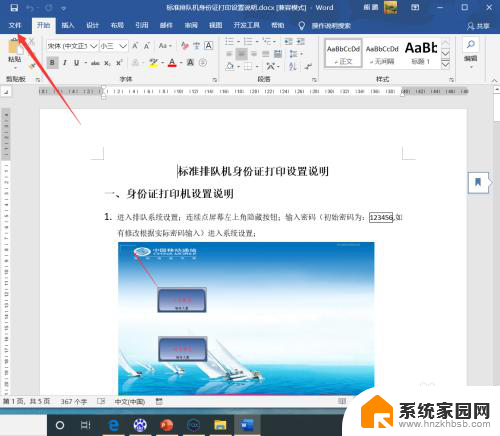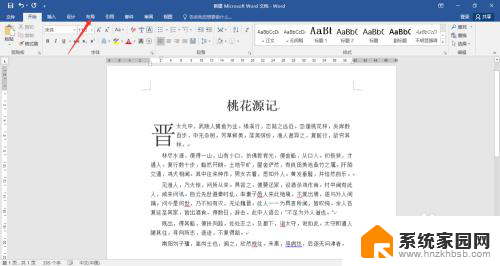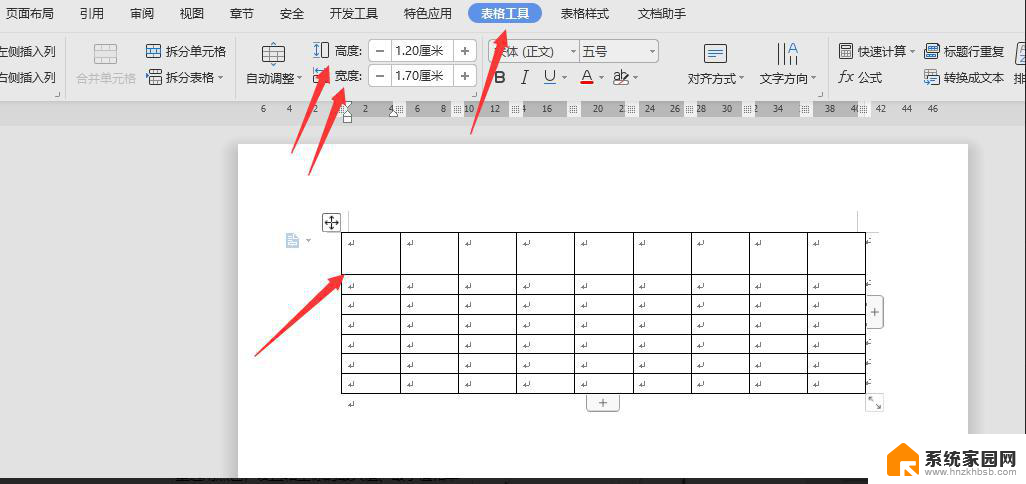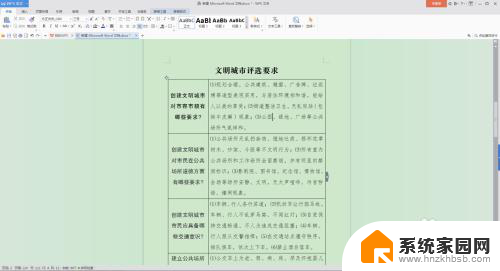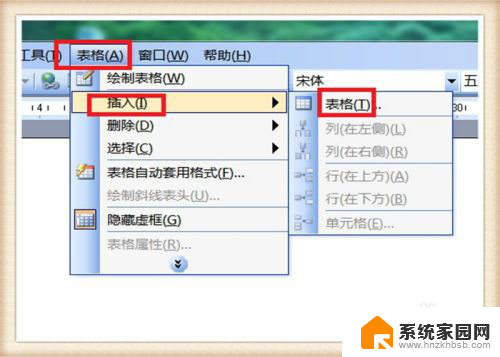word文档为什么一行不满就换行了怎么改 解决word文档中一行没满就自动换行的技巧
在使用Word文档时,我们经常会遇到一行内容未满就自动换行的情况,这可能给我们的编辑和排版工作带来一些困扰,幸运的是Word提供了一些技巧来解决这个问题。通过调整文档的页面设置、段落格式或字体大小等方法,我们可以有效地控制文本的换行位置,使得每一行都能充分利用空间,提高文档的整体美观度和可读性。接下来我们将介绍一些实用的技巧,帮助您解决Word文档中一行未满就换行的情况。
word一行没满就换行的解决方法1、这里首先新建并打开一个word文档,之后我做简单操作。使它出现上述word一行没满就换行的情况。
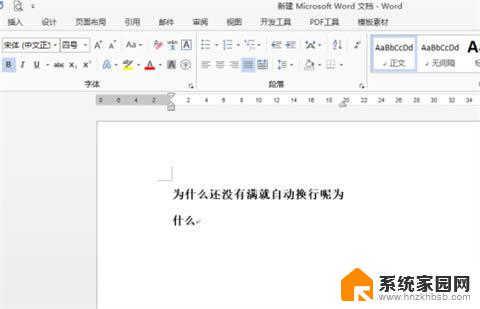
2、我们将文字全部选中,之后鼠标右键单击选择【段落】。或者从工具栏直接找到【段落】选项,之后点击打开段落设置。我们可以看到,在【缩进和间距】的设置选项里,有缩进的相关参数,红框中右侧是缩进20字符。
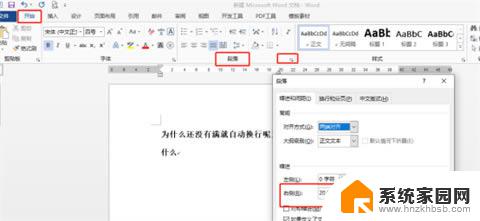
3、设置缩进的字符,在“右侧”要设置为“0”字符,之后点击确定按钮,就可解决半截换行的问题。
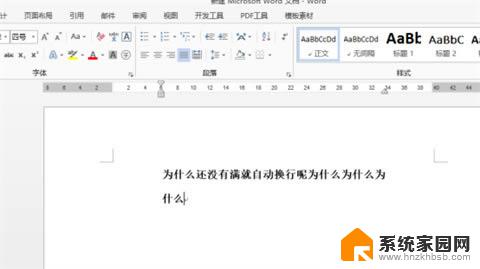
当然,也会存在直接输入是光标就出现在半截。同时后边也到不了最右侧就换行的情况,这是因为左右都设置了缩进。
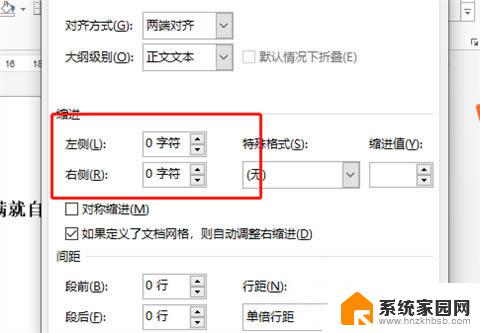
此时,只要同样选中内容,之后还是按照上述步骤将缩进字符左右侧都进行调整即可。如下图所示:
以上就是word文档为什么一行不满就换行了怎么改的全部内容,碰到同样情况的朋友们赶紧参照小编的方法来处理吧,希望能够对大家有所帮助。