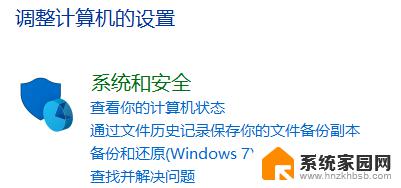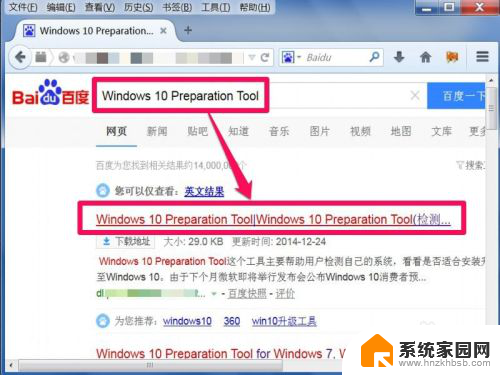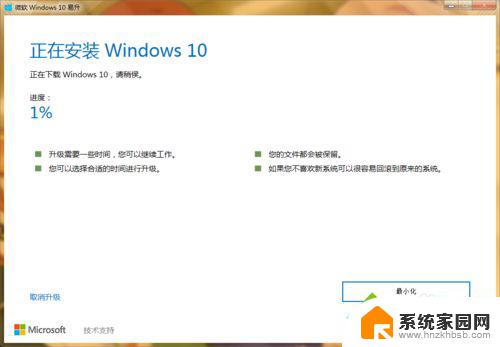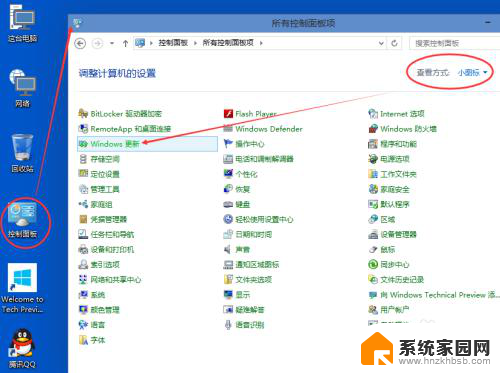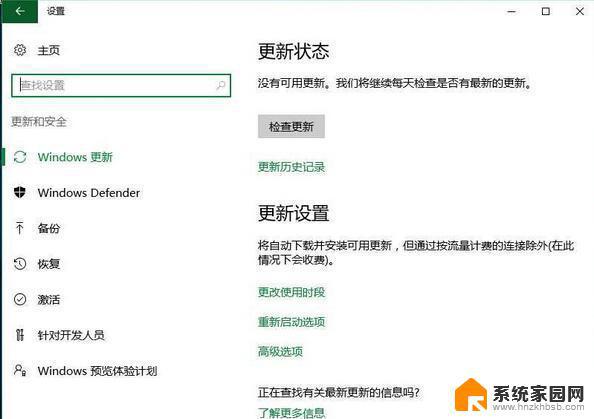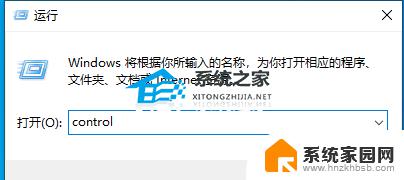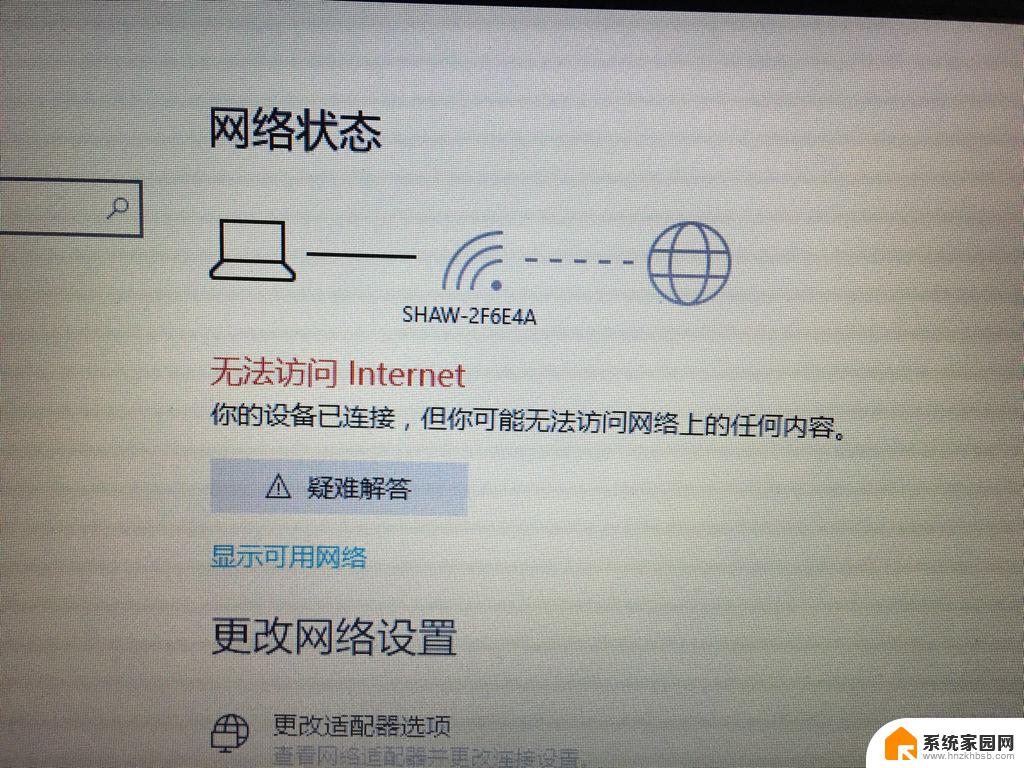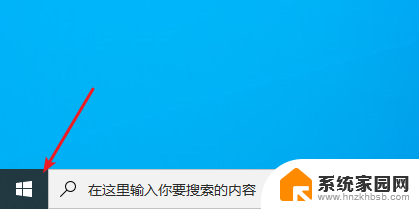win10系统更新检测不到 Win10系统更新无法检测到或更新失败的解决方法
在现代科技快速发展的时代,操作系统的更新成为了保持电脑系统稳定和安全的关键,一些用户反映在使用Win10系统时遇到了一个令人困扰的问题:无法检测到或更新失败的情况。这个问题不仅影响了用户体验,还可能导致系统漏洞和安全隐患。为了解决这个问题,我们需要深入了解其原因,并寻找有效的解决方法,以确保Win10系统的正常运行。
具体步骤:
1.win10系统更新检测不到
步骤:
第一步:停止运行 Windows Update 服务。
在【运行】对话框中输入 services.msc 命令,点击确定或按下键盘上的回车键,打开本地服务窗口;
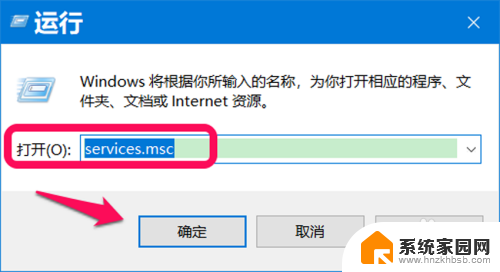
2.在服务窗口中,我们找到 Windows Update 服务并左键双击;
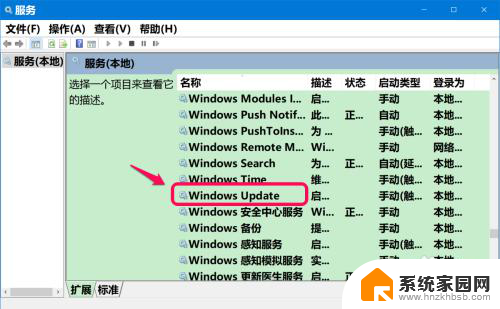
3.在 Windows Update 的属性 窗口中,我们可以看到:
启动类型:手动
服务状态:正在运行
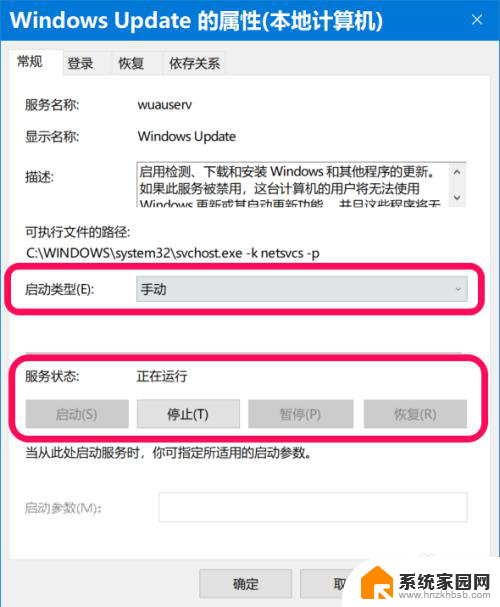
4.我们将
启动类型更改为:禁用
服务状态更改为:已停止
再点击:应用 - 确定。
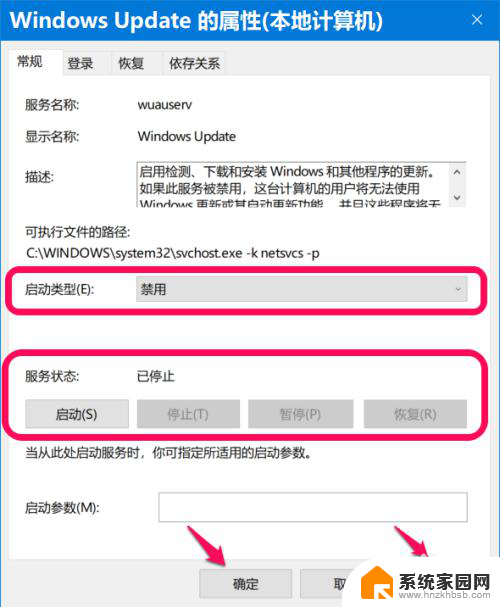
5.第二步:重命名C:\Windows\SoftwareDistribution文件夹。
在【运行】对话框中输入:C:\Windows\SoftwareDistribution,点击确定或回车;
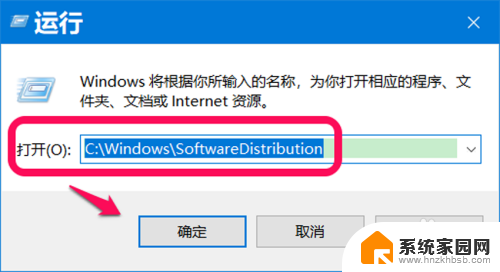
6.在打开的 SoftwareDistribution 文件夹窗口中,点击【 ↑ 】;
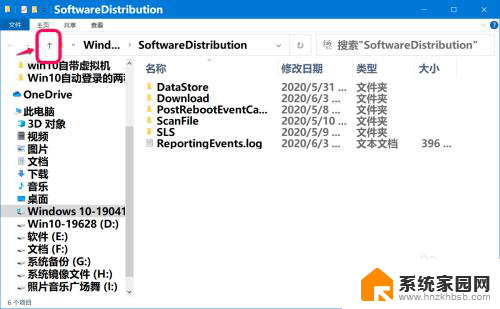
7.在 C:\Windows 窗口中,我们右键点击 SoftwareDistribution 文件夹 - 重命名;
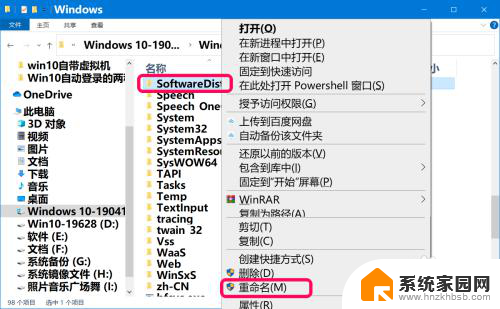
8.我们将 SoftwareDistribution 文件夹重命名为:SDfolder。
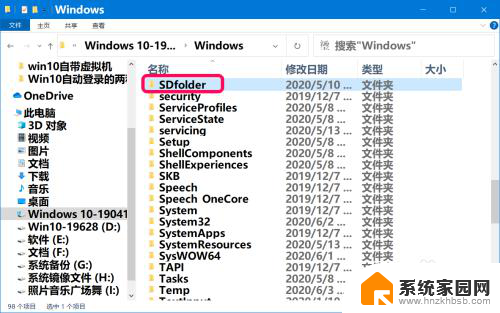
9.第三步:删除 SDfolder 文件夹下DataStore文件夹和Download文件夹中的所有内容。
点击 SDfolder 文件夹打开,删除DataStore文件夹中的内容;
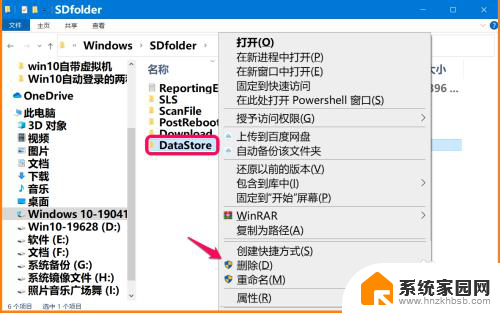
10.接着删除 Download文件夹中内容。
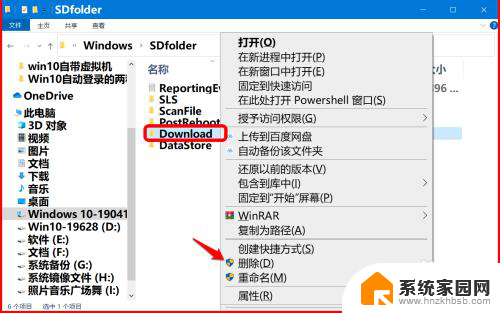
11.第四步:恢复运行 Windows Update 服务。
在本地服务窗口中,恢复运行 Windows Update 服务。
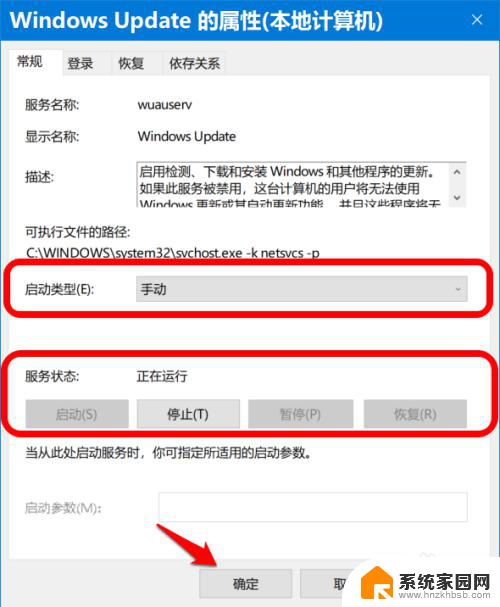
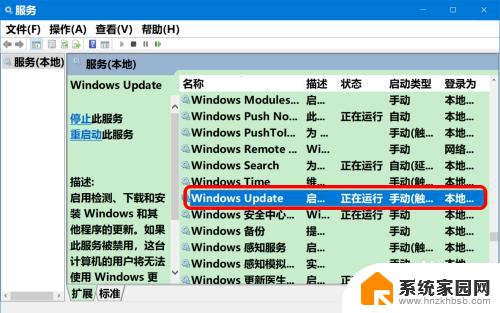
12.第五步:重新启动系统更新。
进入系统【设置】-【更新和安全】 - 检查更新,问题应该得以解决。
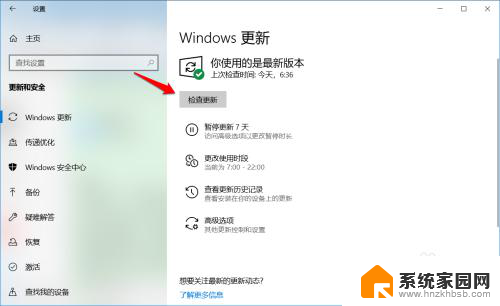
13.以上即:win10系统更新检测不到,供朋友们参考和使用。
以上是关于win10系统更新无法检测到的全部内容,如果您也遇到了同样的问题,可以按照小编的方法解决。