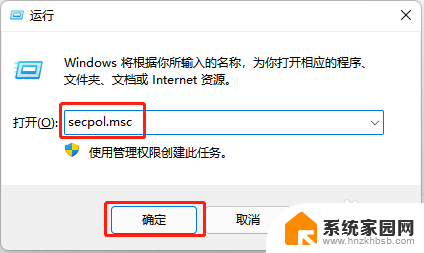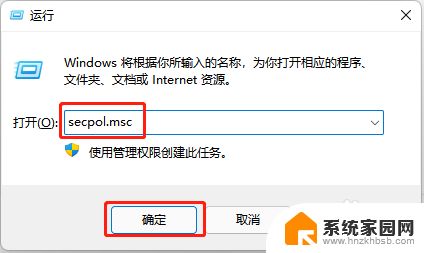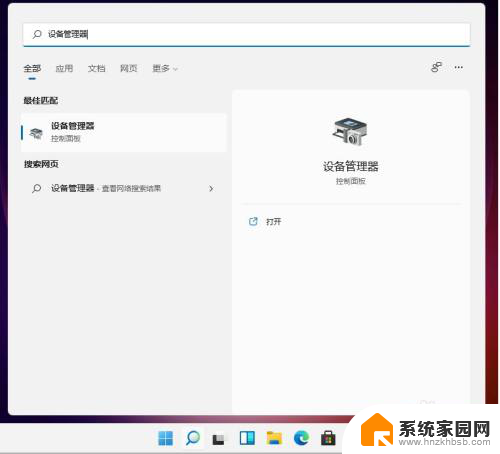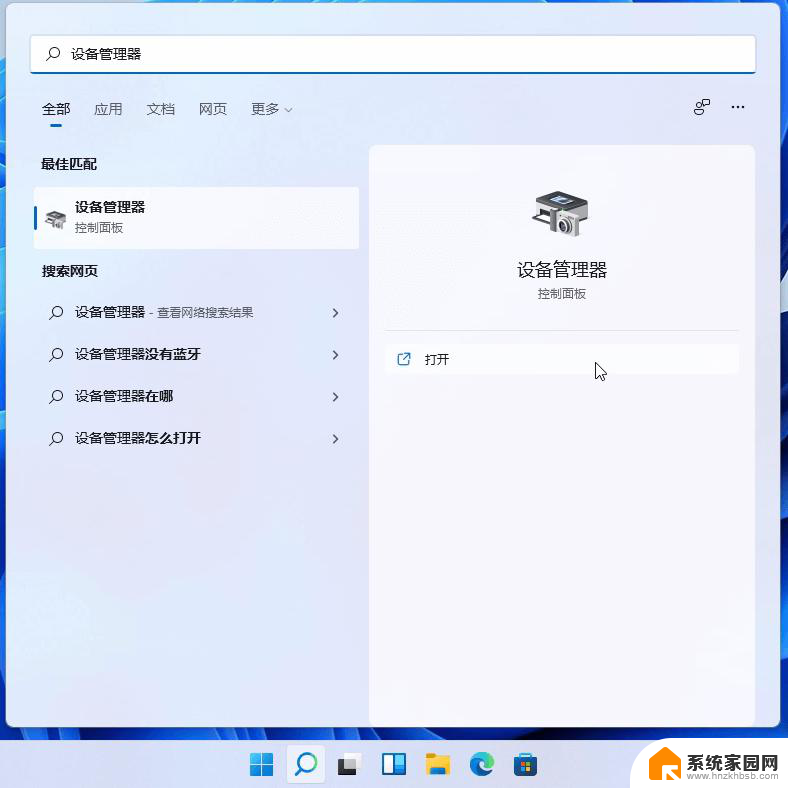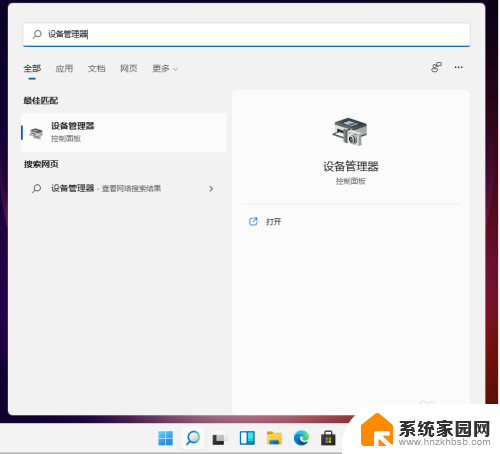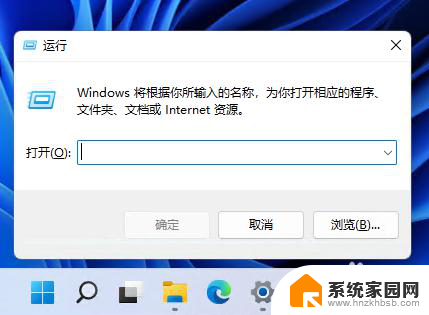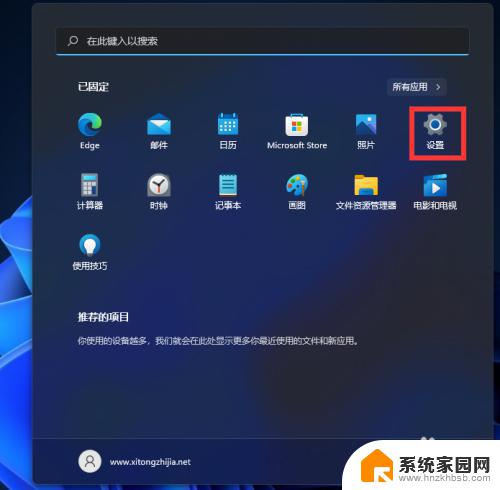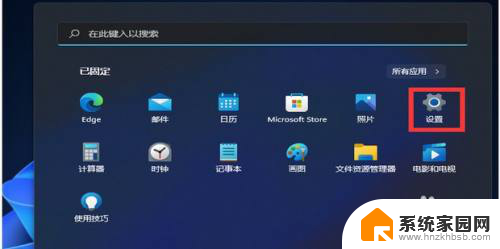映射网络驱动器 win11 如何在Windows 11上映射网络驱动器
随着Windows 11操作系统的发布,许多用户对于如何在新系统上映射网络驱动器产生了疑问,网络驱动器的映射可以方便地访问远程服务器上的文件和文件夹,提高工作效率和文件管理的便利性。在本文中我们将探讨在Windows 11上映射网络驱动器的方法和步骤,帮助用户轻松实现这一功能。无论是在家办公还是在公司环境中,通过映射网络驱动器,您可以更加高效地共享和访问文件资源,提升工作效率和便利性。接下来让我们一起来了解如何在Windows 11上实现网络驱动器的映射吧!
当文件夹在本地网络上共享时,您可以通过在文件资源管理器中输入其网络地址(路径)来找到它。
但是,最好映射网络驱动器。通过这样做,您可以像访问本地计算机一样访问备用计算机上的共享文件夹。
映射驱动器为访问存储在本地网络中不同 PC 上的共享文件夹提供了方便的快捷方式。当您为共享文件夹建立映射驱动器时,它将在文件资源管理器的此电脑中可见,以便快速轻松地访问。
包含与其前身相同的映射网络驱动器工具,您可以使用它来设置映射驱动器。
您还可以通过Windows 11中的命令提示符设置映射驱动器。这就是使用这些方法在Windows 11中映射网络驱动器的方式。
如何为映射驱动器启用网络发现?您需要在您使用的 PC 和包含共享文件夹的 PC 上都启用网络发现。
更重要的是,您必须在Windows 11中启用网络发现才能映射驱动器。网络发现使本地网络上的设备可被发现,以便它们可以相互找到。这就是您可以启用该功能的方法。
1.要打开搜索实用程序,请按放大镜任务栏。
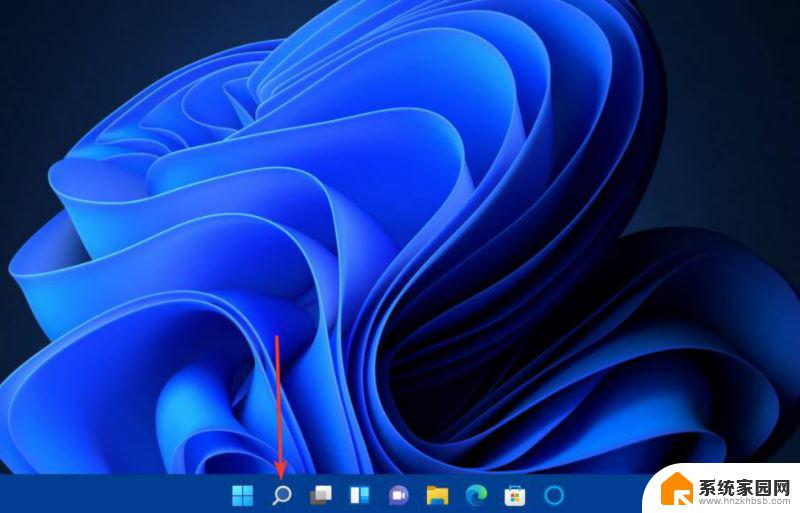
2.在Windows 11的搜索框中输入关键字控制面板。
3.在搜索结果中选择控制面板。
4.单击查看方式菜单上的类别。然后在控制面板中选择网络和 Internet。
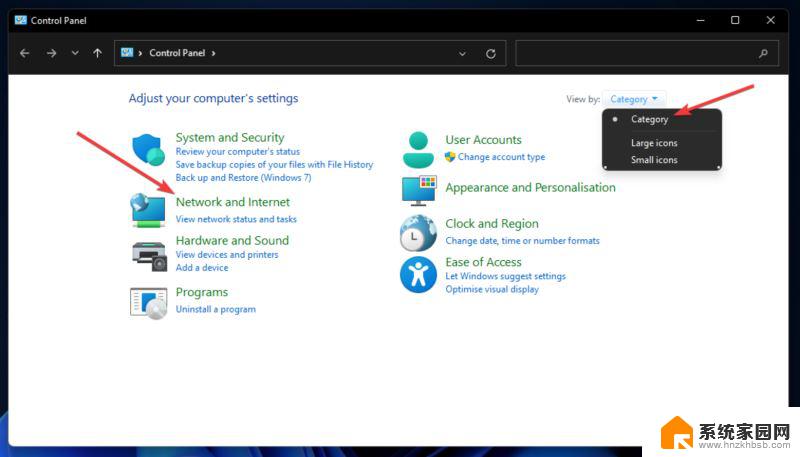
5.选择网络和共享中心以打开该小程序。
6.接下来,单击控制面板左侧的更改高级共享设置。
7.选择打开网络发现选项。
8.此外,选择打开文件和打印机共享单选按钮。
9.单击保存更改按钮以应用新设置。
如何设置共享文件夹?您只能包括映射驱动器的共享文件夹。
共享文件夹时,它将具有本地网络路径,您可以在文件资源管理器中输入以查看它。
这是在Windows 11中设置享文件夹的方法:
1.按键 +键盘快捷键调出文件资源管理器。WindowsE
2.右键单击要共享的文件夹,然后选择Properties。
3.接下来,单击共享选项卡。
4.按高级共享按钮。
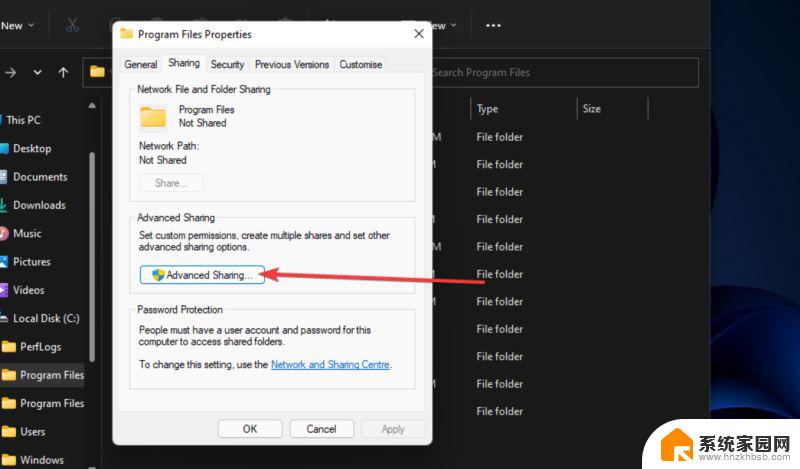
5.然后单击共享此文件夹复选框以将其选中。
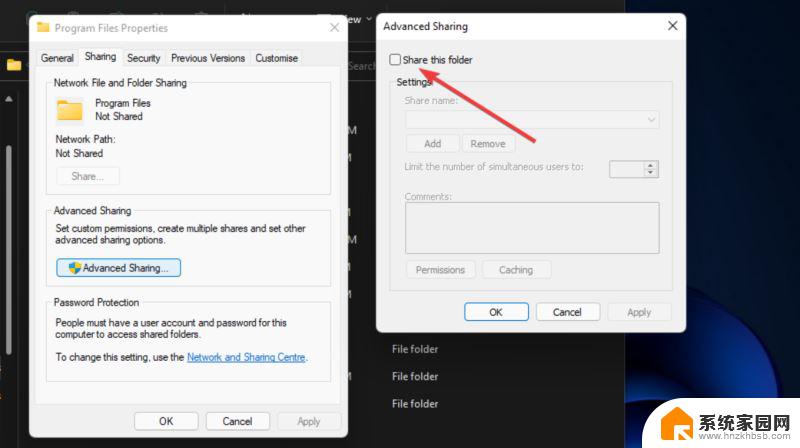
6.按应用按钮确认。
7.单击确定按钮关闭窗口。
请记住,共享文件夹时,您应该会在文件夹的共享选项卡上看到指定的网络路径。
映射网络驱动器 win11 11中映射网络驱动器? 1. 利用 Map Network Drive 实用程序1.单击文件夹任务栏按钮以打开文件资源管理器。
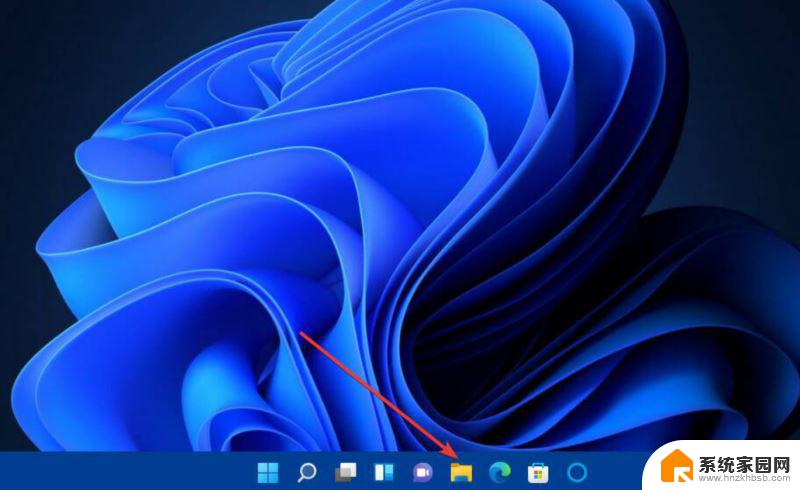
2.选择文件资源管理器左侧的此电脑。
3.然后单击文件资源管理器工具栏上的查看更多按钮。
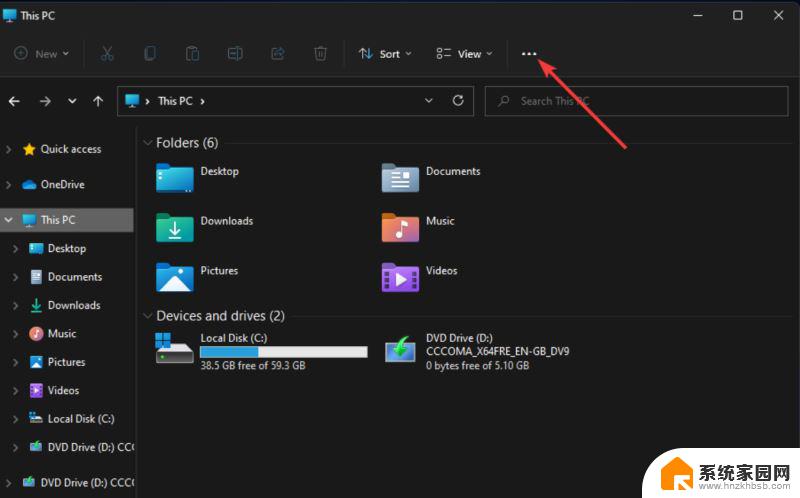
4.接下来,在打开的菜单上选择映射网络驱动器选项。
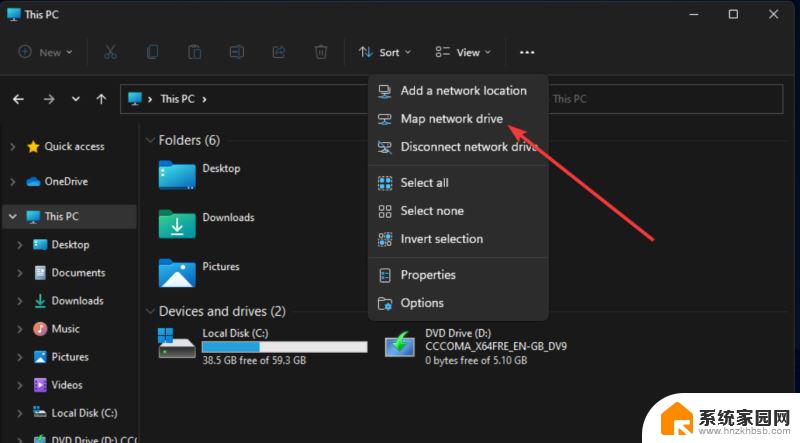
5.在驱动器下拉菜单中选择一个字母。
6.按映射网络驱动器窗口上的浏览按钮。
7.然后在浏览文件夹窗口中选择要为其映射驱动器的共享文件夹。为此,您可能还需要输入文件夹所在 PC 的凭据(登录详细信息)。
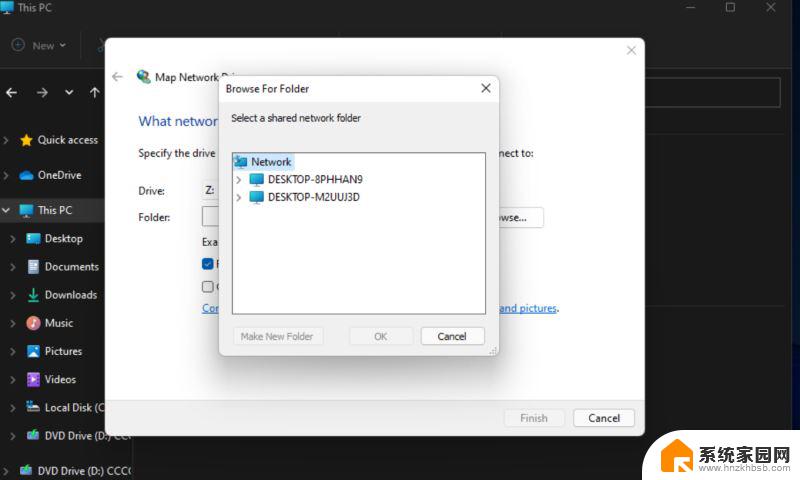
8.单击确定关闭浏览文件夹窗口。
9.按完成按钮确认。
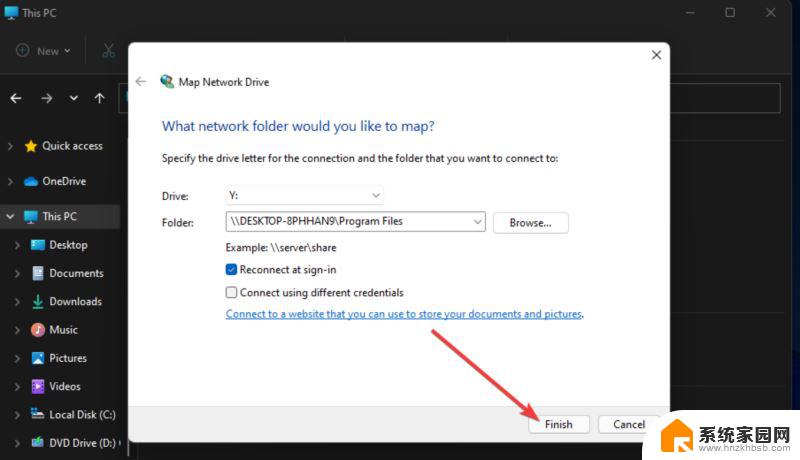
10.此后,单击该PC的文件浏览器一次。现在您应该看到一个新的映射网络驱动器,如下面的快照所示。
11.或者,您可以双击文件资源管理器侧栏中的映射网络驱动器以查看其内容。
您只能为一个网络路径设置映射驱动器。如果要为映射驱动器包含多个文件夹,请直接选择包含子文件夹(例如您的用户文件夹)的根目录。
2. 使用命令提示符映射网络驱动器1.单击放大镜任务栏按钮。
2.在搜索工具的文本框中输入cmd。
3.在搜索结果中右键单击命令提示符以选择以管理员身份运行。
4.然后在Prompt的窗口中输入这个地图驱动命令:net use DLetter: \\PATH /PERSISTENT: YES
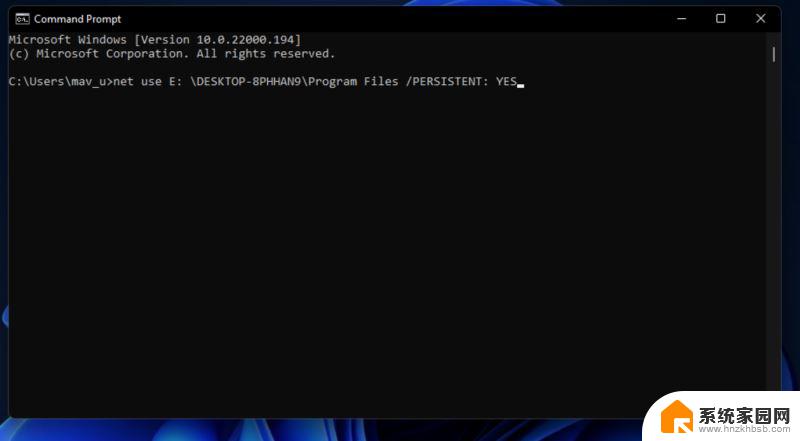
5.按Enter键执行地图驱动命令。
您需要用实际的驱动器号替换该命令中的DLetter,并用真实的网络文件夹位置替换PATH。指定驱动器号和网络路径后,该命令看起来更像这样:
net use E: \DESKTOP-8PHHAN9\Program Files /PERSISTENT: YES
为什么 Windows 无法访问网络位置?如果 Windows 无法在网络发现打开的情况下访问映射驱动器的位置,则您可能需要启用 SMB(服务器消息块)。SMB 是一种需要为驱动器映射启用的协议。这是在Windows 11中启用 SMB 的方法:
1.首先,按Windows键 和R同时启动Run。
2.然后在Run的Open框中键入以下文本:appwiz.cpl
3.单击确定打开程序和功能窗口。
4.接下来,单击窗口左侧的打开或关闭 Windows 功能。
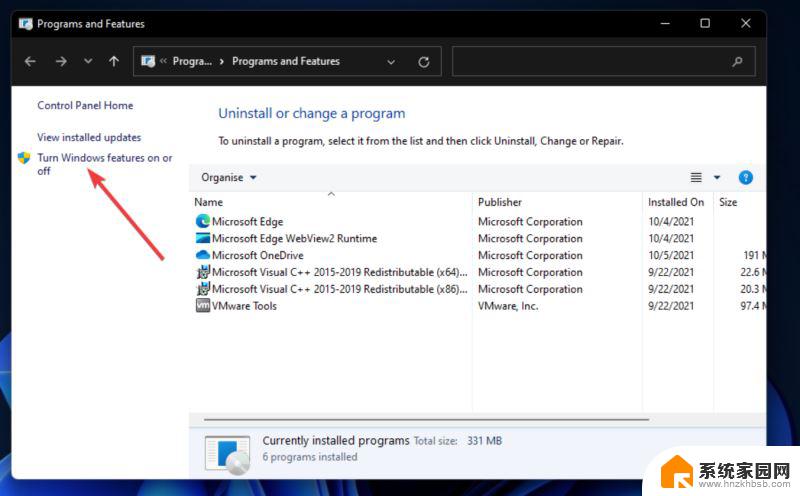
5.现在选中SMB 1.0/CIFS 文件共享支持复选框。
6.此外,如果未选中,请单击SMB 1.0/CIFS 服务器复选框。
7.按OK按钮添加所选功能。
8.应用请求的更改后,单击立即重新启动按钮。
使用 Map Network Drive 实用程序在Windows 11中设置映射驱动器相对简单。您还可以在Windows 10和 7 平台中使用该工具设置映射驱动器,更不用说您可以通过 VPN 映射网络驱动器了。
Map Network Drive 在最新平台中没有太大变化。经常使用命令提示符的用户可能更喜欢方法二。您还可以输入各种其他 net use 命令来设置和配置映射驱动器。
总的来说,驱动器映射是 Windows 中的一个方便的网络功能。设置映射驱动器后,您将可以更直接地访问文件资源管理器中的共享文件夹。
以上是映射网络驱动器win11的所有内容,如果你遇到这种情况,你可以按照以上步骤解决问题,非常简单快速。