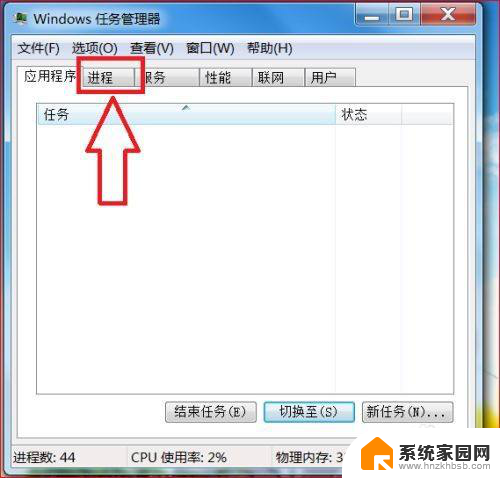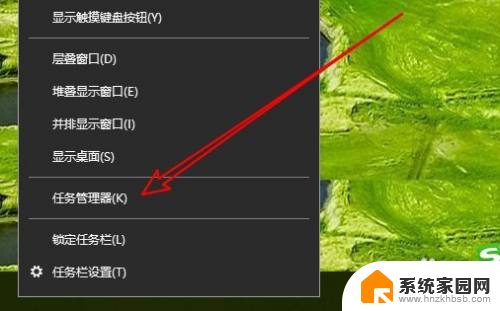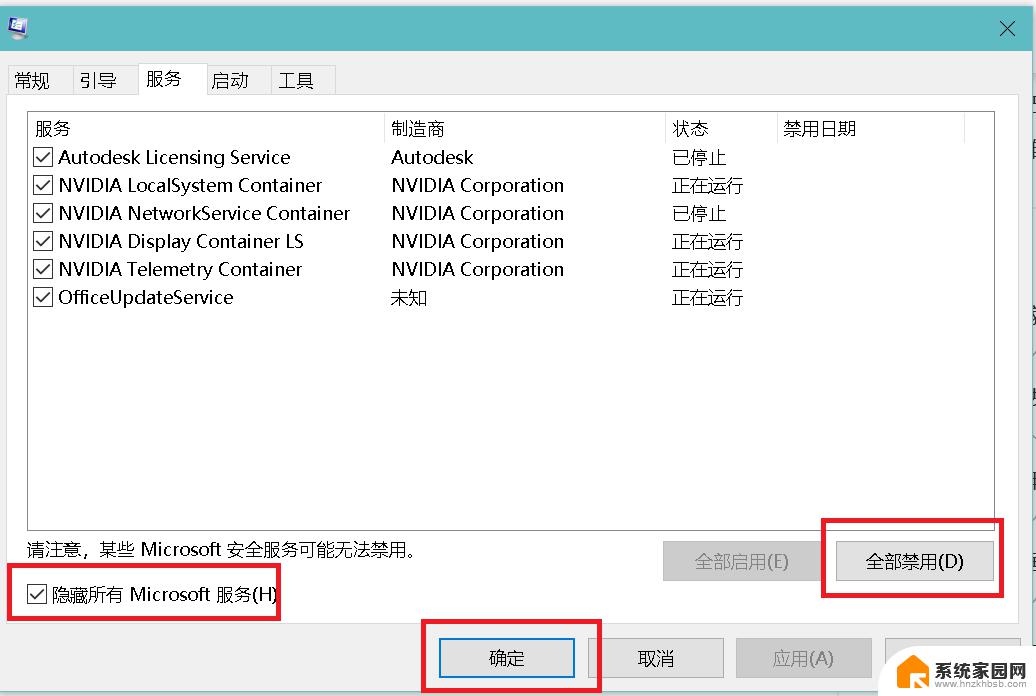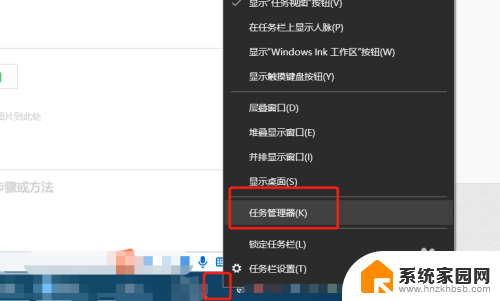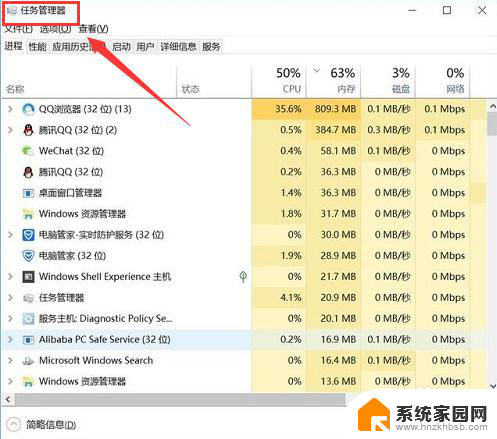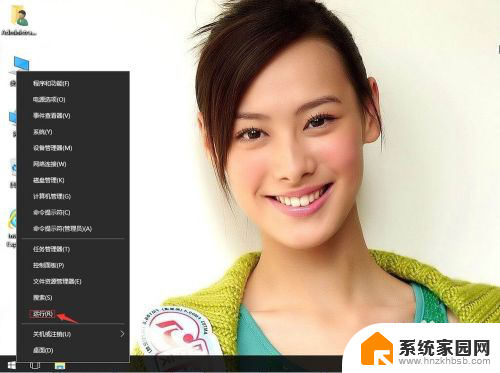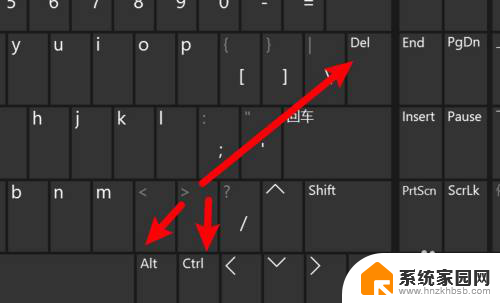win10 任务管理器 性能 Win10任务管理器性能信息查看教程
Win10任务管理器是Windows系统中非常重要的工具之一,它可以帮助用户监控和管理电脑的性能,在Win10任务管理器中,我们可以查看CPU、内存、磁盘和网络等方面的性能信息。通过了解这些信息,我们可以及时发现电脑的性能瓶颈,并进行相应的优化和调整,从而提升电脑的运行效率和稳定性。本文将介绍如何在Win10任务管理器中查看和分析电脑的性能信息,帮助用户更好地了解和管理自己的电脑。
使用方法
1.在任务栏单击右键可以看到任务栏的右键菜单。

2.在任务栏右键菜单中点击“任务管理器”。

3.在任务管理器界面中点击“性能”。

4.可以看到右侧有“CPU”,"内存",“磁盘”,“wlan”,“以太网”。

5.然后在界面右边空白的地方(图中黑色小框中)双击左键。

6.可以看到“任务管理器”窗口变小了。再次双击任务管理器小窗口就会便会原来界面大小。

7.最后还可以将任务管理器小窗口进行拖拽放在窗边,方便查看。

使用Win10系统任务管理器的性能小窗口模式,可以方便查看系统的性能信息和方便知道系统实时状况。大家如果觉得实用,就赶紧学起来吧。
以上就是win10 任务管理器 性能的全部内容,如果遇到这种情况,可以按照以上步骤解决,非常简单快速。