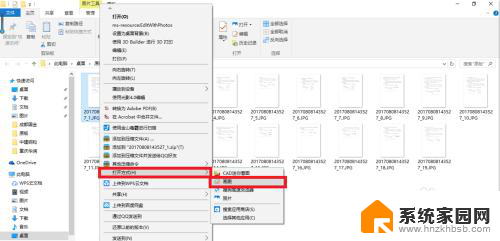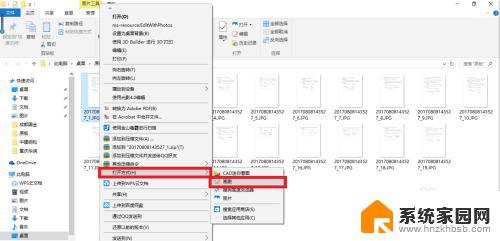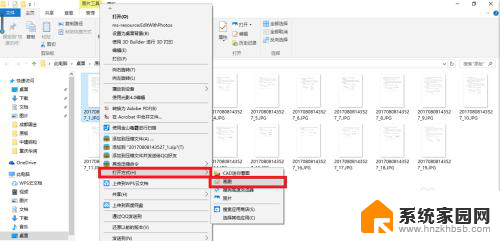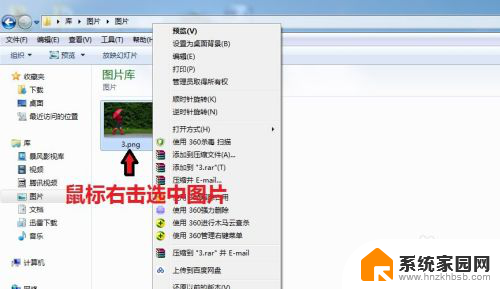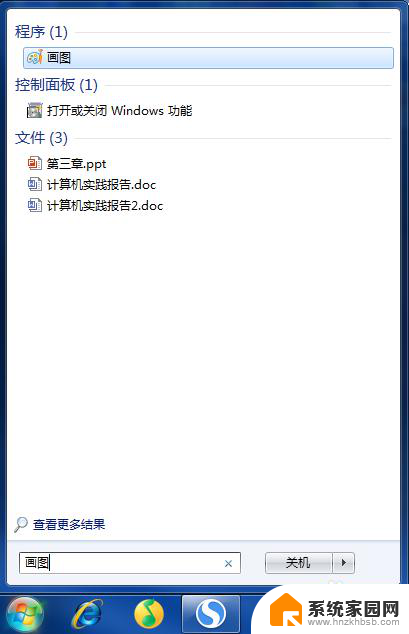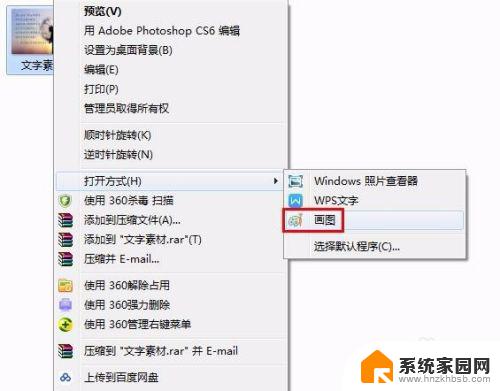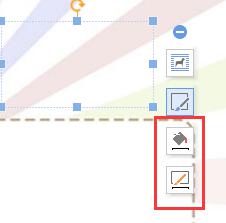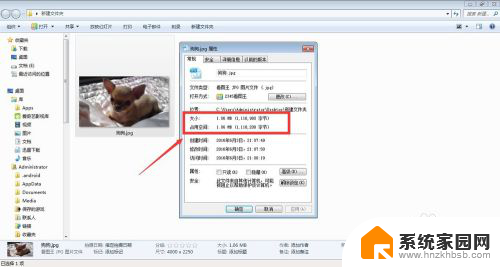怎么修改照片上的文字 图片文字修改教程
怎么修改照片上的文字,随着社交媒体的普及和数字化时代的到来,我们经常会遇到需要修改照片上的文字的情况,无论是调整照片上的错别字、更改照片中的日期或者添加个性化的文字内容,都可以通过一些简单的方法来实现。在本文中我们将介绍一些修改照片文字的教程,帮助大家轻松地进行照片文字的修改和编辑。无论您是想在朋友圈中展示一张完美无瑕的照片,或者是需要在工作中修改一些重要的图像文字,这些技巧都将为您提供帮助和灵感。让我们一起来了解如何修改照片上的文字吧!
具体步骤:
1.需要改文字的图片,先用鼠标移拖到桌面。打开方式为“画图”,右键点一下图片,点击“编辑”。
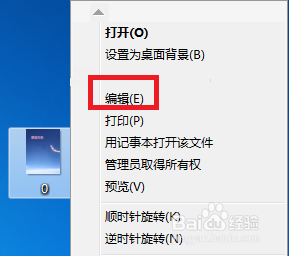
2.看到图中有“蔚蓝天空”四个字,本次对这四个字进行修改。点击“橡皮擦”工具,把这几个抹掉,是不是此区域就变白色了呢,没事,接下来还要操作呢。
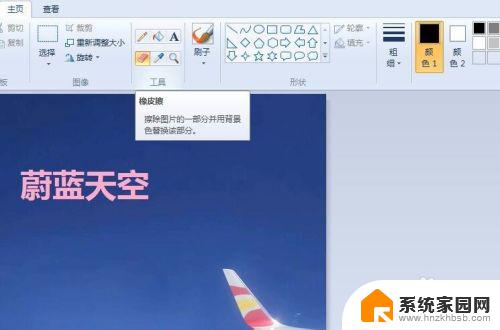
3.白色当然不好看,用鼠标点击框中“颜色选取器”。在图中吸(只需点一下)和原来一致的颜色。
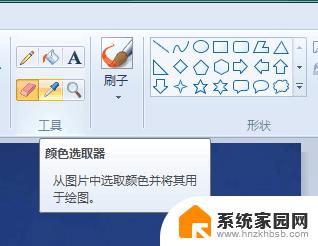
4.再点击框中有个色桶的标志,是“填充”,点一下白色的位置,颜色就协调了。
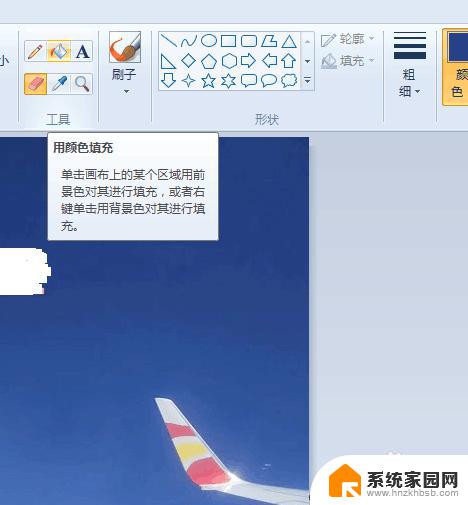
5.这个完成后,需要打入字了,点击一下“A”,然后点击原来的字同样的位置。
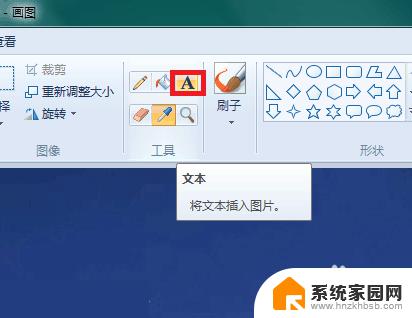
6.我输入了一个“飞机模型”的文字,颜色和原来的相同即可,点击下空白处,虚线框消失。
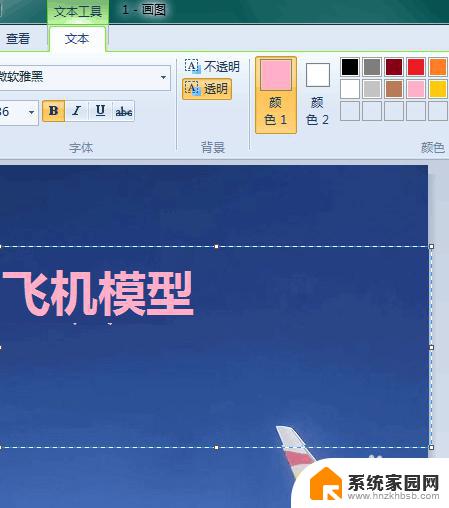
7.保存图片,除了改动了字,其他地方完全一样,修改完毕。

以上就是修改照片上的文字的全部内容,有需要的用户可以按照小编的步骤进行操作,希望这些步骤能对大家有所帮助。