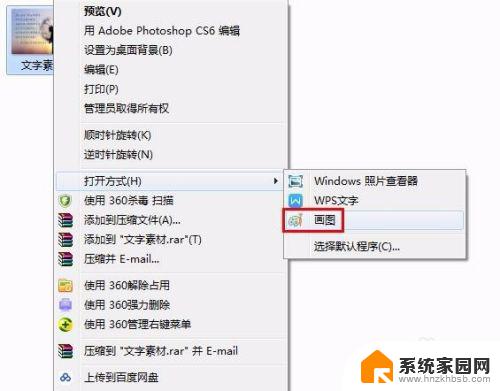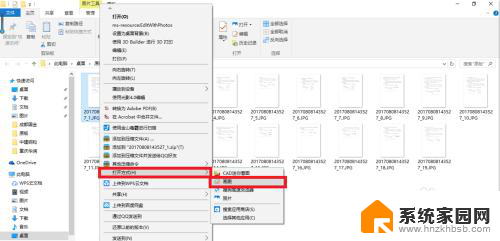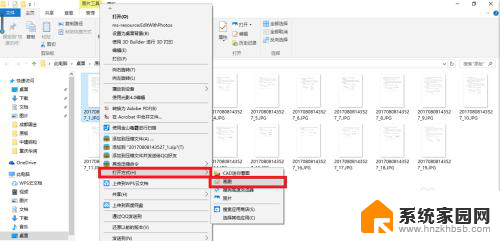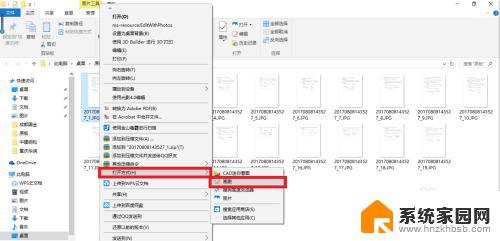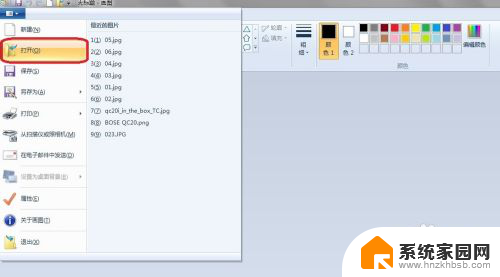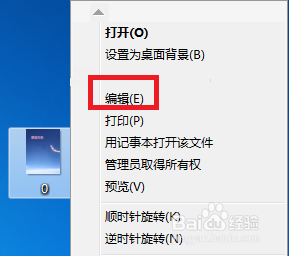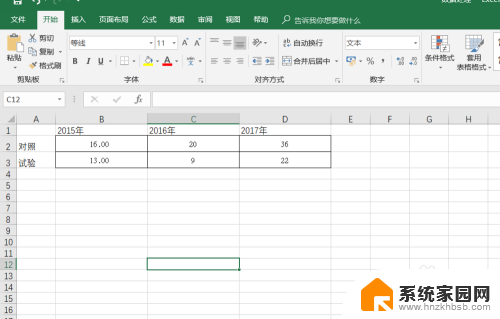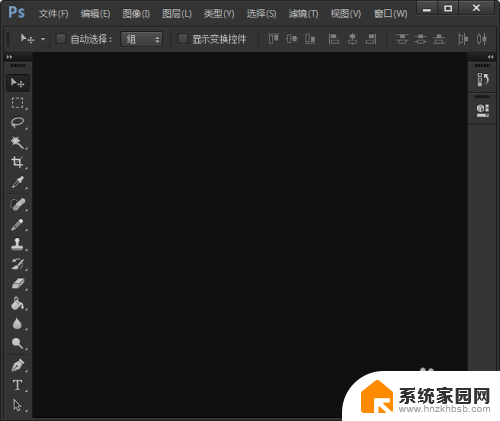如何修改截图上的数字 画图工具如何修改图片中的数字
数字的修改在我们日常生活和工作中非常常见,有时候我们需要修改一些截图或者图片中的数字,可能是为了更新信息或者修正错误。不是所有人都知道如何使用画图工具来完成这项任务。画图工具是一种强大的工具,可以帮助我们编辑、修改和调整图片中的数字。在本文中我们将介绍如何使用画图工具来修改截图上的数字,以及一些技巧和注意事项,帮助您轻松完成这项任务。无论是对于专业人士还是普通用户,这些技巧都将是非常实用和有益的。
具体步骤:
1.首先用鼠标点击桌面左下角的“开始”按钮,在搜索栏输入“画图”,打开你的画图工具。然后点击画图工具主界面左上角的下拉菜单,打开你要修改的图片(或者你可以在文件夹中找到需要修改的图片。点击鼠标右键,选择打开方式为“画图”)。
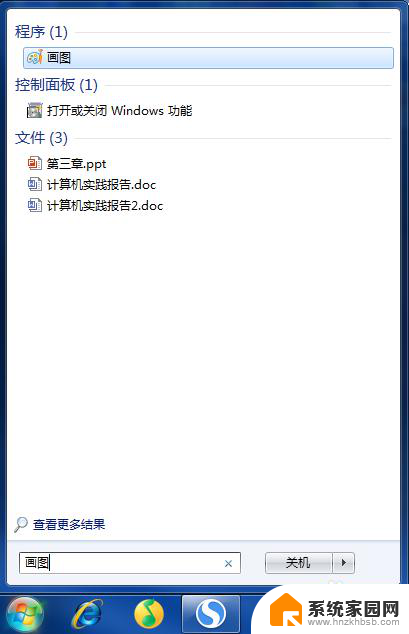
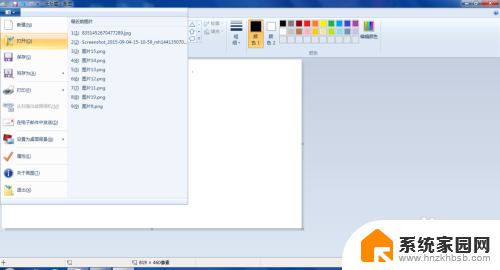
2.打开图片之后,为了使修改过的图片没有“PS痕迹”,先按“ctrl+alt+鼠标滚轮”把图片放大到合适的大小,方便下一步选取数字。因为如果图片太小了,待会儿选取待修改数字时可能会将不需要的部分也选中了。例如这张图片的大小就可以了。
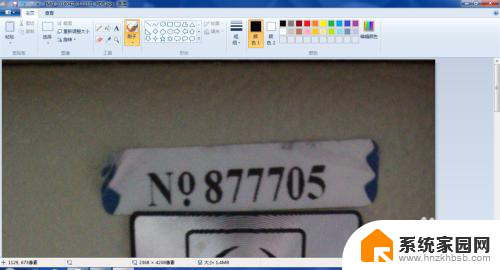
3.放大图片之后,点击工具栏的“选择”工具,将鼠标移到你要修改的数字左上角,按住鼠标左键不放将鼠标拖拽至你要选取的范围。例如,我这张图片我要把第二个数字“7”改成“8”,那我就选取第一个数字“8”。这里选取时要注意大小,选取的数字范围太大了的话覆盖第二个数字时可能会把第三个数字的一部分也遮盖住了。
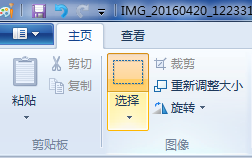
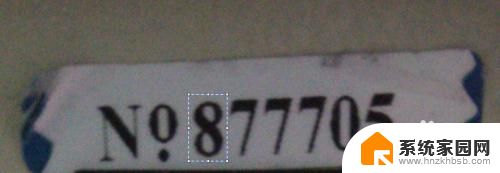
4.选择了要修改的数字后按“ctrl+c"复制已选取的数字,然后按”ctrl+v"进行粘贴。这时你选择的数字就被抠出来出现在了图片左上角了。例如我这张图片,我把“8”抠出来粘贴之后,抠出来的部分就出现在了图片左上角。
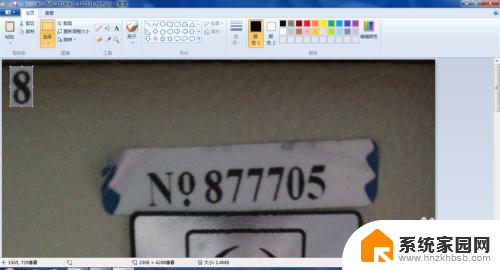
5.把鼠标移动到抠出来的数字上面,点击鼠标左键不放。拖动至你需要覆盖的数字上面(覆盖的时候注意不要遮盖住旁边不需要遮盖的部分,但需要遮盖的部分也必须保证完全被遮盖,这样才能达到逼真的效果),然后松手,点击左上角的另存为将修改后的图片保存,大功告成。例如我这张图,”877705“就变成了”887705“,怎么样,是不是毫无”PS“痕迹啊~
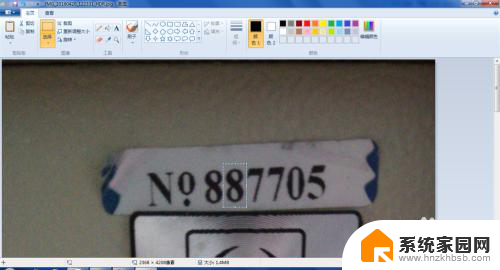
以上就是关于如何修改截图上的数字的全部内容,如果有出现相同情况的用户,可以按照以上方法来解决。