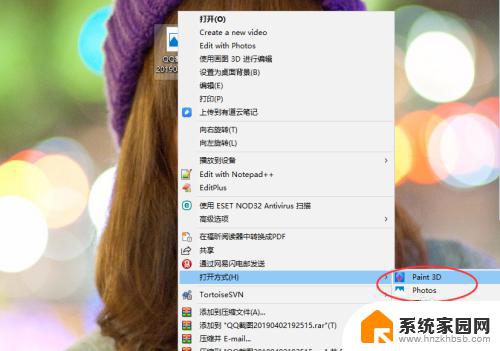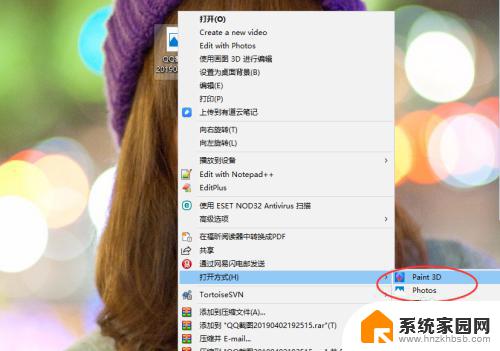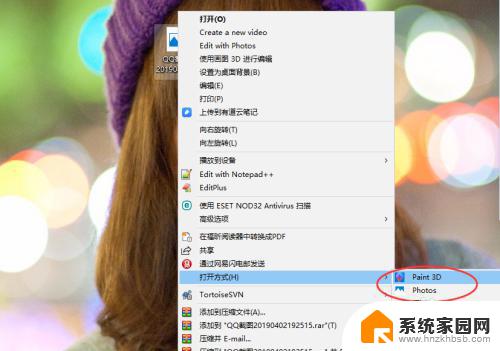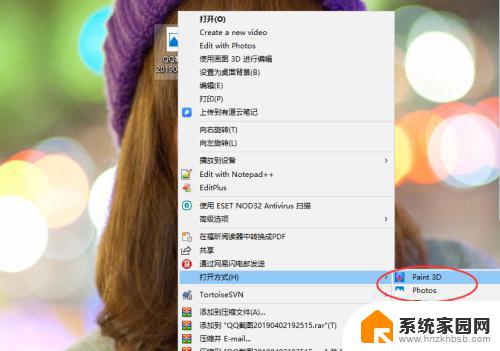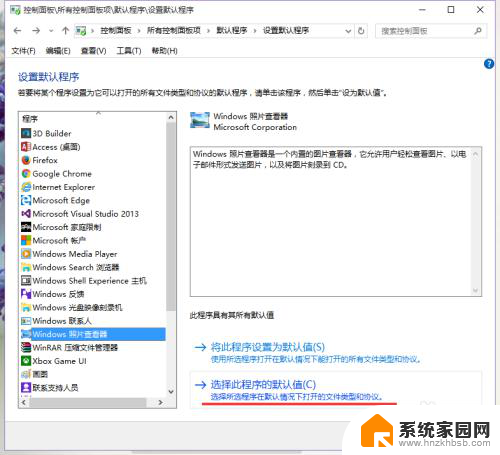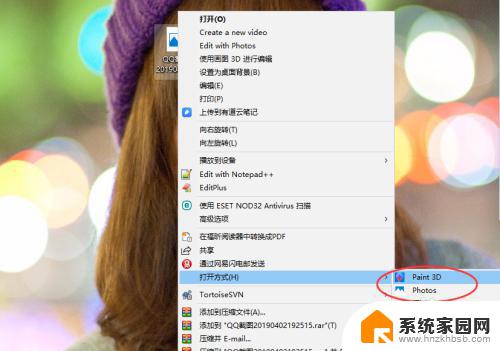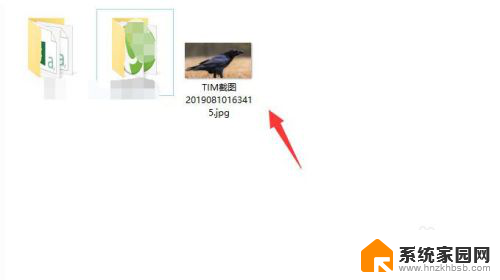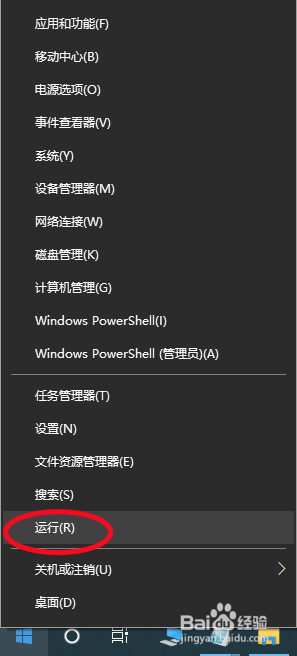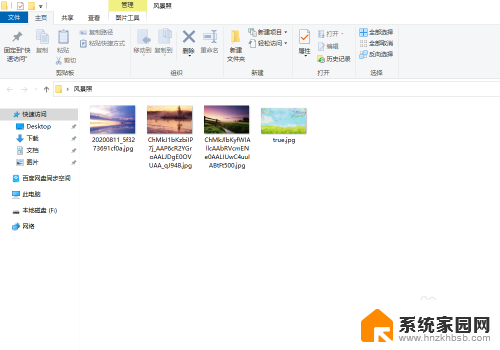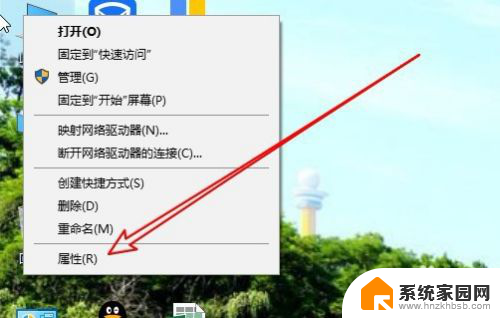怎么在win10上使用win7的照片查看器 win10系统如何访问win7系统的照片查看器
随着操作系统的更新换代,许多人已经习惯了在Windows 7上使用的照片查看器,但在升级到Windows 10后却发现系统自带的照片查看器有所改变,那么在Win10上如何使用Win7的照片查看器呢?又该如何访问Win7系统中的照片查看器呢?本文将为您详细介绍解决方法。
操作方法:
1.首先使用【windows+R】键调出运行窗口,然后在输入框中输入【regedit】。如下图:
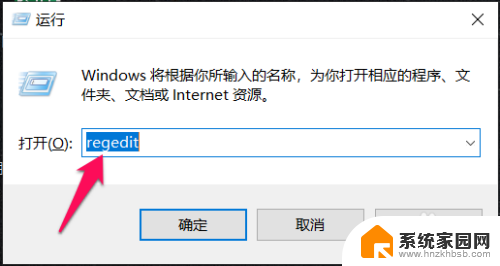
2.然后就会进入到注册表编辑器中,然后按照【HKEY_LOCAL_MACHINE-->SOFTWARE-->Microsoft-->WindowPhoto Viewer-->Capabilities-->FileAssociations】顺序进入到FileAssociations项,可以看到右侧只有【.tif】【.tiff】两个键值,如下图:
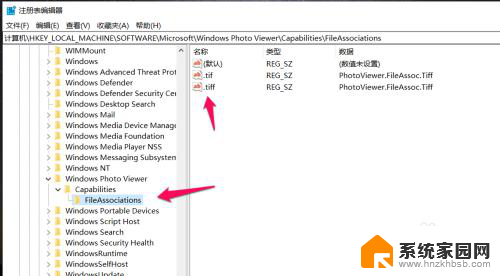
3.然后在右侧空白处右键点击调出邮件快捷菜单,然后点击【新建->字符串值】,如下图:
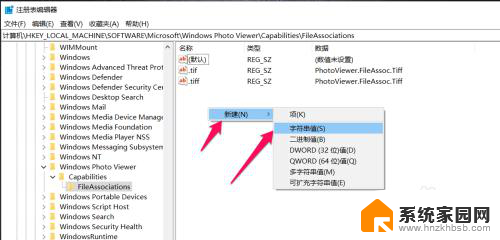
4.然后输入【.jpg】新建一个【.jpg】的值,如下图:
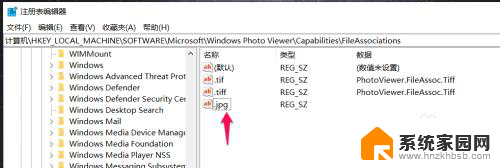
5.然后双击这个新家【.jpg】值,然后会弹出一个编辑字符串的框,然后在数值数据的输入框中输入【PhotoViewer.FileAssoc.Tiff】,这个就是照猫画虎就可以了,如下图:
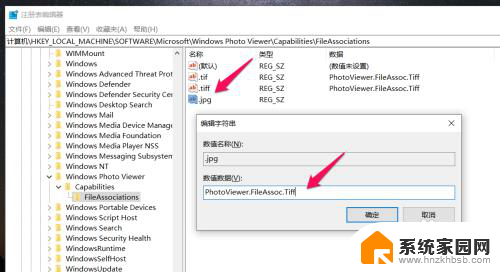
6.按照步骤3-步骤5的步骤依次新建需要照片查看器查看的格式,比如下图中小编新建的【.jpg/.png/.jpeg/.bmp】,如下图:
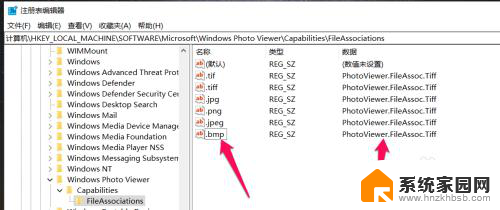
7.然后找到自己win10系统上的图,双击就会看到I以下的这个画面。win10 系统会提示使用什么程序打开,小编这里勾选【始终使用此应用打开.png文件】,然后选择【Windows照片查看器】,如下图:
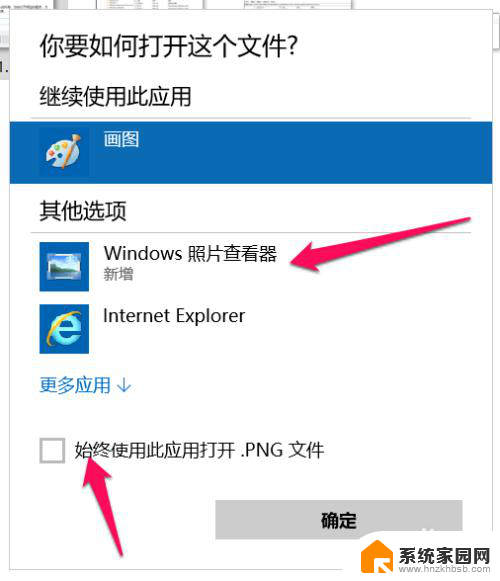
8.然后以后就可以在自己的win10系统的电脑上使用win7系统的照片查看器查看图片了,如下图:
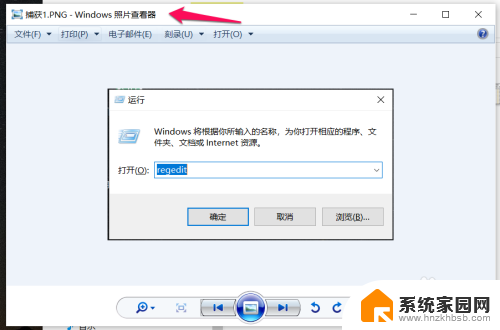
以上就是在Windows 10上使用Windows 7照片查看器的全部内容,如果还有不清楚的用户,可以参考以上步骤进行操作,希望对大家有所帮助。