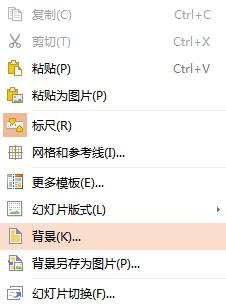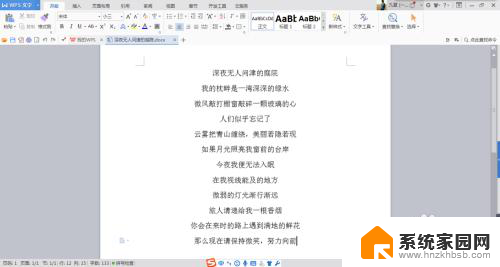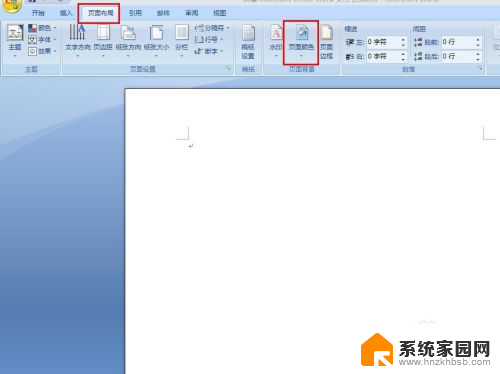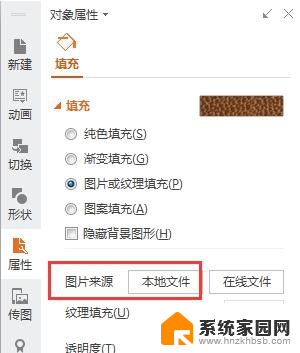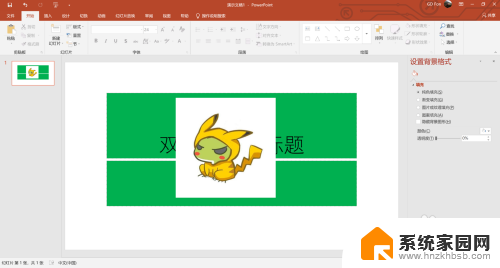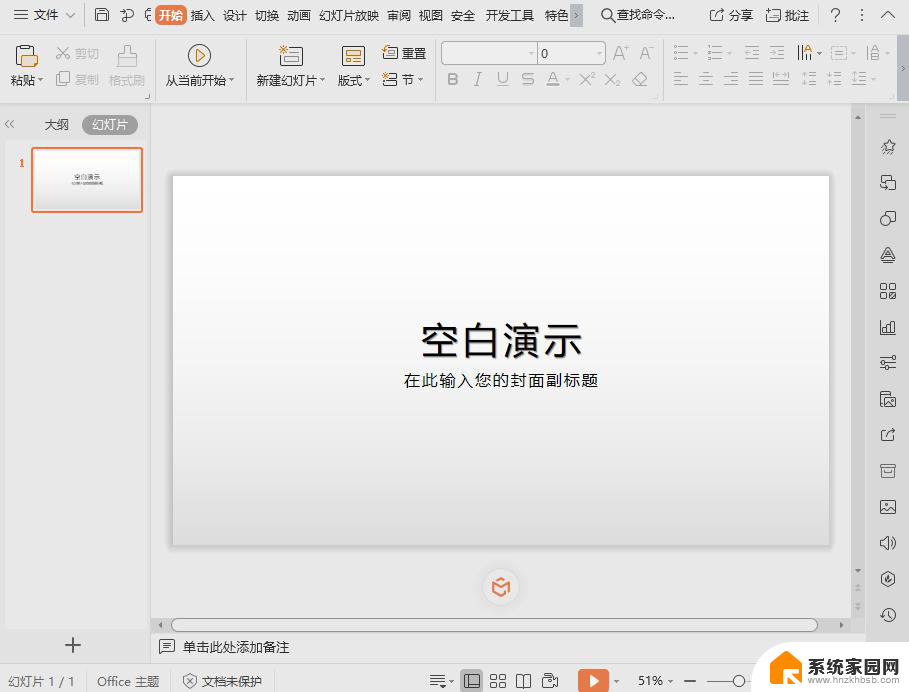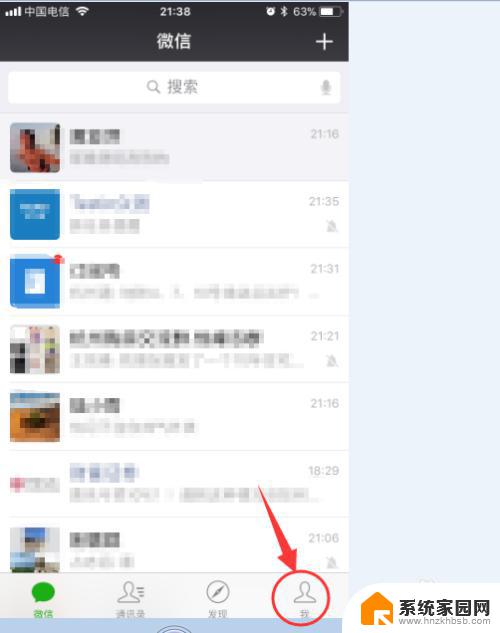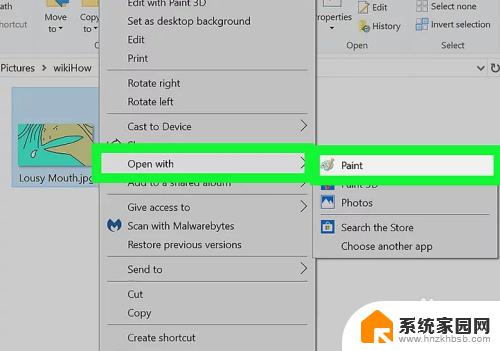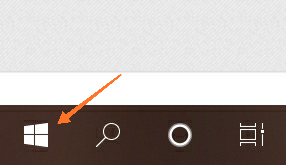怎么将图片设置成word背景 word怎样将图片设置为背景
更新时间:2024-01-24 14:09:20作者:xiaoliu
在日常工作或学习中,我们常常需要使用到Word文档来编辑和处理各种文件,而有时候为了使文档更加美观和个性化,我们会想要将一张精美的图片设置为Word的背景。怎样才能实现这个目标呢?在本文中我将和大家分享一些简单的方法和步骤,帮助大家轻松将图片设置为Word的背景。无论是为了个人需求还是商务需求,这些方法都能帮助我们实现文档的个性化定制,提升文档的整体质量和感观效果。下面让我们一起来探索一下吧!
方法如下:
1.第一步:双击打开一个需要设置背景图的word文档。
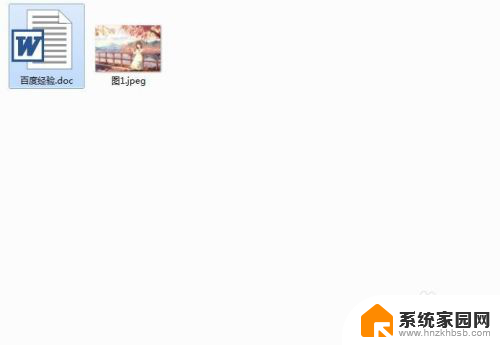
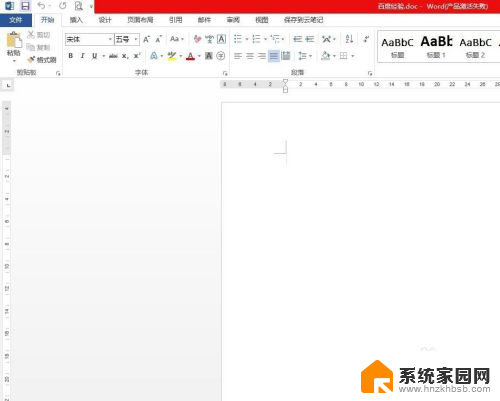
2.第二步:选择菜单栏中的“设计--页面颜色--填充效果”。
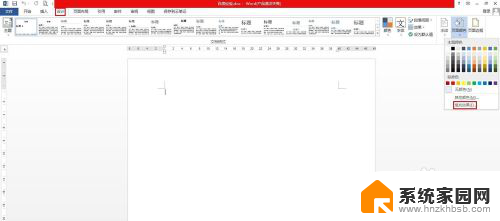
3.第三步:在弹出的“填充效果”对话框中,切换至“图片”标签页。单击“选中图片”按钮。
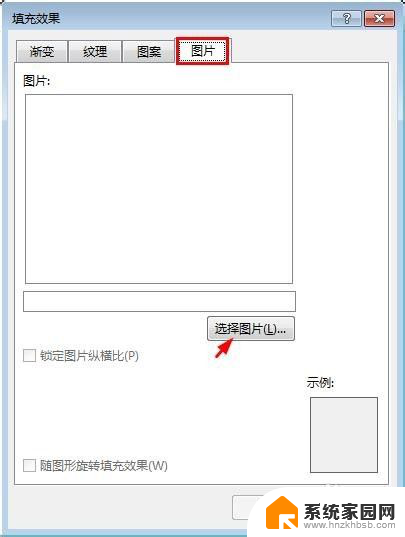
4.第四步:单击“浏览”,选择要设置为背景的图片,单击“插入”按钮。
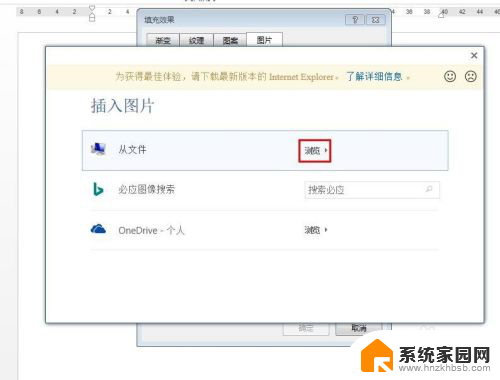
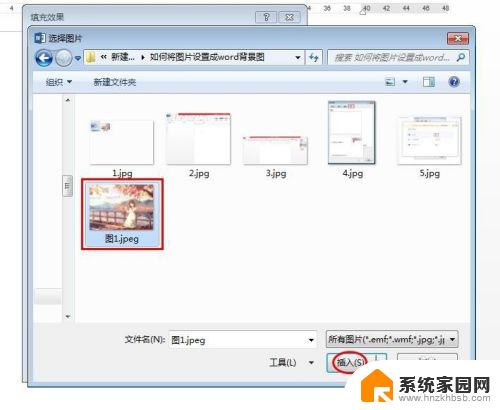
5.第五步:单击“填充效果”对话框中的“确定”按钮。
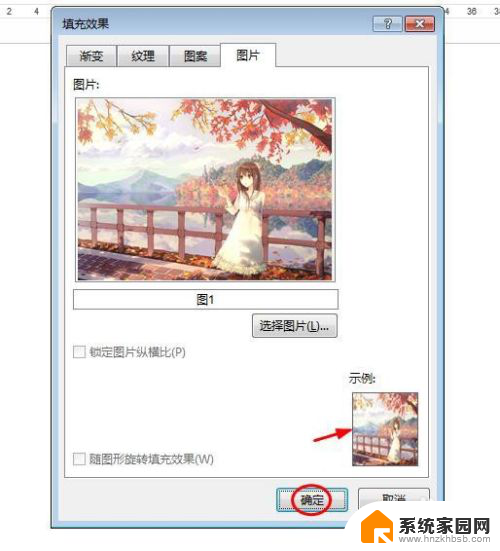
6.word文档背景图设置完成,效果如下图所示。

以上就是如何将图片设置为Word背景的全部内容,如果遇到这种情况,你可以按照以上步骤解决,非常简单快速。