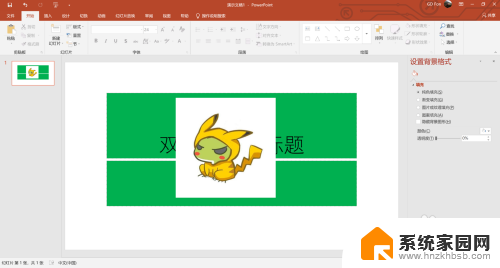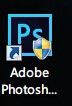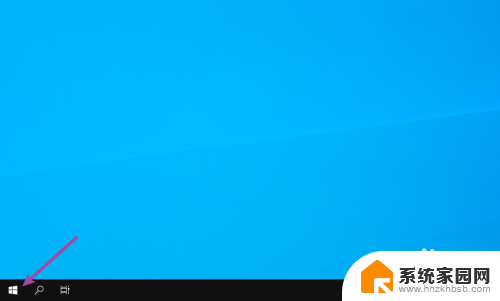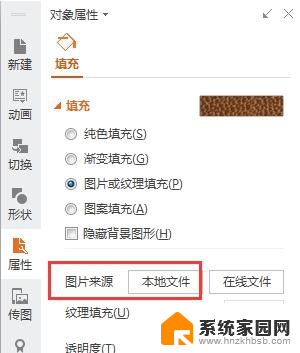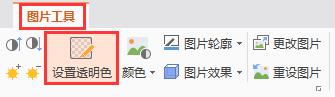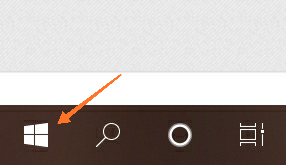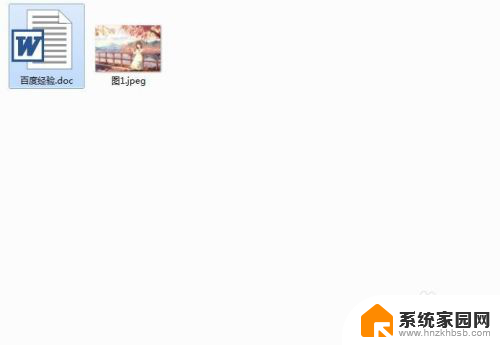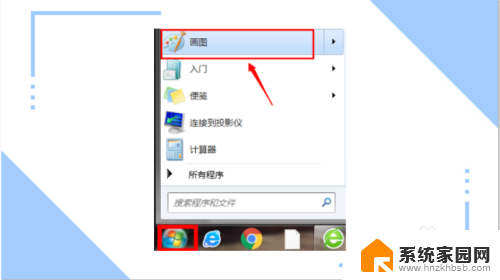windows画图背景透明 画图软件如何将图片背景变为透明
windows画图背景透明,在图像处理中,将图片的背景变为透明是一种常见的需求,而在Windows系统中,通过画图软件实现这一功能也是相对简单的。Windows自带的画图软件拥有一些基本的图像编辑功能,包括绘制、剪切、调整大小等。要实现背景透明的效果,需要借助一些专业的图像处理软件或在线工具。通过这些工具,我们可以选择并删除特定颜色的像素,将其变为透明。这样一来我们便可以将原本带有背景的图片,转换为具有透明背景的图像,更好地融合于其他设计中。
方法如下:
1.在“画图”中打开图片。右键单击图片,将鼠标停留在打开方式上。然后在应用程序列表中选择画图。
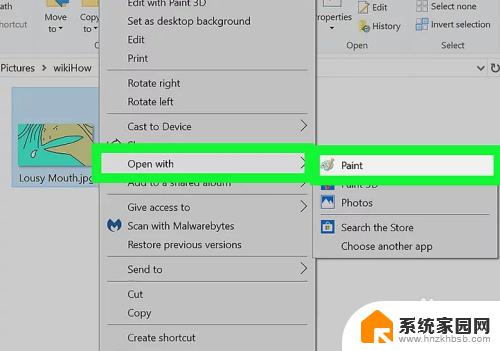
2.在工具栏上选择颜色2 。将“颜色2”设为与图片背景色相同的颜色。
假如背景色是白色,就必须将“颜色2”设为同样色度的白色。
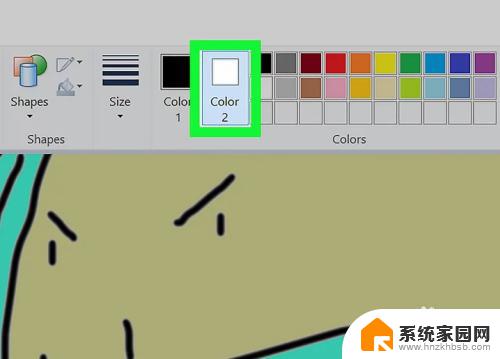
3.点击工具栏中的“颜色选取器”。
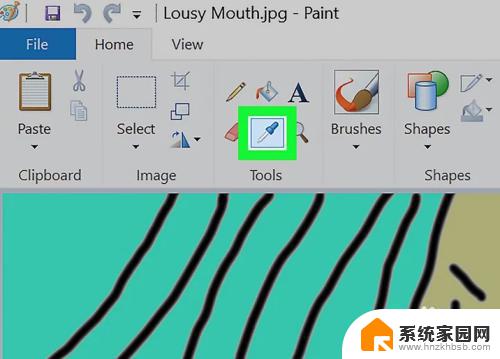
4.单击图片背景。这样就能将“颜色2”设为图片背景色,随后就可以将图片与背景分离。
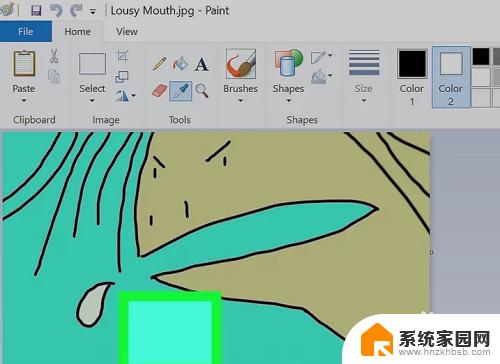
5.单击工具栏上的选择菜单。它位于左上角附近。随后会打开下拉菜单。
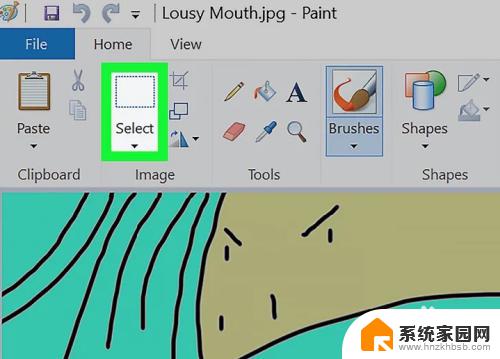
6.在菜单中单击透明选择。选项旁会出现勾选标记,这样就能在“透明选择”模式下使用其他选择工具。
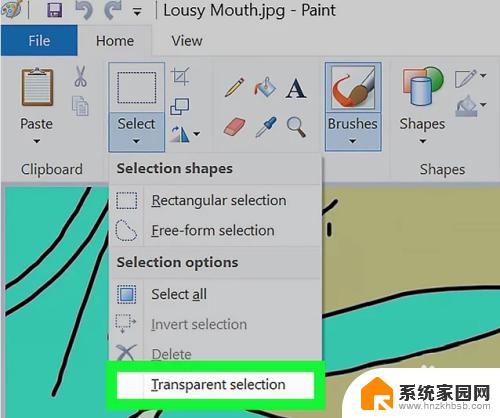
7.选择矩形选择或 自由图形选择。这些选项位于选择菜单中。
你可以在“透明选择”模式下使用任意一种工具,具体取决于要选择的区域大小。
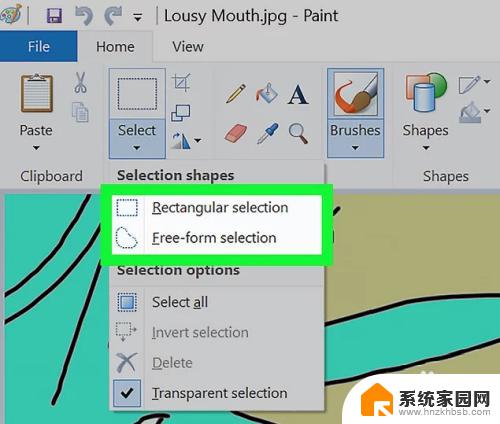
8.选择要与背景分离的图片区域。按住鼠标左键,圈出要分离的部分。
你会看到黑色的轮廓线,放开鼠标后就会消失。
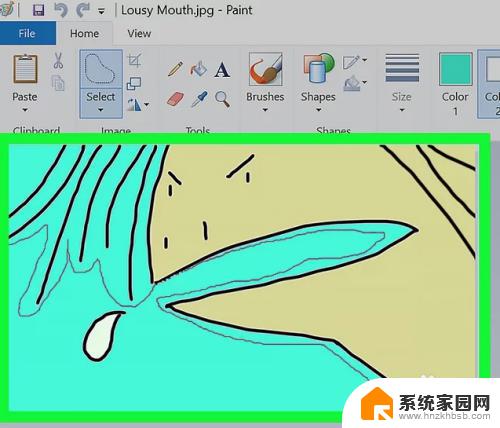
9.右键单击选中的区域。选中的区域周围会出现虚线框。

10.在右键菜单中,选择剪切或复制。随后会将选中的区域复制到粘贴板。
选中的区域将与背景分离。
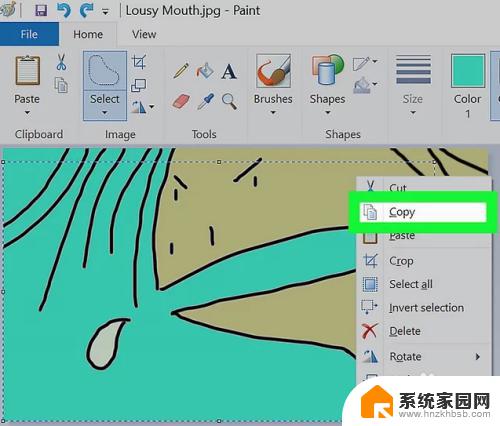
11.在“画图”中新建图片。可以将复制的图片粘贴在此处。
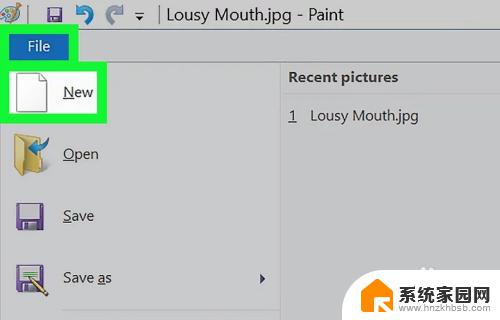
12.粘贴复制的图片。右键单击新图片,并选择粘贴。这样就能将剪切或复制的图片粘贴到新图片上,原先的背景变为透明。
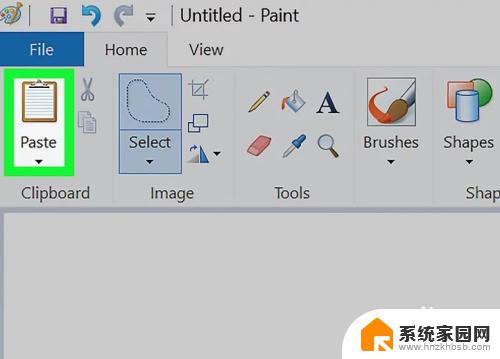
以上就是如何将Windows画图的背景设置为透明的全部内容,不清楚的用户可以按照以上方法操作,希望可以帮助到大家。