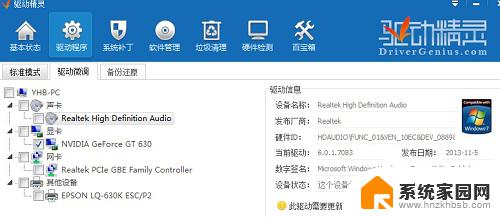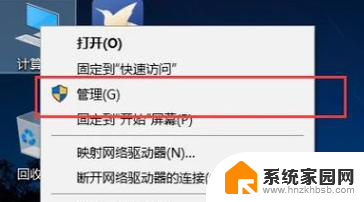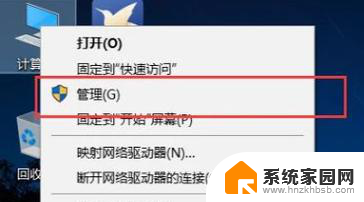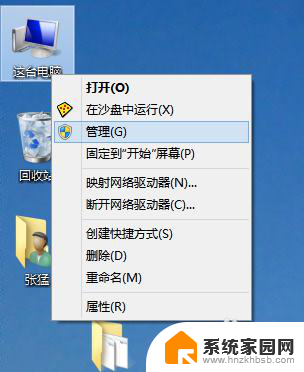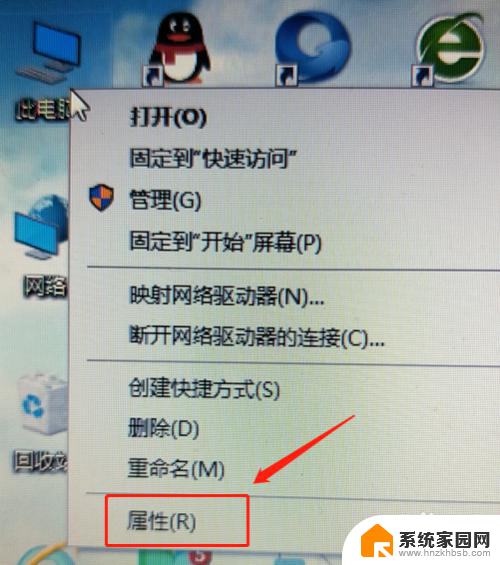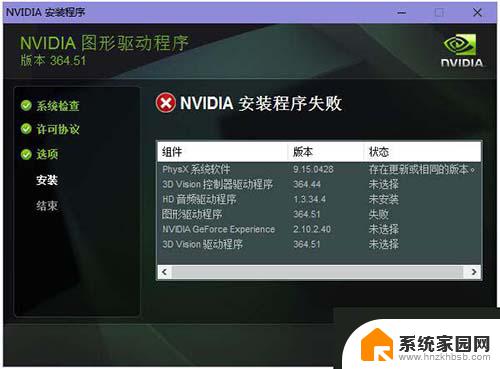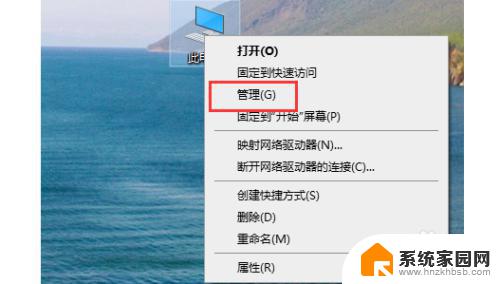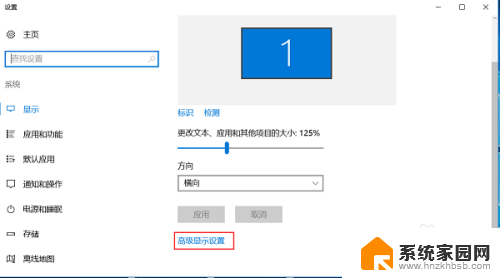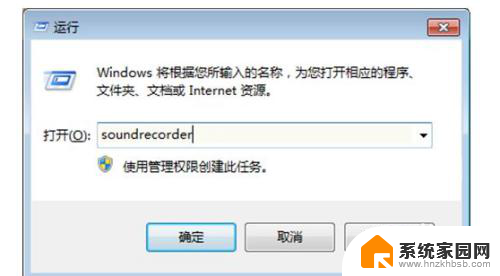win10一安装显卡驱动就蓝屏 显卡驱动安装Windows10蓝屏怎么处理
更新时间:2023-09-13 14:25:45作者:yang
win10一安装显卡驱动就蓝屏,在安装Windows 10系统时,一些用户可能会遇到一个令人头疼的问题,即在安装显卡驱动程序后出现蓝屏的情况,这种情况可能会给用户带来困扰,因为蓝屏错误会导致系统崩溃,无法正常使用电脑。当我们遇到这种显卡驱动安装后蓝屏的情况时,应该如何处理呢?本文将介绍一些解决方法,帮助大家解决这个烦恼。
操作方法:
1.鼠标右键单击此电脑选择“属性”。
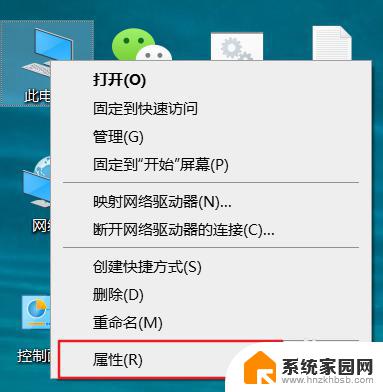
2.进入“属性”后选择“设备管理器”。
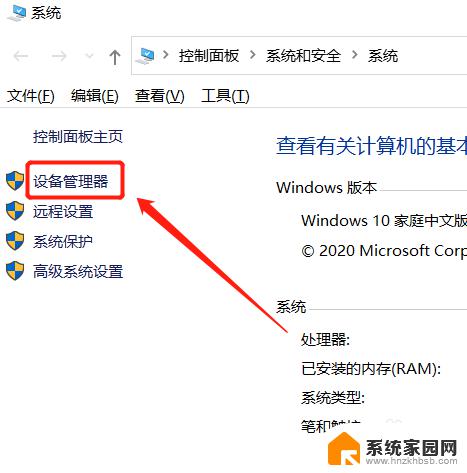
3.进入“设备管理器”点击展开“显示适配器”。
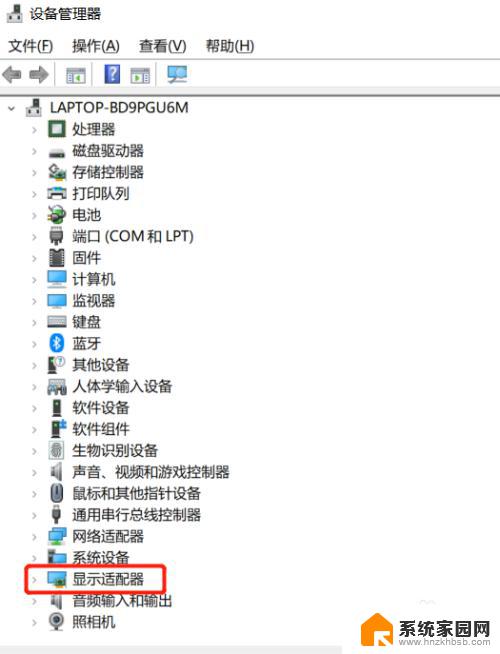
4.右键单击蓝屏的显卡,选择属性。
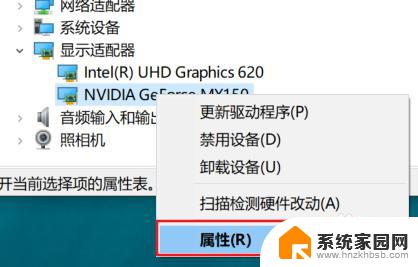
5.进入属性后选择驱动程序,点击卸载设备,如果可以回滚驱动的可以回滚驱动程序。
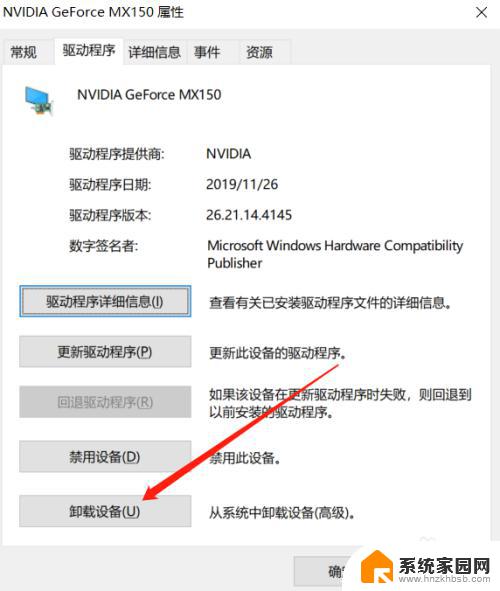
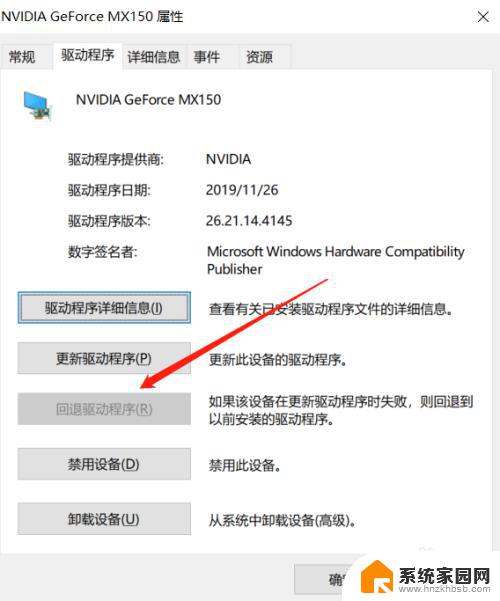
6.勾选删除驱动成功, 点击卸载即可。
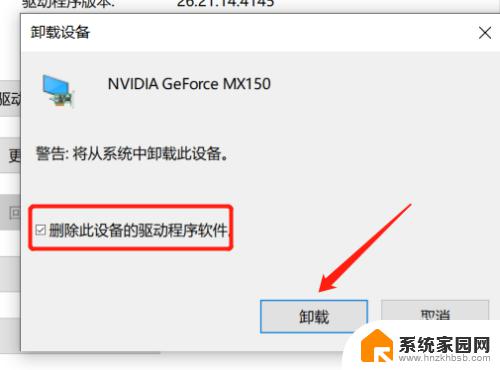
7.卸载后重新点击菜单的操作,选择“扫描检测硬件改动”。让系统自动匹配驱动程序。
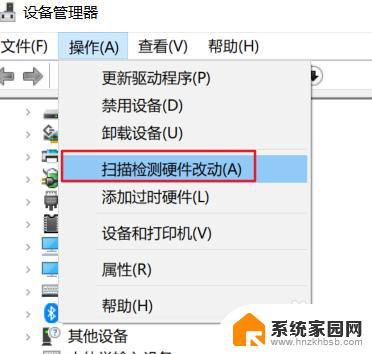
以上就是在win10安装显卡驱动后出现蓝屏的全部内容,如果你也遇到了同样的问题,可以参照本文提供的解决方法来尝试解决,希望本文对大家有所帮助。