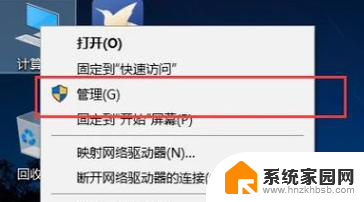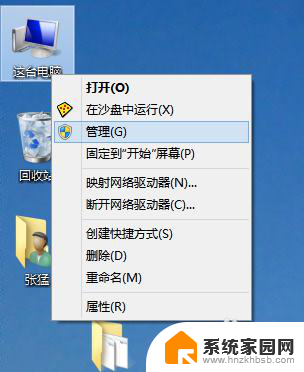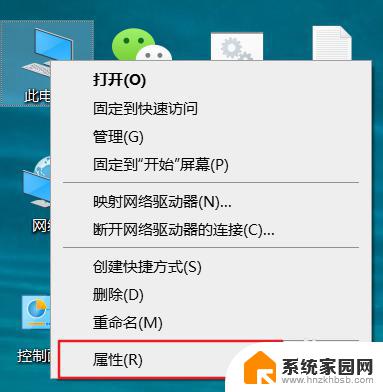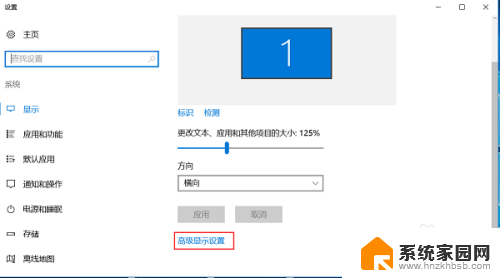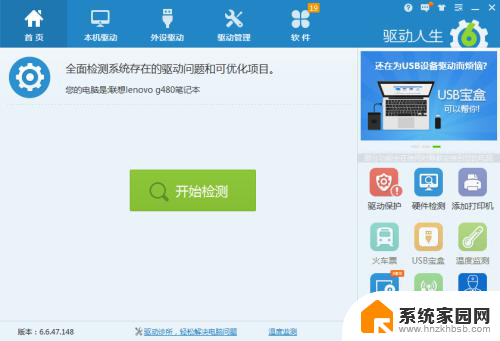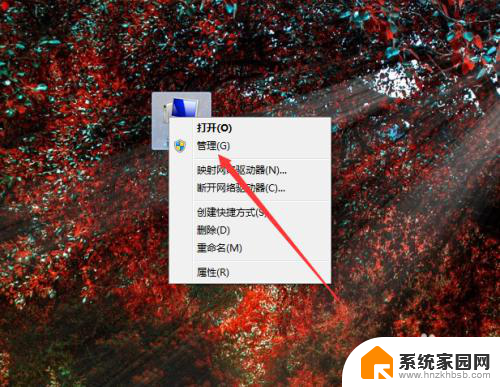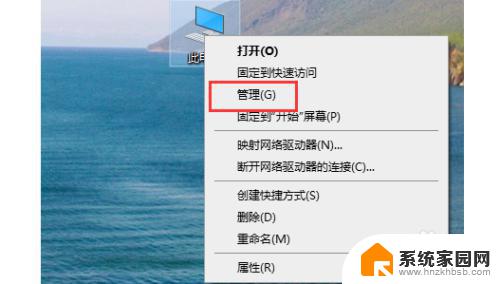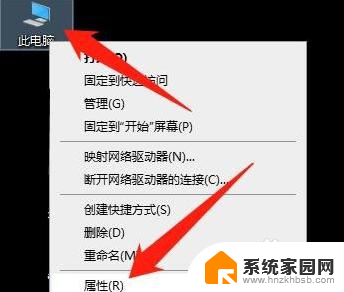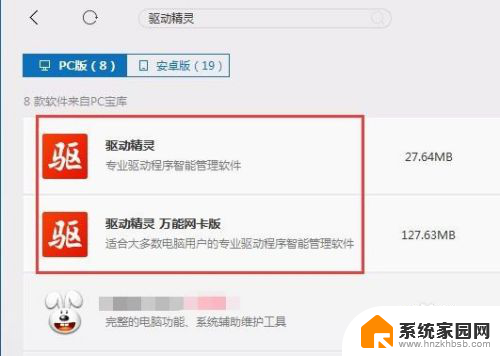新显卡驱动怎么装 如何正确安装电脑显卡驱动
显卡驱动是保证电脑图像显示正常运行的关键组件,正确安装显卡驱动对于提升图像质量和游戏性能至关重要,很多用户在安装新显卡驱动时常常遇到困惑和问题。如何正确安装电脑显卡驱动呢?在本文中我们将分享一些简单易懂的步骤和技巧,帮助大家顺利完成新显卡驱动的安装过程。无论你是初次安装显卡驱动,还是遇到了问题需要重新安装,本文都将为你提供一些实用的指导,让你轻松驾驭显卡驱动安装的绊脚石。
具体步骤:
1.首先,请右键点击桌面上的计算机图标,选择“管理”选项。
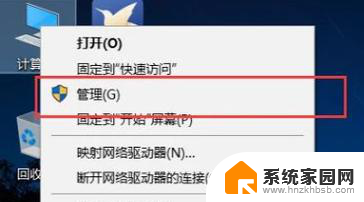
2.在打开计算机管理页面中,双击左侧的“设备管理器”菜单选项进入设备管理器页面。
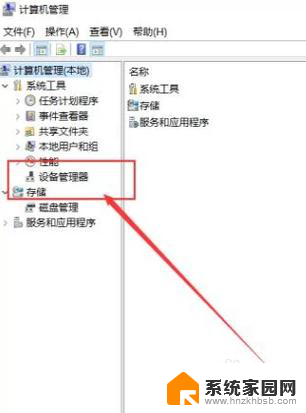
3.双击列表中“显示适配器”选项,展开电脑中安装的显卡设备。点击选择其中的显卡设备。
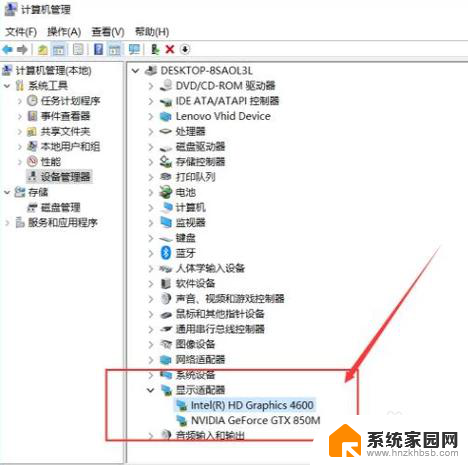
4.打开显卡设备属性页面之后,点击切换至“驱动”选项卡,并点击“更新驱动程序”按钮。

5.在接下来打开的页面中选择自动更新并搜索该设备对应的驱动程序。
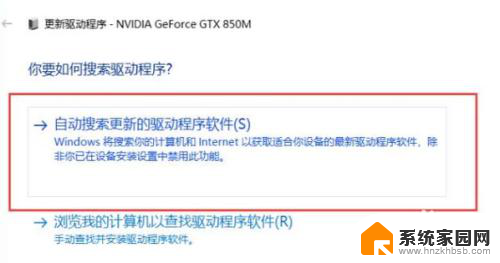
6.接下来,我们耐心等待操作系统的搜索结果。联网搜索完毕之后,如果有合适的驱动程序会自动下载并安装的。
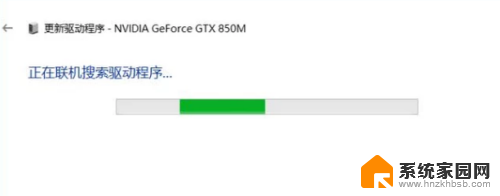
7.如果当前已经安装了合适的驱动程序,系统将不再安装驱动程序。选择在设备管理器中更新的驱动程序都是经过微软数字签名认证的,对系统的兼容性更好,推荐大家使用。
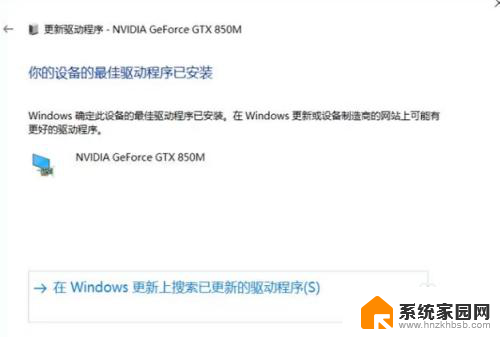
以上就是安装新显卡驱动的全部步骤,如果您遇到这个问题,可以按照以上方法解决,希望这些步骤能对您有所帮助。