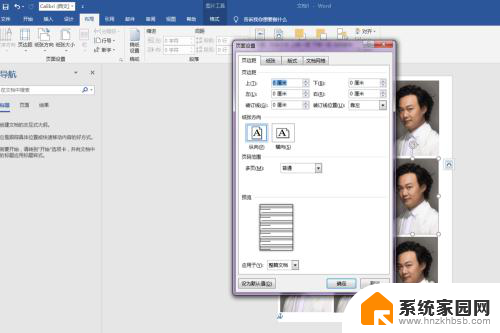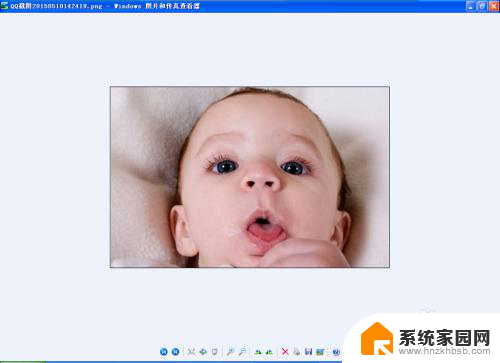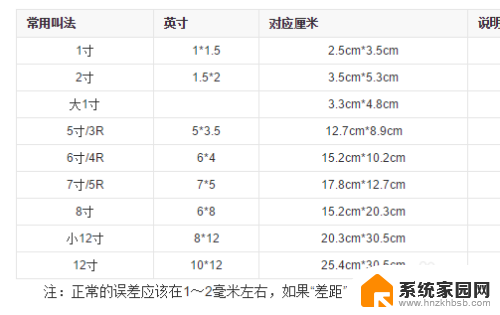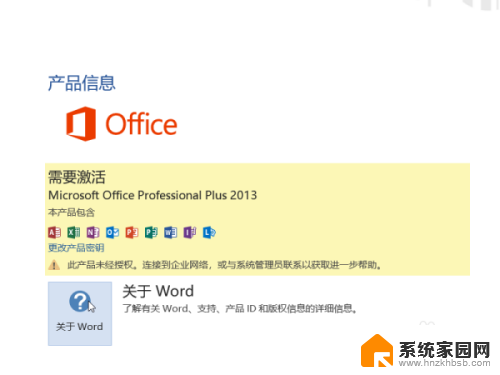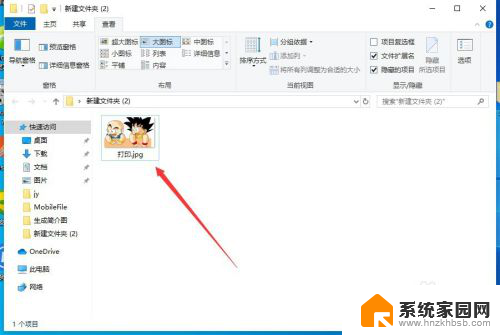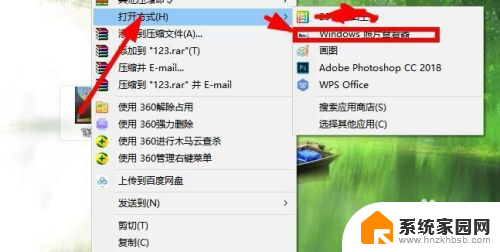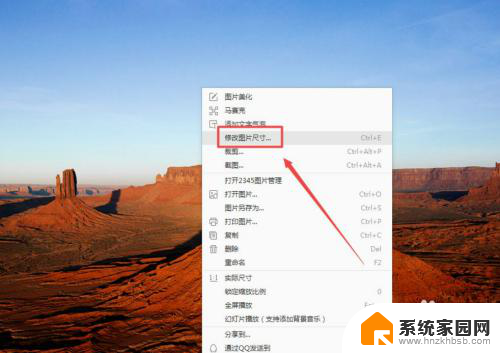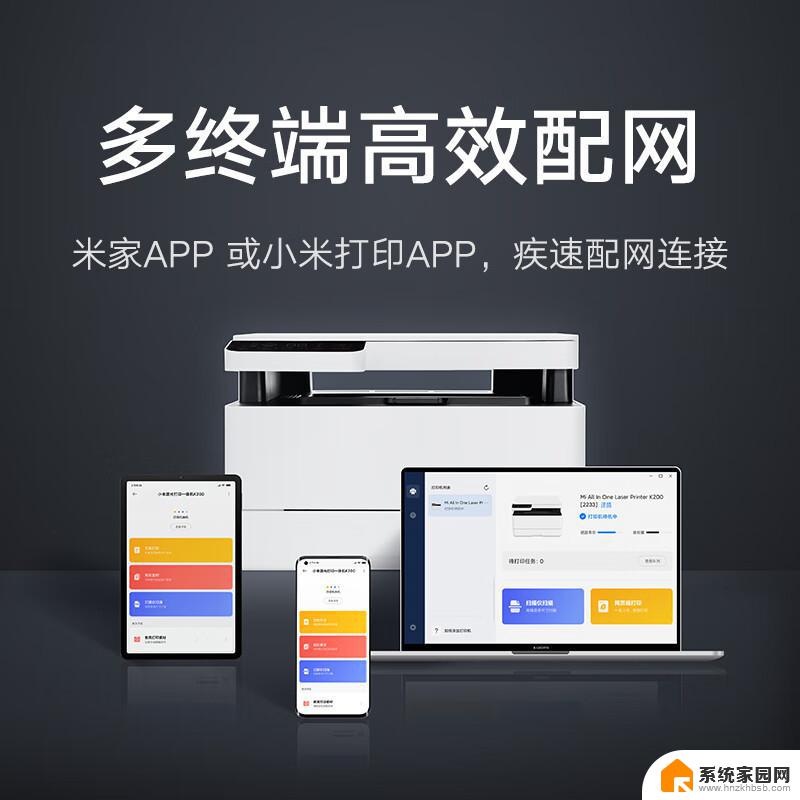word怎么打印照片 Word如何打印照片
在现代社会中照片已经成为我们记录生活中美好时刻的重要方式之一,而在处理照片时,Word作为一个广泛使用的文字处理软件,也可以帮助我们打印照片。使用Word打印照片不仅简单方便,而且可以让照片的质量更加清晰和稳定。接下来让我们一起来了解一下Word如何打印照片,让我们的珍贵回忆得以永久保存。
操作方法:
1.首先:我们先来介绍一下照片的正常尺寸,照片分为1寸、2寸、3寸···等多种尺寸。那么我们常用的照片尺寸的大小到底是多少呢(大家可以参考以下尺寸大小)
1寸照片尺寸:2.5cm×3.6cm、2寸照片尺寸:3.4cm×5.2cm
3寸照片尺寸:5.5cm×8.4cm、5寸照片尺寸:8.9cm×12.7cm
6寸照片尺寸:10cm×15.2cm、7寸照片尺寸:12.7cm×17.8cm
8寸照片尺寸:15.2cm×20.3cm、10寸照片尺寸:20.3cm×25.4cm
12寸照片尺寸:25.4cm×30.5cm、16寸照片尺寸:30.5cm×40.6cm
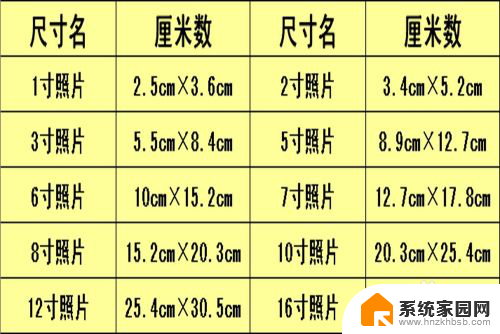
2.再次:我们了解完照片尺寸之后就可以在Word里开始插入照片,步骤如下:
1、打开Word软件,点击菜单栏“文件”,选择“新建”,建立一个空白文档。
2、选择我们要打印的照片,点击菜单栏“插入”,选择“图片——来自文件···”。
3、进入插入照片对话框之后,选择照片,然后点击“插入”按钮即可。
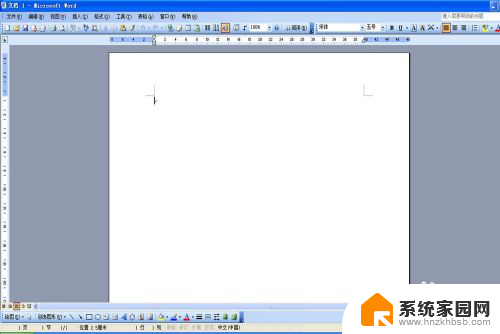

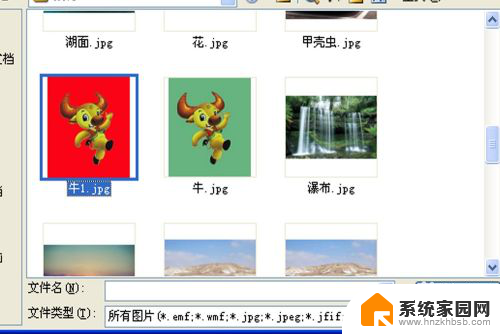

3.最后:照片尺寸编辑、照片排版及打印照片,步骤如下:
1、点击插入的照片,然后点击鼠标右键,选择“设置图片格式”。
2、进入设置图片格式对话框之后,选择“版式”为“四周型”,这样方便我们随意的移动照片,然后选择“大小”,设置高度12.7cm、宽度8.9cm(以5寸照片为例演示),最后点击确定按键即可完成照片尺寸大小设置。
3、同样的方法我们再以3寸照片为例演示一下,设置好之后。我们使用鼠标左键来拖动照片,放到合适的位置即可(如果需要多张同样的照片,可以复制、粘贴照片)。
4、打印照片:点击菜单栏“文件——打印”,然后设置打印机,最后点击“确定”按钮进行照片打印。
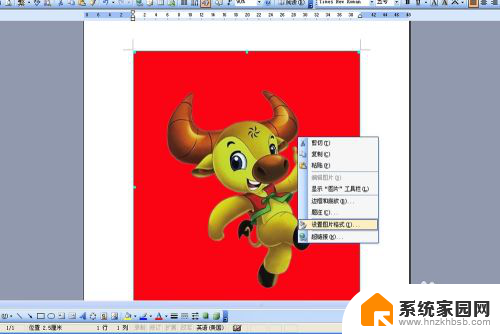
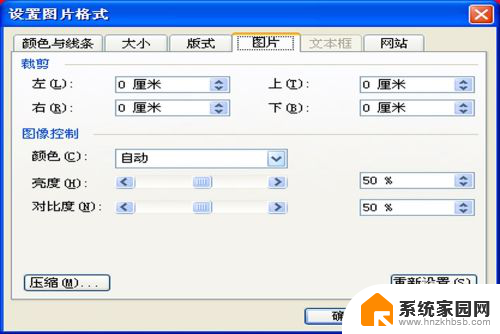
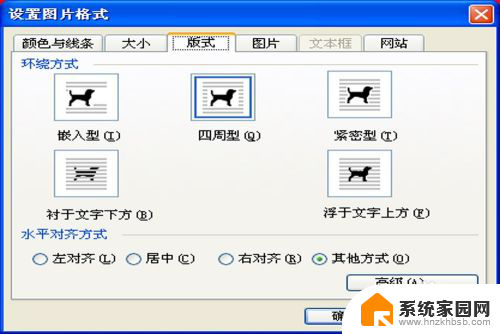
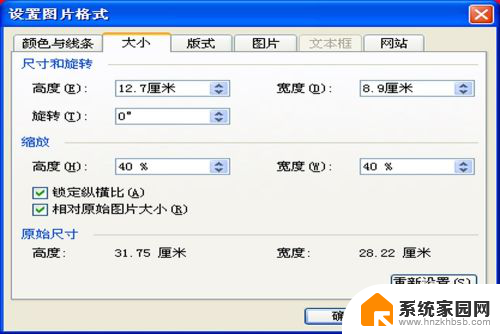
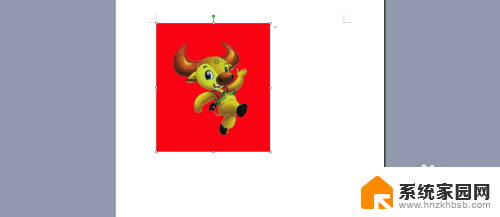
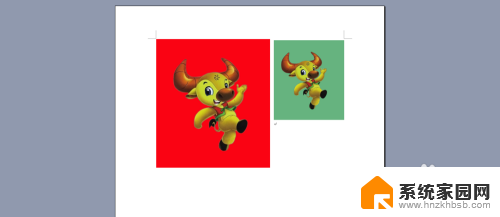


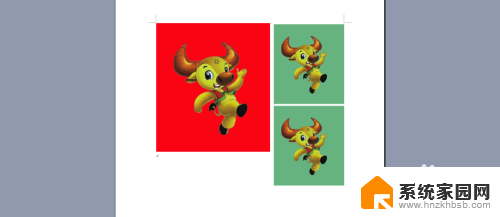
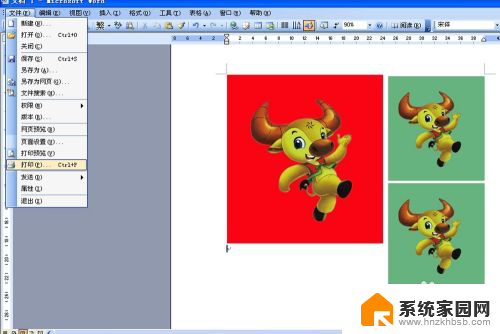
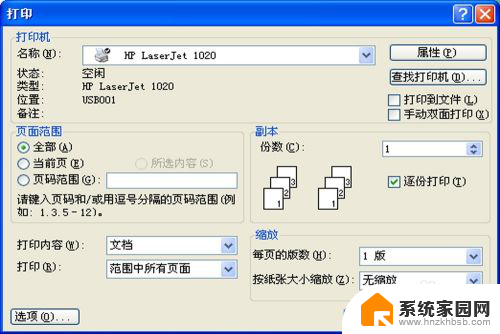
以上就是如何在Word中打印照片的全部内容,如果你遇到相同问题,可以参考本文中介绍的步骤进行修复,希望对大家有所帮助。