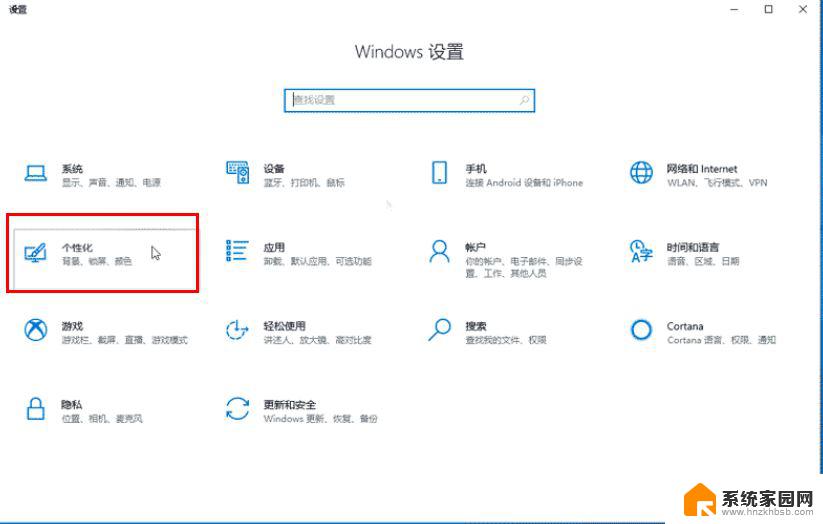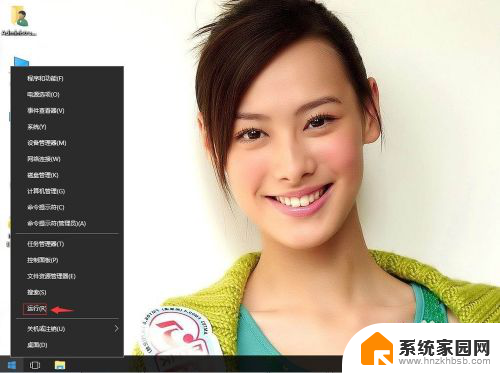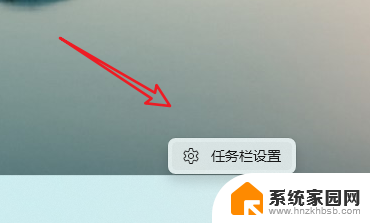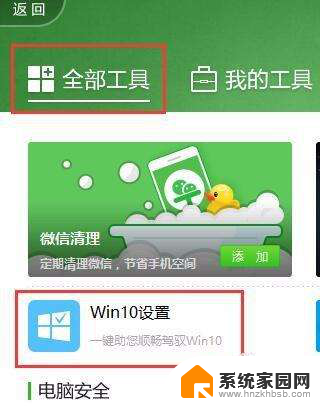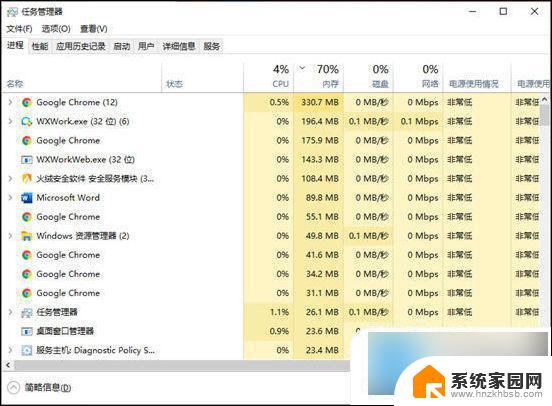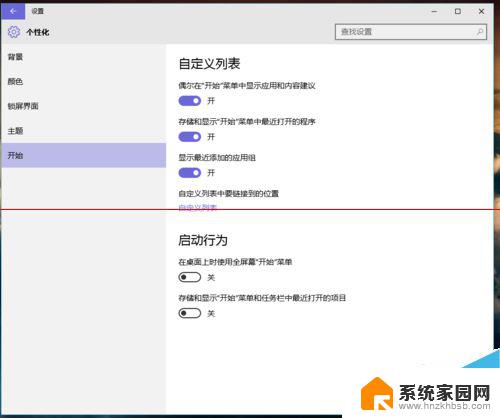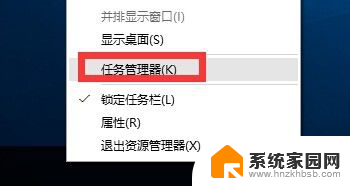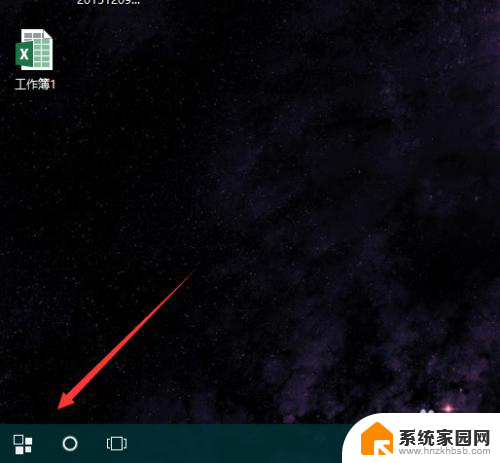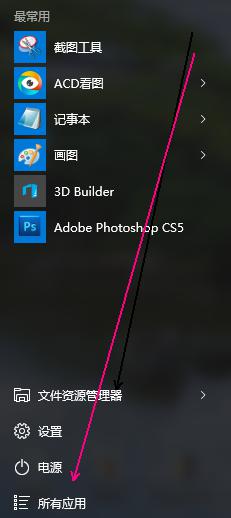win10怎么把程序放到开始 Windows10如何将自己常用的软件添加在开始菜单
win10怎么把程序放到开始,在日常使用电脑的过程中,我们经常会使用一些常用的软件,而Windows 10操作系统提供了一个方便的功能,可以将我们常用的软件添加到开始菜单中,以便我们更快速地找到和打开它们。这个功能的使用方法非常简单,只需要几个简单的步骤就可以完成。下面我们就来详细了解一下,如何将自己常用的软件添加在Windows 10的开始菜单中。
方法如下:
1.从Windows 8 操作系统的开始菜单消失,再到Windows 10 开始屏幕的回归,这是一大进步,尤其是对用惯了Windows的开始菜单的用户更是如此。但仍有新手不习惯如何添加自有程序,其实左键点击开始按钮,菜单更丰富了。
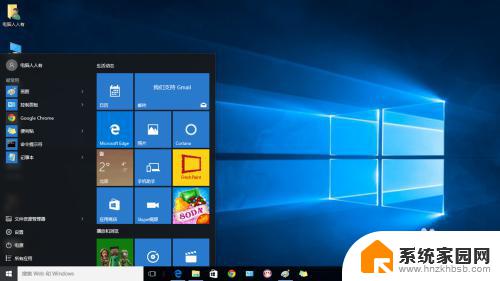
2.对安装的程序来说,一般都会自动添加到开始菜单中去的,所以不存在找不到应用程序的问题。主要是一些绿色程序(无需安装)的添加方法,先打开该程序所在的文件夹(点击库图标)→找到之后右键点击主程序→点选 固定到开始屏幕。
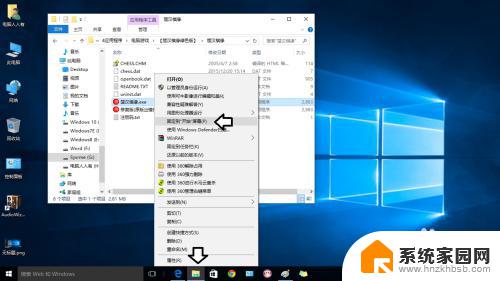
3.左键点击屏幕左下角的开始按钮,在弹出来的开始菜单中将鼠标移动到开始屏幕,右边就会有滑块出现,一般自行添加的新程序是在最底部。
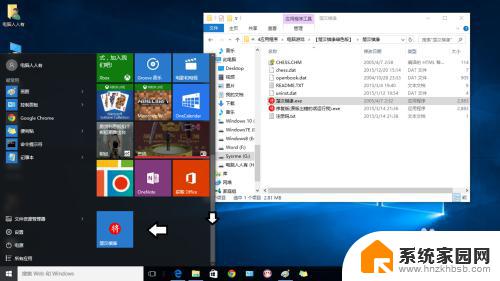
4.双击打开应用程序(楚汉棋缘),会有一个惊人地发现。原来在Windows 7 操作系统中不兼容的版本,在Windows10操作系统中一点问题也没有!看起来Windows10操作系统在兼容性方面做了很大努力,否则使用Windows XP 操作系统的用户也不会轻易放弃那些老程序而改用Windows10操作系统。
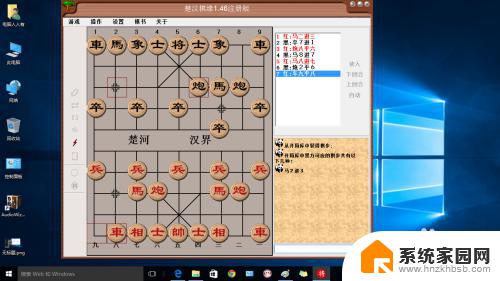
5.加载成功之后,再使用鼠标右键点击该程序,这个添加的菜单已经变成:从开始屏幕取消固定。
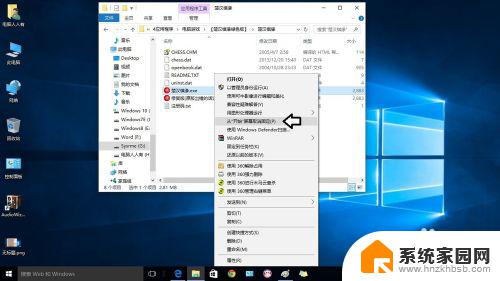
6.或者直接在开始屏幕,使用鼠标右键点击该程序也有:从开始屏幕取消固定的菜单(异曲同工)。
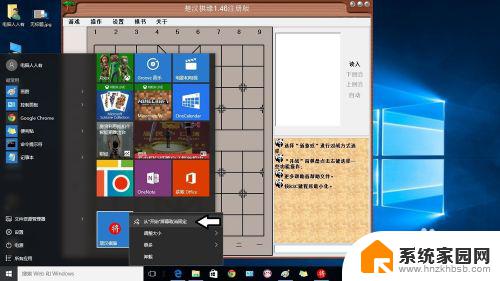
7.如果这是一个常用的程序,还可以直接将其固定在任务栏,方法也是右键点击→固定到任务栏。
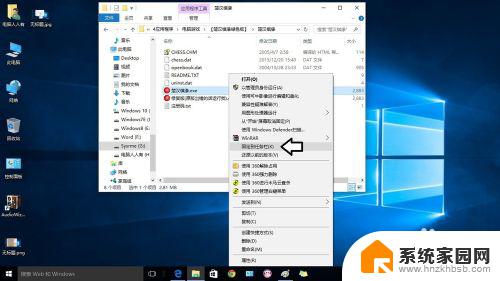
8.同样,也可以使用传统的方法,打开给程序之后,再右键点击任务栏的程序图标→固定到任务栏。
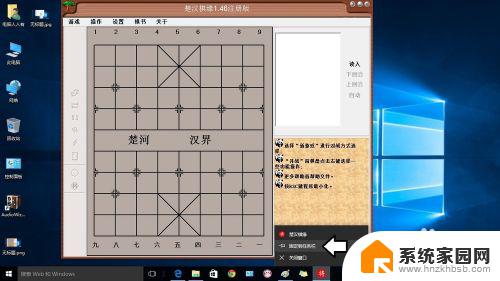
以上就是如何将程序添加到Win10的开始菜单,按照以上方法操作,即可轻松完成,希望这些方法能对您有所帮助。