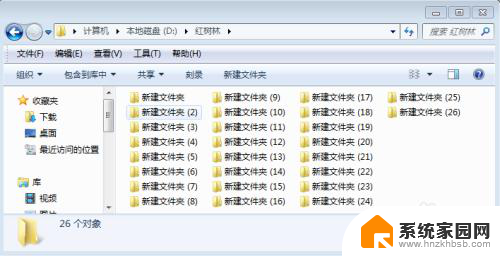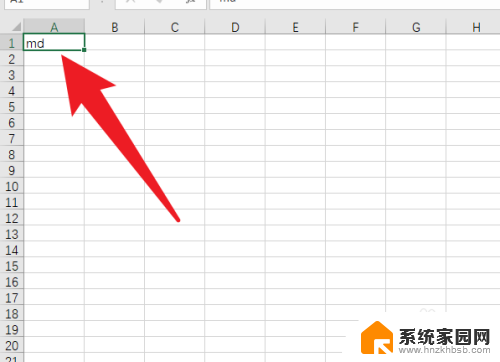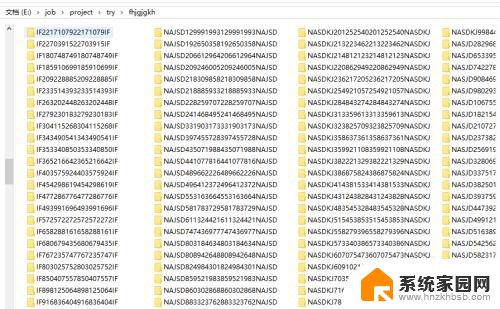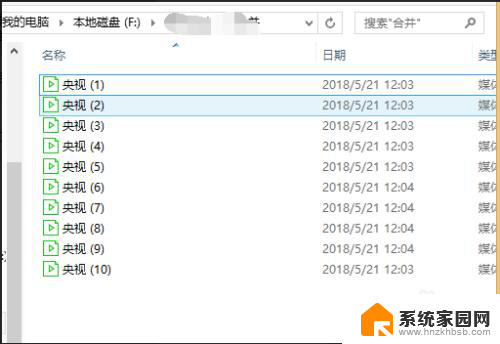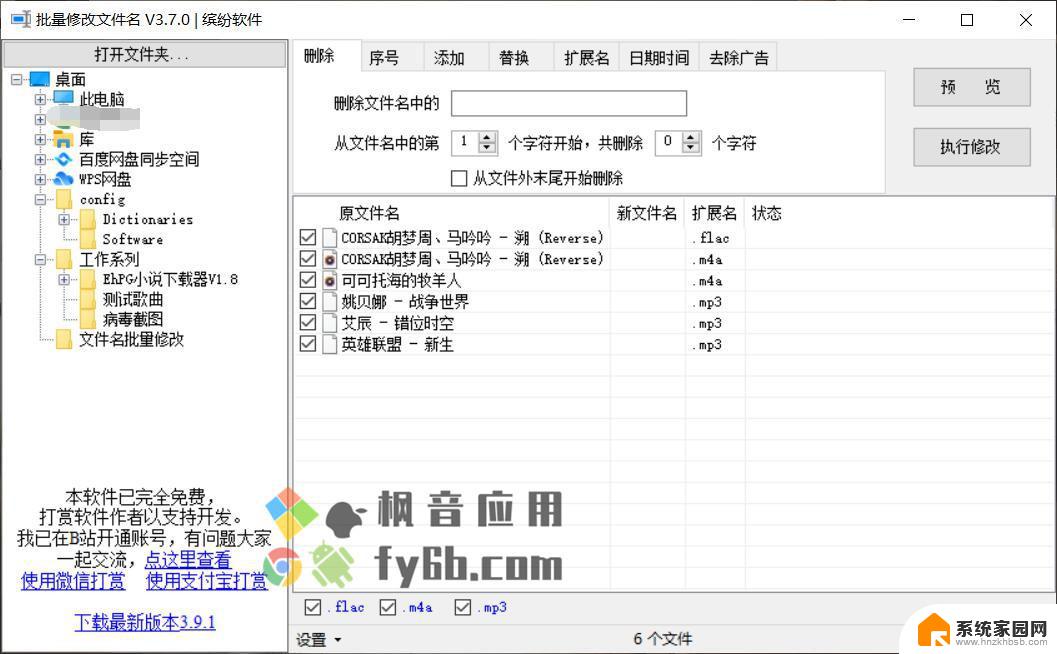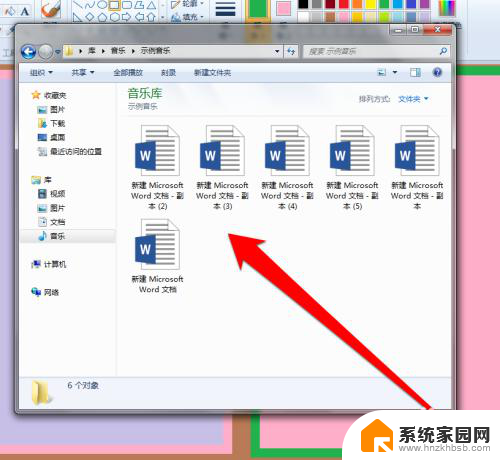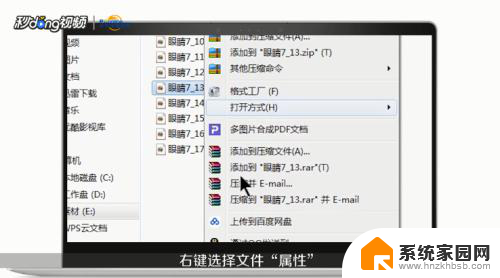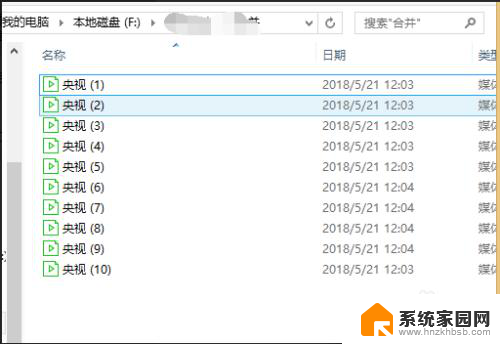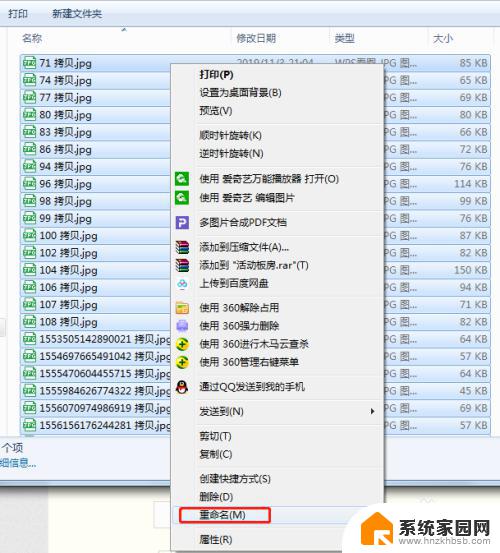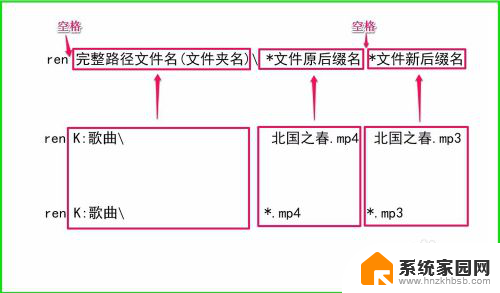如何批量修改文件夹命名 文件或文件夹的批量批量重命名技巧
在日常工作中,我们经常会遇到需要批量修改文件夹命名的情况,而手动一个个更改文件或文件夹的命名无疑是一件繁琐的任务。为了提高工作效率,我们可以掌握一些批量重命名的技巧,通过简单的操作就能快速完成大量文件夹的命名修改,让工作变得更加轻松高效。接下来让我们一起来了解一些实用的批量重命名方法吧。
具体方法:
1.首先找到需要处理重命名的文件或者文件夹,把他们复制放到同一个文件夹里。
(这里只以图片文件为例教大家,其他文件或者文件夹重命名都是一样)
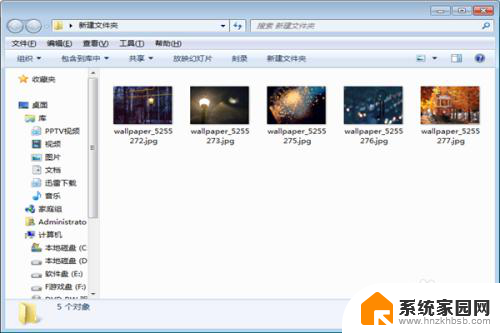
2.然后按ctrl+a全选所有文件或者文件夹,也可以按住shitt键。然后鼠标放到最后一个文件上点击左键即可全选。
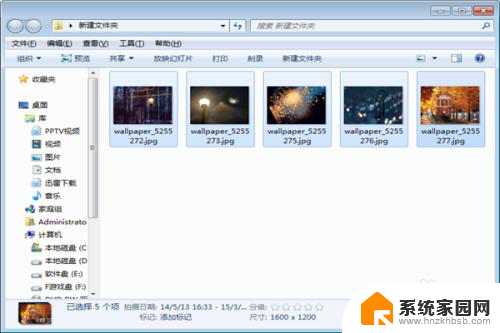
3.全选中所有文件或者文件夹后,把鼠标光标移到第一个文件或者文件的位置上,然后右键鼠标,选重命名。
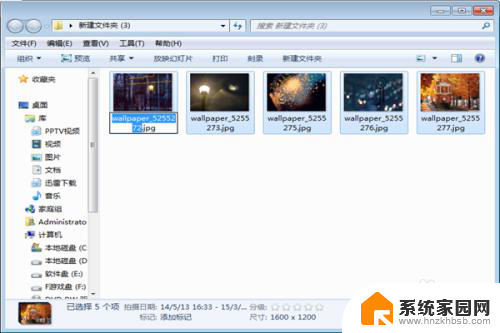
4.接着输入自己预先确定好的文件名,(输入的可以是字母,数字,文字都行。)
这里小编输入“夜景”,然后把鼠标移到空白处单击左键,即可重命名成功,效果如下图。
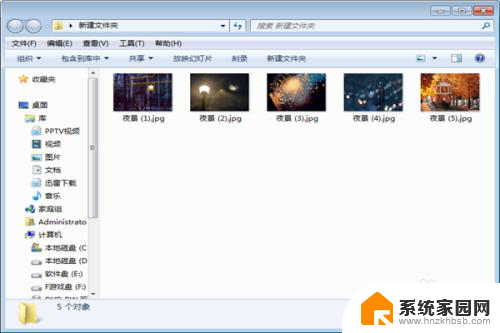
5.如果要重命名已经重命名过的文件或者文件夹,并且要改变文件或文件夹的顺序要怎么做呢?同样先全选中所有文件及文件夹,然后鼠标放到要命名其中一个文件或文件夹为第一个文件或文件夹的位置上(原来第一个文件或文件夹除外)。单击鼠标右键,重命名。这里小编输入“城市夜景”。
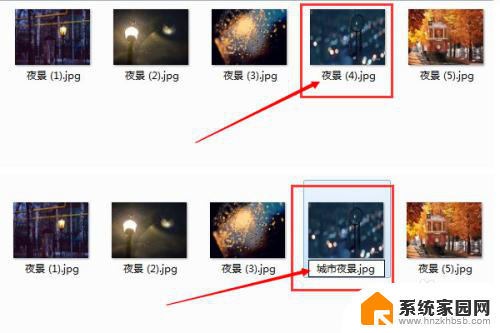
6.命名成功后,刚选择在哪个文件或文件夹上先重命名哪个文件或文件夹就自动变成第一个文件或者文件夹了。该文件后边的自动按顺序变化,效果和原来的对比如下图。
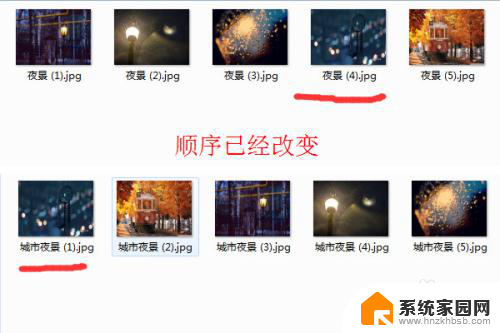
以上是如何批量修改文件夹命名的全部内容,如果需要的话,您可以按照这些步骤进行操作,希望对大家有所帮助。