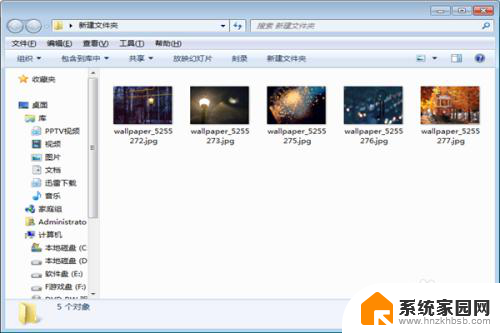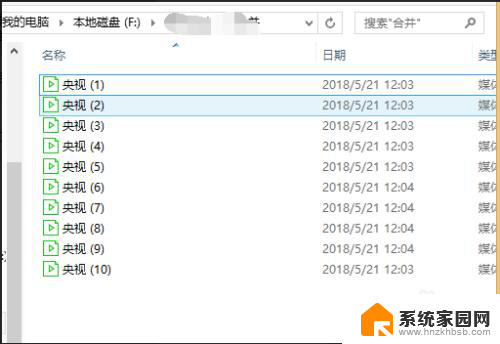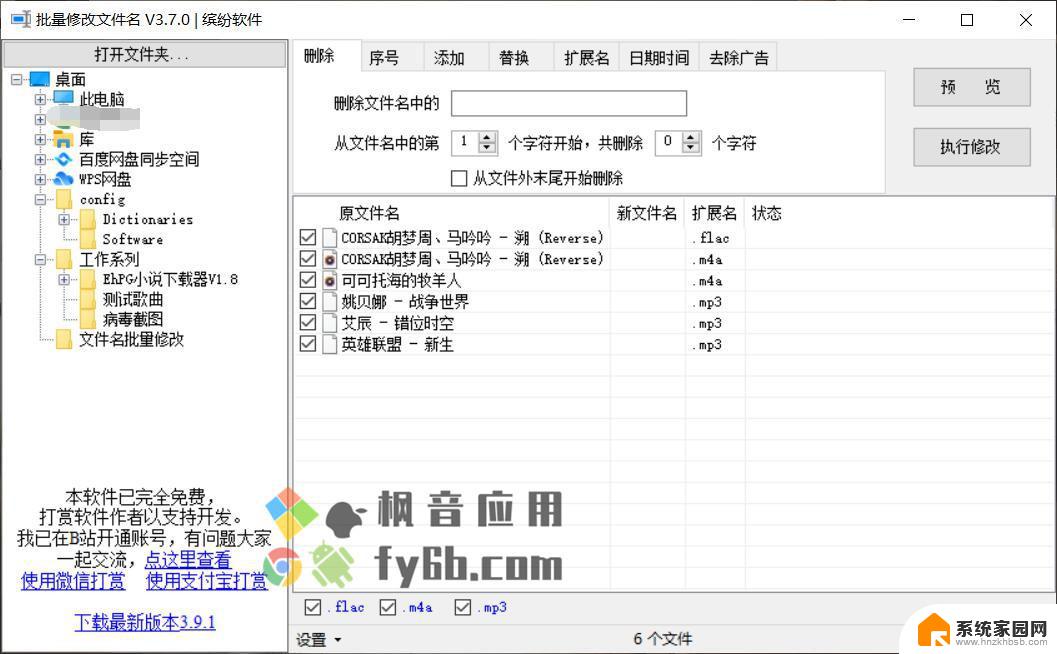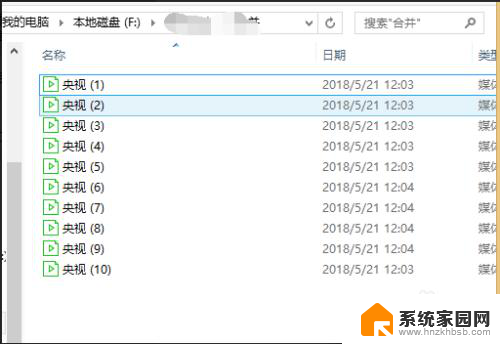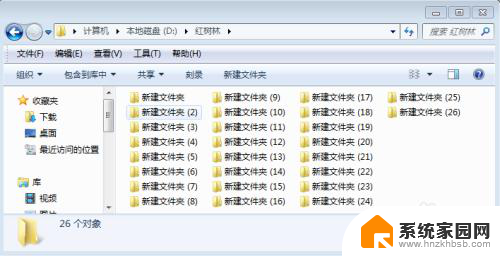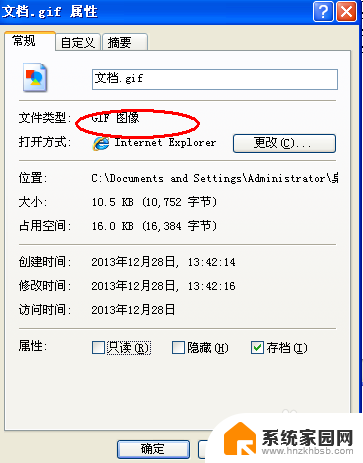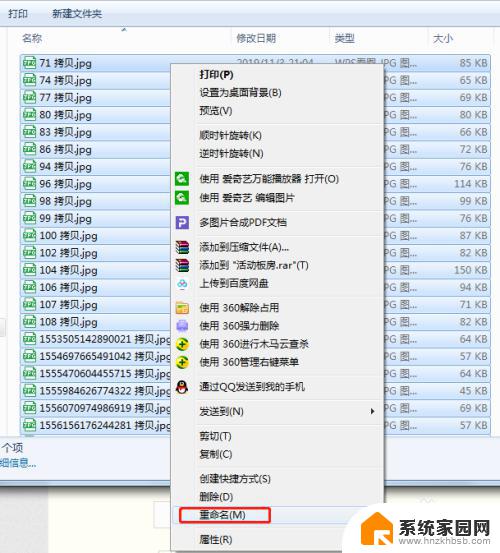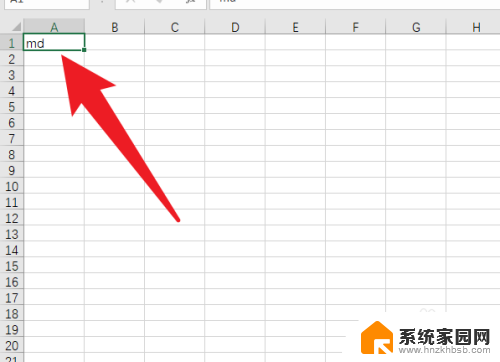文件夹名字怎么批量修改 文件夹中如何批量修改文件名的方法
在日常工作和生活中,我们经常会遇到需要批量修改文件夹名称或文件名的情况,无论是因为文件夹命名不规范,还是需要对大量文件进行重新整理,批量修改文件夹和文件名可以提高工作效率,减少重复操作的时间和精力。对于很多人来说,如何批量修改文件夹和文件名仍然是一个难题。在本文中我们将介绍一些简单实用的方法,帮助大家轻松应对这一问题。
具体方法:
1.第一步就是先获取这些不规则文件的文件名:首先打开需要更改文件名的文件夹:
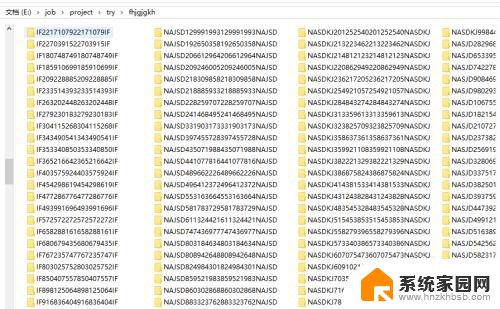
2.然后在这个文件夹下,新建一个txt文件,并在其中输入DIR *.* /B >LIST.csv并保存:
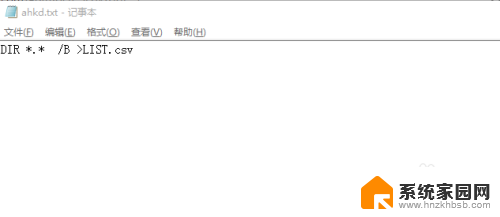
3.接着将这个新建的txt文件的后缀格式改为bat,并保存,接着会弹出一个窗口,点击是。
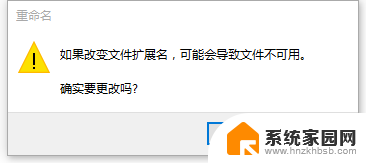
4.双击运行这个bat文件,此时会生成一个csv文件,里面就有目前文件夹下的所有文件的文件名。接下来就是修改文件名:用Excel打开文件LIST.csv
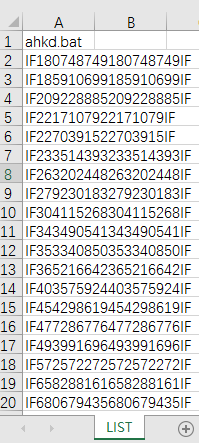
5.删除第一行的刚刚执行的bat文件的文件名所在的一行,并在此列前面增加一列。填充上ren:
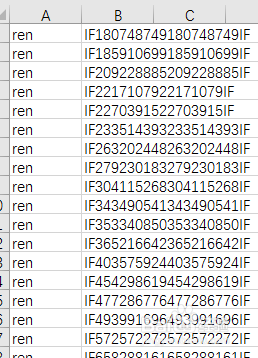
6.然后在文件夹名后的一列中,写入每一个文件名需要被更改后的文件名:如果要是相同可以用鼠标向下拉
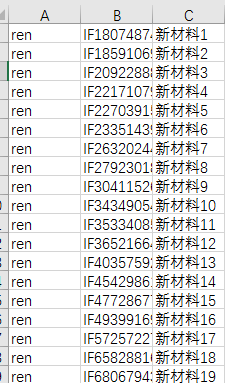
7.在当前文件夹中,新建一个新的txt文件。将csv中的三列数据全部复制到新建的txt文件中去,粘贴后,将列与列之间的大空格键,全部替换(ctrl+f)为一个字符的空格并保存这个文件,同时将这个文件后缀名改为bat:
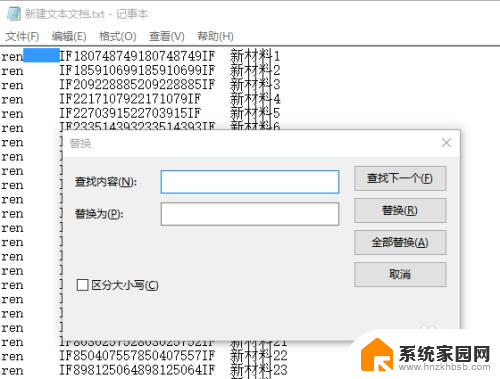
8.最后双击这个新建的bat文件,就可以批量更改文件名了。最后把不许要的两个bat文件和一个csv文件删除,这样文件名就更改完成了
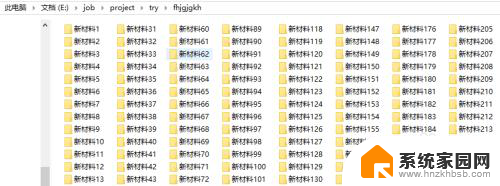
以上是关于如何批量修改文件夹名称的全部内容,如果你也遇到了同样的情况,请参考我的方法进行处理,希望对大家有所帮助。