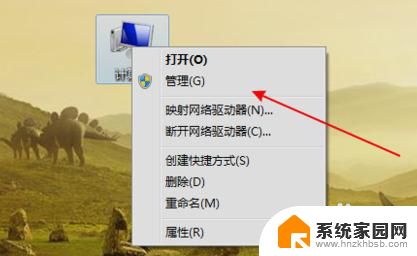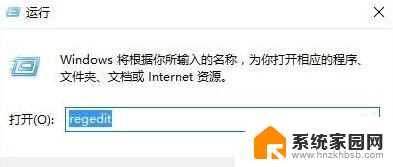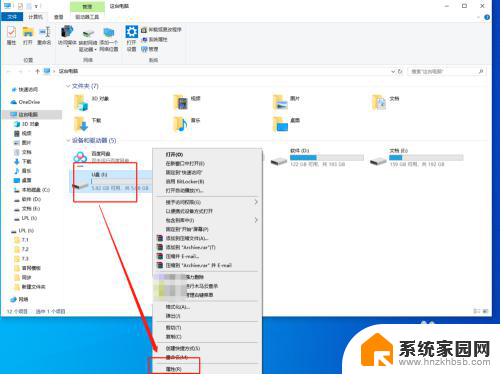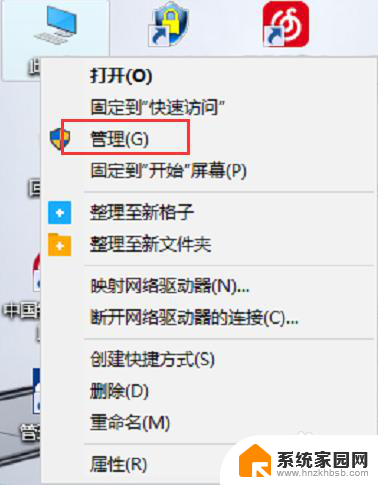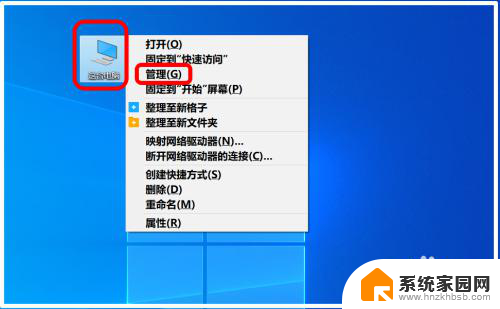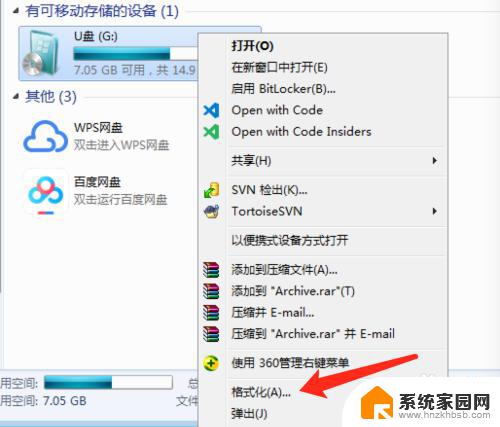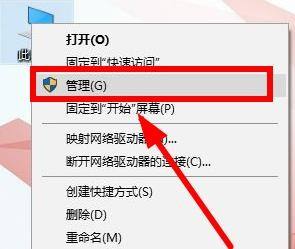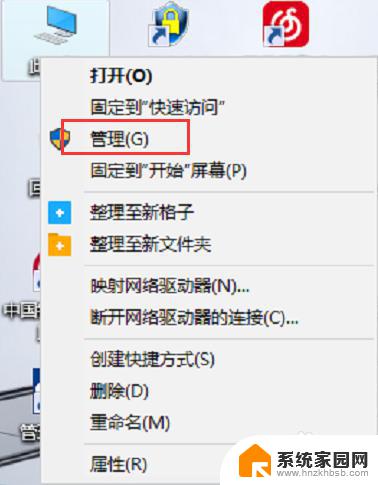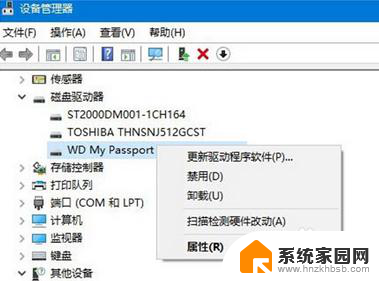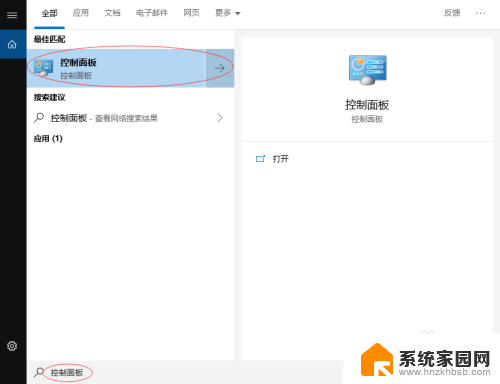u盘系统盘怎么恢复普通u盘 win10怎样将系统U盘恢复为普通U盘
更新时间:2023-11-27 14:45:29作者:xiaoliu
u盘系统盘怎么恢复普通u盘,在日常使用电脑的过程中,我们经常会遇到需要将U盘从系统盘恢复为普通U盘的情况,特别是在使用Win10系统时,很多用户不知道该如何进行操作。恢复U盘的过程并不复杂,只需要按照一定的步骤进行操作即可。本文将详细介绍如何将U盘从系统盘恢复为普通U盘,帮助读者解决这一问题。无论是因为误操作还是其他原因导致U盘成为系统盘,本文都将为您提供详细的解决方案,使您能够轻松将U盘恢复为普通U盘,继续正常使用。
方法如下:
1.我的电脑右键选择【管理】。
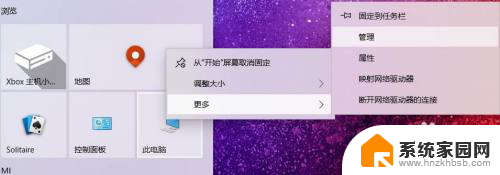
2.选择【磁盘管理】,记住U盘盘符。
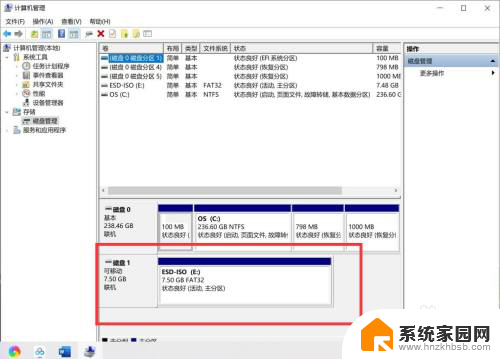
3.回到桌面,【WIN+R】打开运行对话框,输入【cmd】。
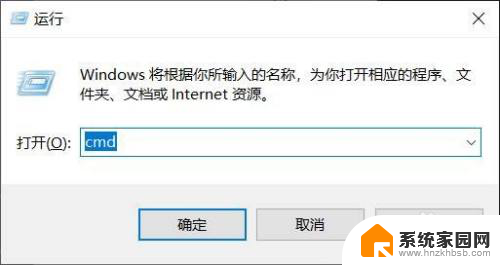
4.DOS命令运行环境,输入【diskpart】,回车。
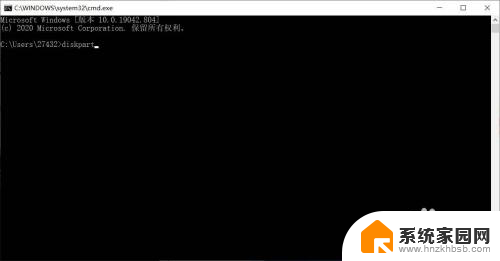
5.输入【select disk 1】(刚查看的盘符数),按下回车。然后再输入【clean】命令,回车等待显示完成。
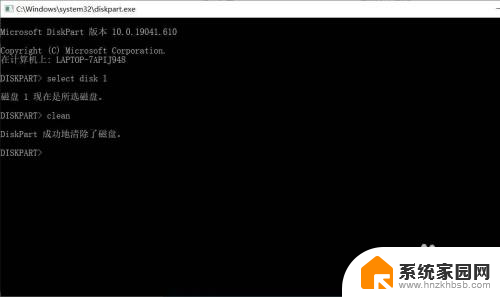
6.返回磁盘管理,选择空磁盘。
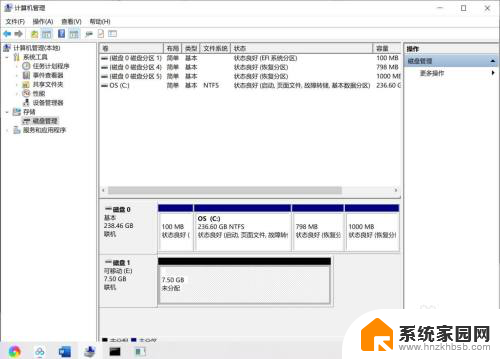
7.新建磁盘即可,系统U盘即恢复为普通U盘。
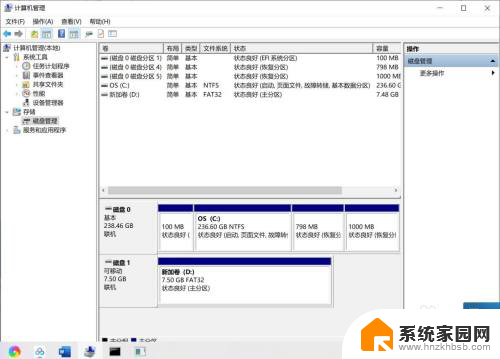
以上就是如何恢复普通U盘的全部内容,如果您遇到相同问题,可以参考本文中介绍的步骤进行修复,希望对大家有所帮助。