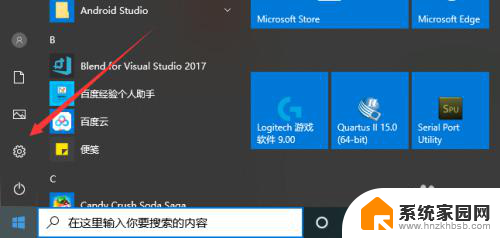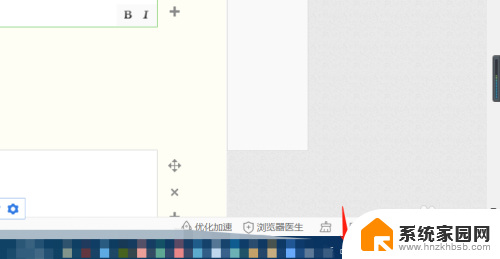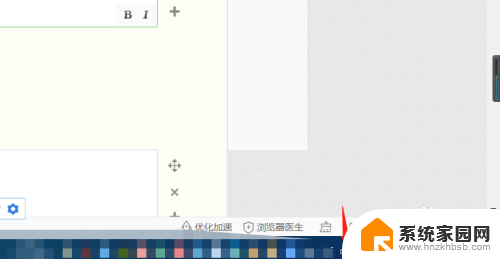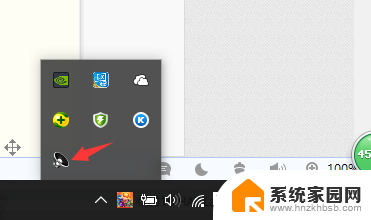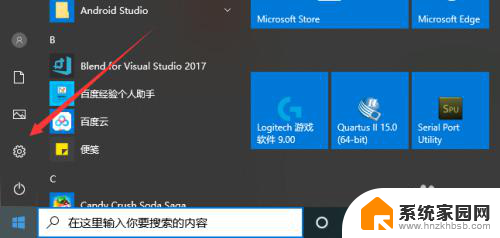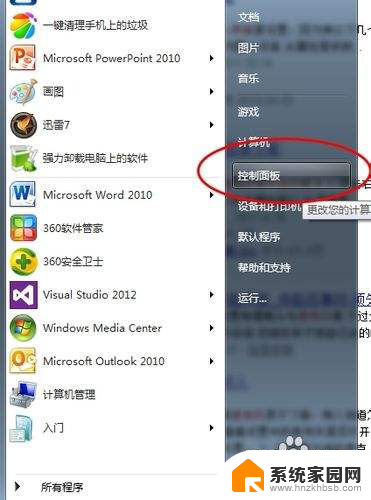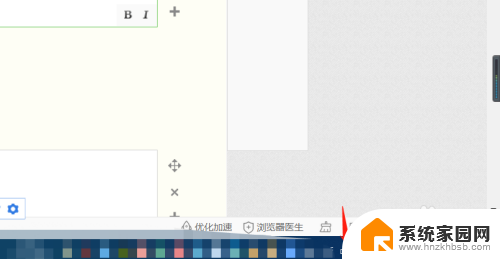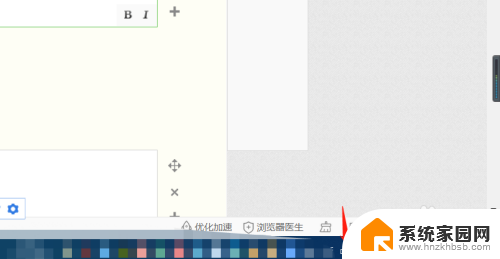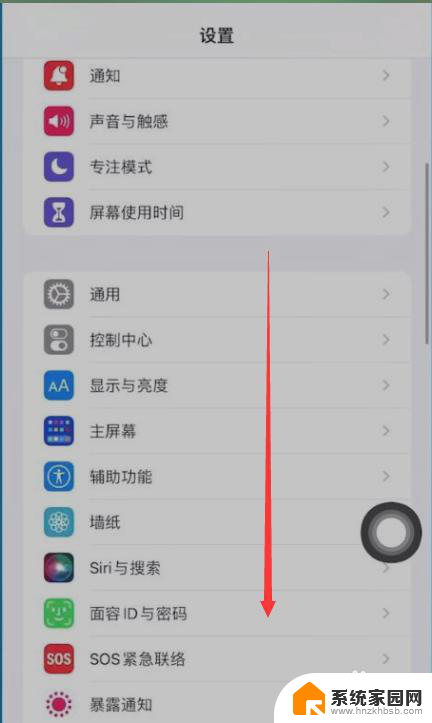设置笔记本的麦克风 笔记本电脑如何设置麦克风输入和输出
设置笔记本的麦克风,当我们使用笔记本电脑进行语音通话、录音或者语音识别时,麦克风的设置显得尤为重要,正确设置笔记本电脑的麦克风输入和输出,可以保证语音的清晰度和准确度,提升沟通和工作效率。很多人对于如何设置麦克风感到困惑。本文将介绍一些简单而有效的方法,帮助大家正确设置笔记本电脑的麦克风输入和输出,以便更好地利用语音功能。
方法如下:
1.打开笔记本电脑,找到右下角的音量图标,鼠标右键点击。

2.在弹出的选项中找到“录音设备”并点击。
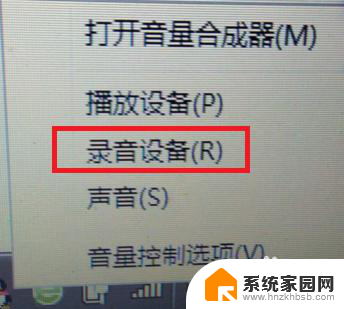
3.这时会弹出声音界面,点击“录制”选项。在下方可以看到“麦克风”选项,选中并点击下方的“属性”按钮。
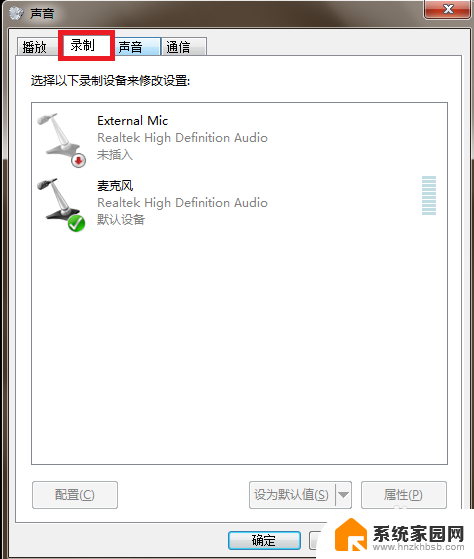
4.在弹出的麦克风属性界面中可以看到“常规”“侦听”“级别”“增强”“高级”五个选项,选中“级别”。
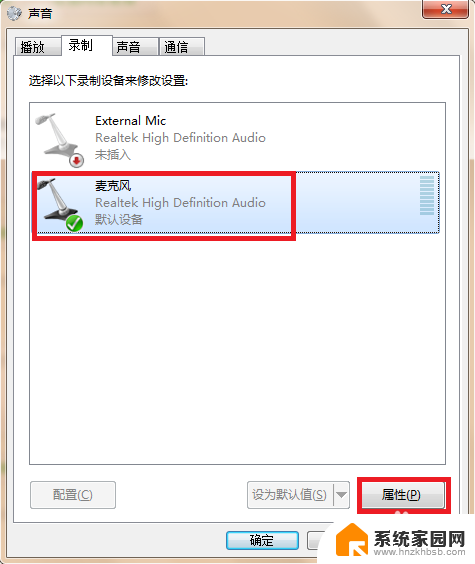
5.首先音量的设置选择“级别”,在这个选项中我们可以设置麦克风的音量大小,下方的加强则是设定的比例。
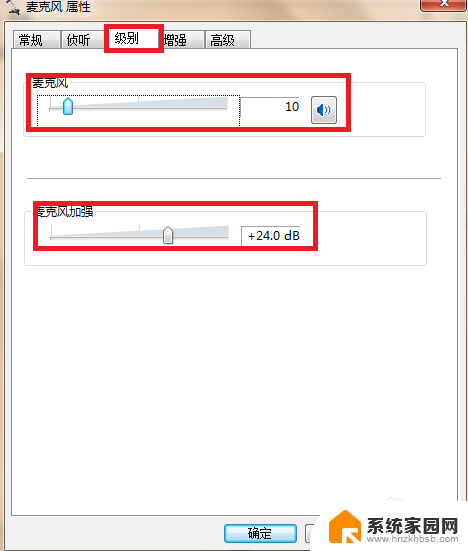
6.在“增强”选项中可以看到“噪音抑制”“DC偏移消除”和“回声消除”三个选项,一般这里保持默认即可。
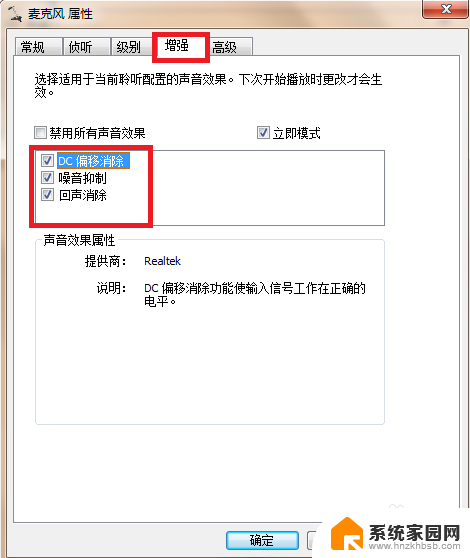
7.在“高级”选项中可以设置采样频率和位深度,也就是音质效果。最下方的独占模式一般不需要修改,这个是在电脑中含多个麦克风时设置的优先级。
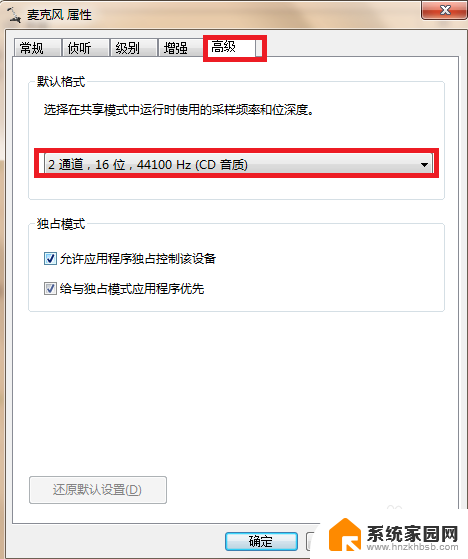
以上就是设置笔记本电脑的麦克风的全部内容,如果有需要的用户可以根据小编提供的步骤进行操作,希望对大家有所帮助。