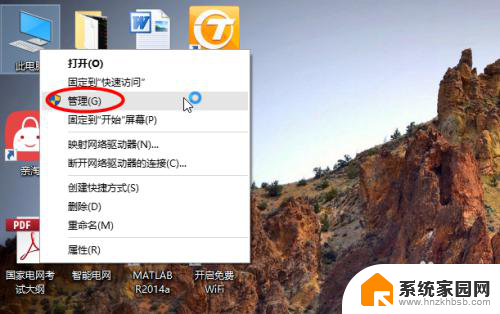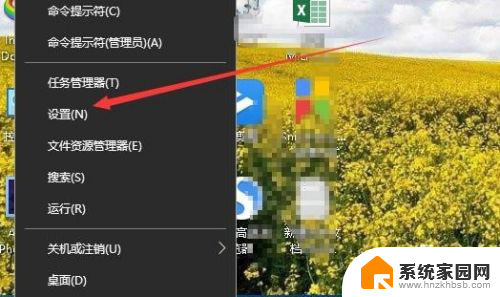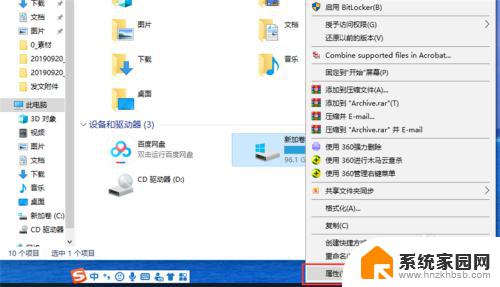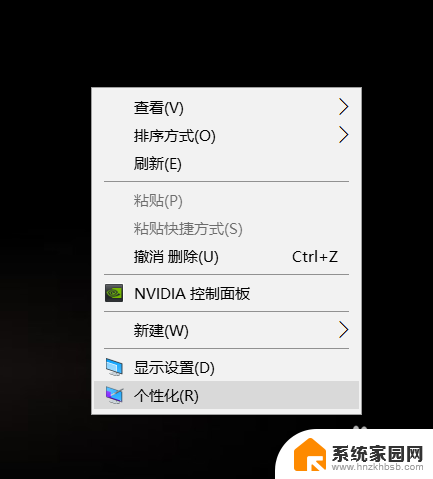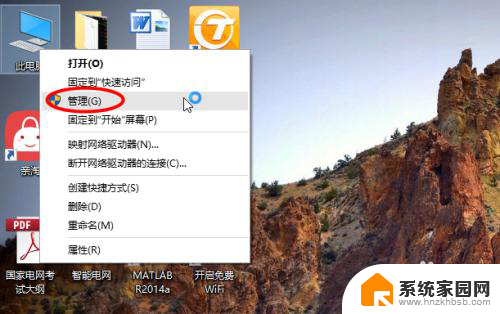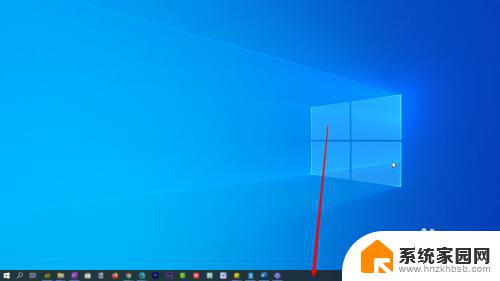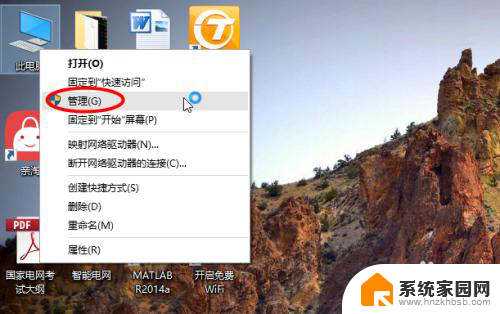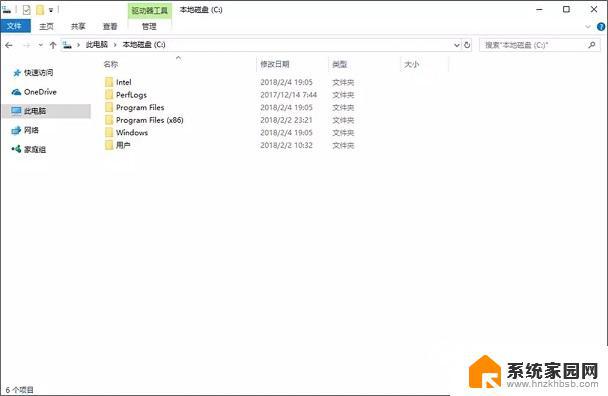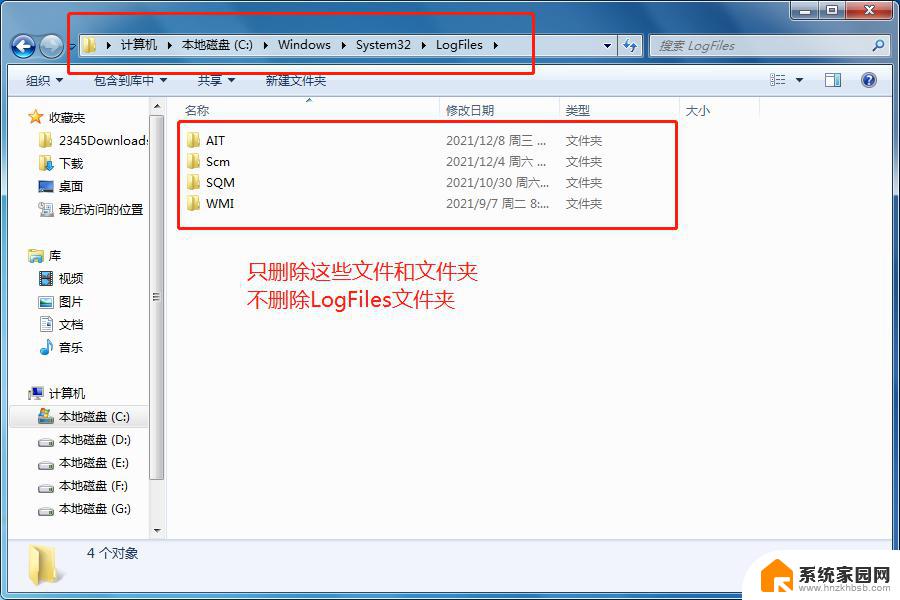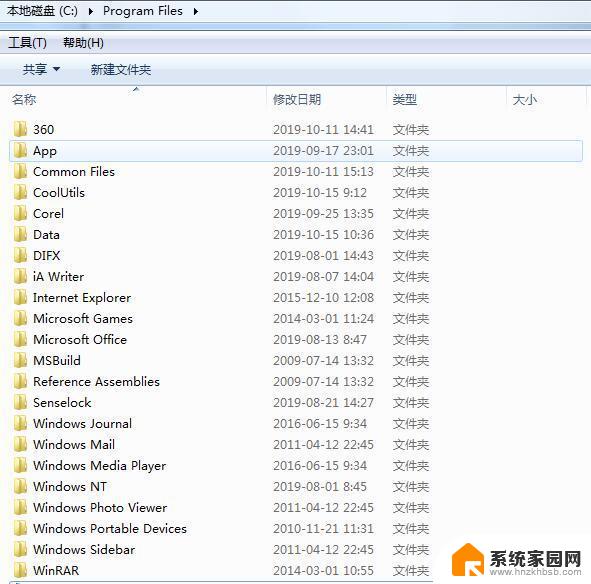win10此电脑只有c盘 Win10 C盘空间不足怎么办
Win10操作系统是目前大多数电脑用户使用的版本,然而在使用过程中往往会出现C盘空间不足的问题,当系统提示硬盘空间不足时,很多人会感到困惑不知道该如何处理。事实上解决Win10 C盘空间不足的方法有很多,比如清理临时文件、卸载不常用的软件、移动文件到其他分区等。在遇到这种情况时,我们可以根据具体情况选择适合自己的解决方案,以确保电脑的正常运行。
操作方法:
1.鼠标移动到【此电脑】,右键->【管理】
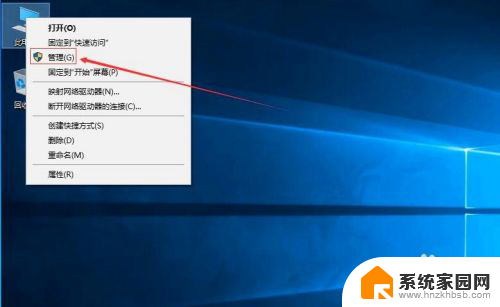
2.电脑桌面没有此电脑,点击下面文字教你如何显示此电脑
3.在管理界面:
【储存】->【磁盘管理】右边鼠标移动C盘上右键,【压缩卷】
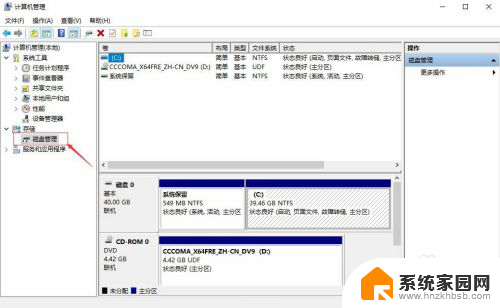
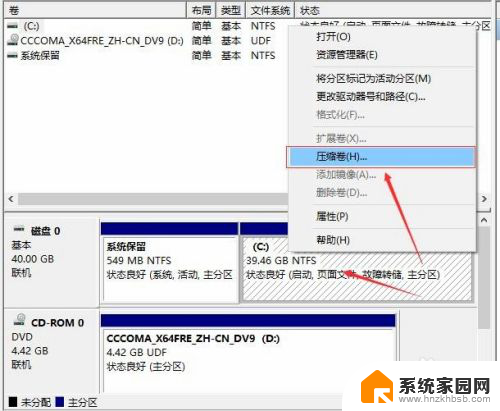
4.开始压缩:
输入您需要新建磁盘的大小,注意压缩空间量必须小于可用压缩空间大小。否则会失败,例如,我输入10240也就是10G
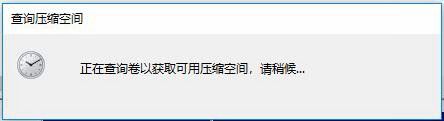
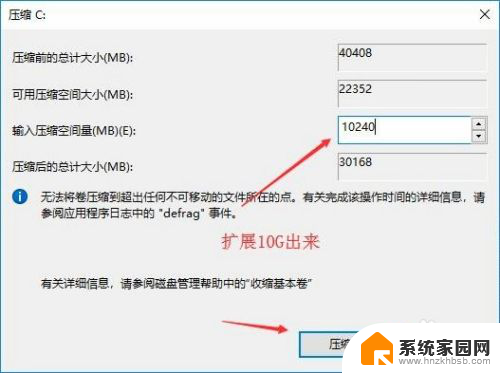
5.完成后,界面会出现一个黑色框10.00G未分配的磁盘
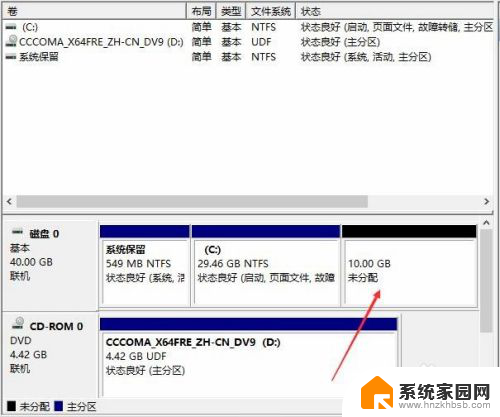
6.分配磁盘:
鼠标移动到未分配的磁盘上,右键【新建简单卷】

7.直接下一步下一步下一步,值默认即可,不需要修改。
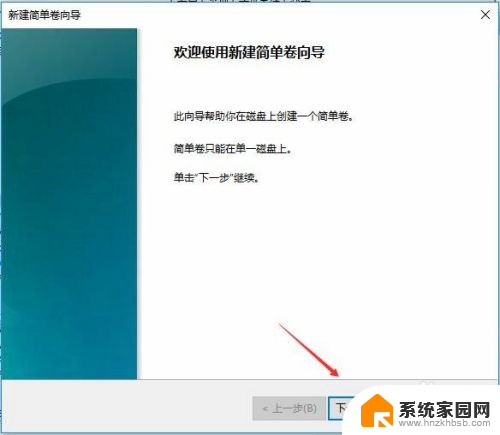
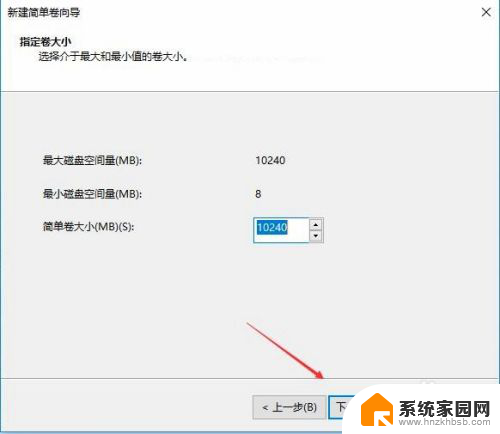
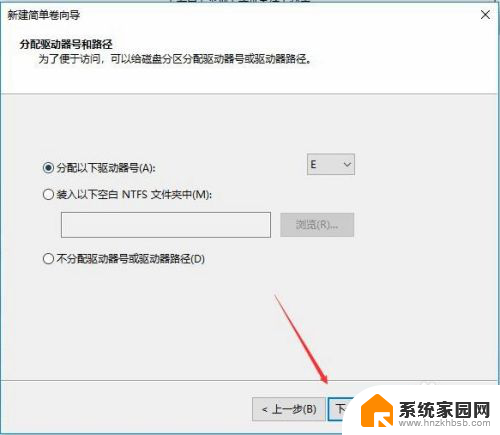
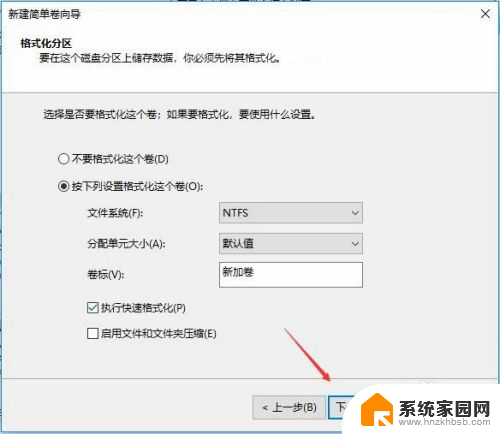
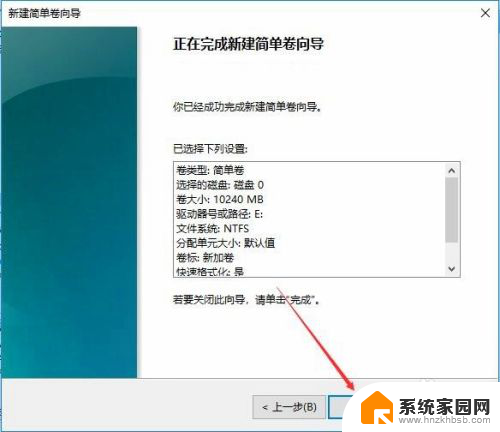
8.新建完成:
磁盘变成蓝色状态
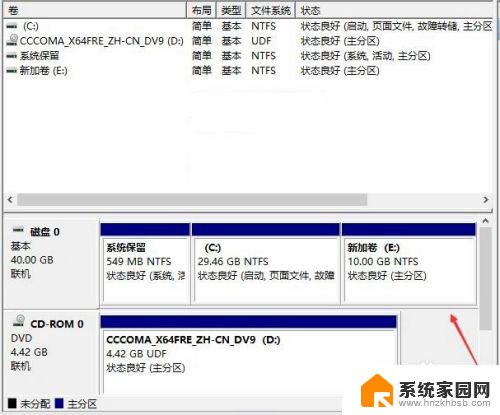
9.双击【此电脑】,新建磁盘出现了
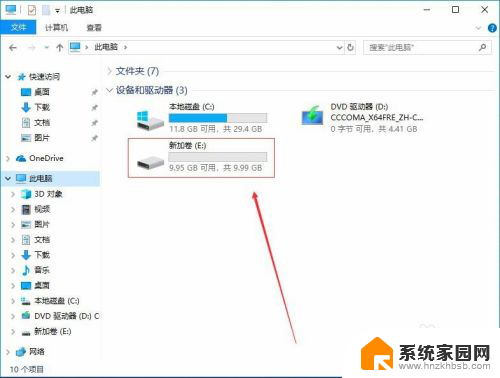
以上就是win10此电脑只有c盘的全部内容,碰到同样情况的朋友们赶紧参照小编的方法来处理吧,希望能够对大家有所帮助。