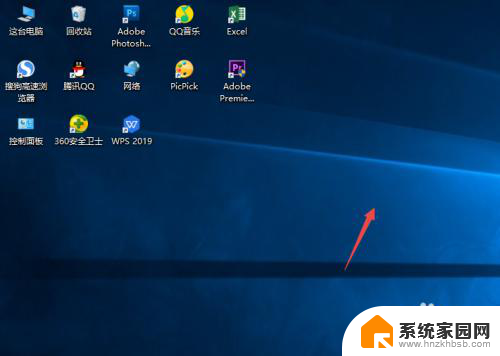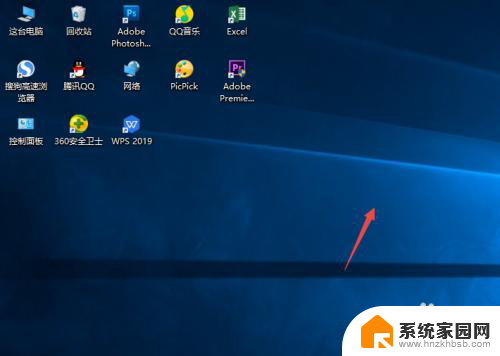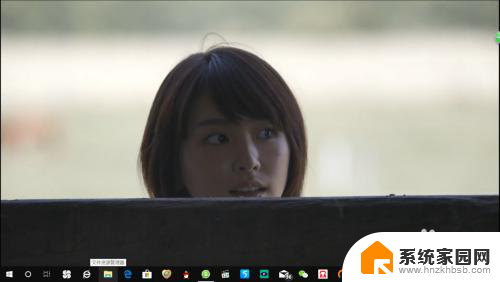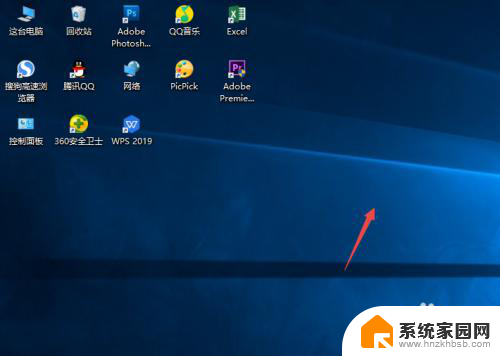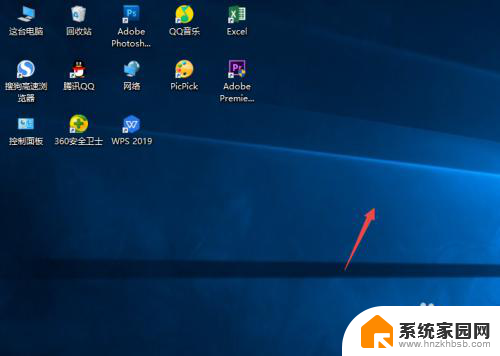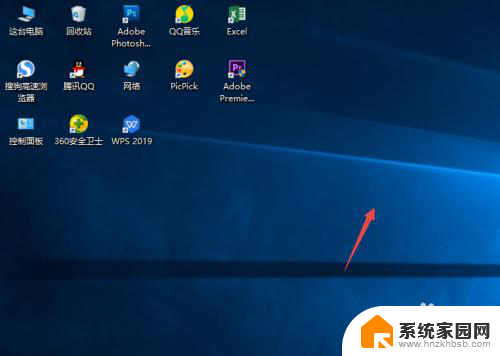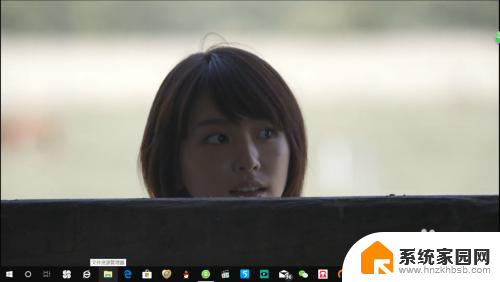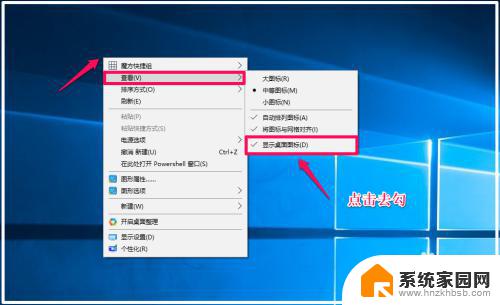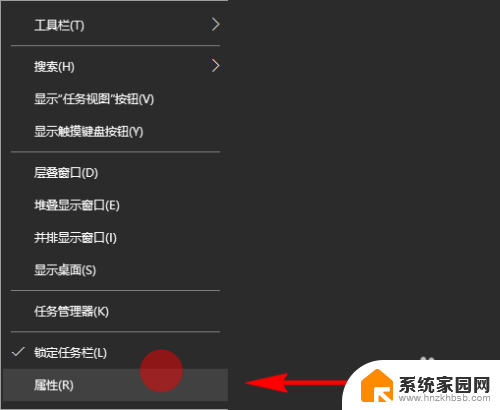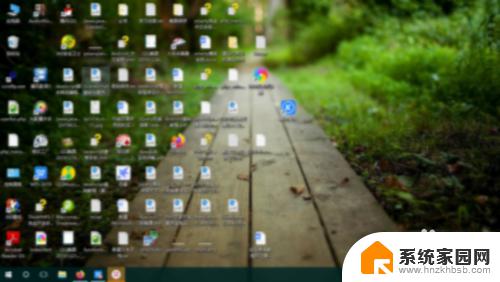win10怎么隐藏电脑桌面软件 win10电脑隐藏桌面图标的技巧
在日常使用电脑的过程中,我们经常会有一些不常用的桌面软件或图标占据着桌面空间,让整个桌面显得杂乱无章,而在Win10系统中,隐藏电脑桌面软件并不是一件困难的事情。通过一些简单的操作,我们可以轻松地隐藏桌面上的软件和图标,让桌面更加清爽整洁。下面就让我们一起来了解一下Win10隐藏电脑桌面软件的技巧吧!
win10怎么隐藏电脑桌面软件?
win10怎么隐藏电脑桌面软件方法一、
1. 首先来到电脑桌面,这时候看到电脑桌面上是有许多的图标;

2. 然后在电脑桌面上随意找一处空白地方;

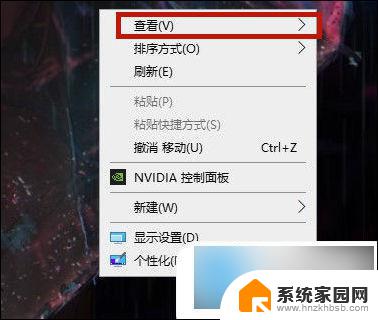
4. 点击了查看之后会会弹出查看的子菜单栏,选择显示桌面图标。将前面的勾去掉就可以了。
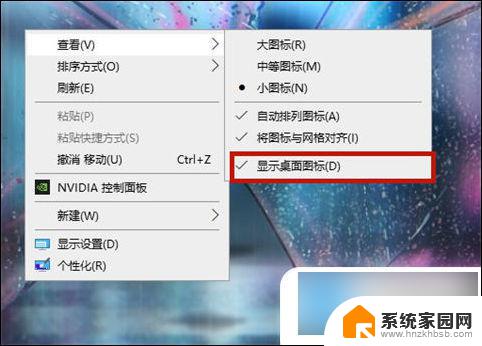
win10怎么隐藏电脑桌面软件方法二、
1. 电脑桌面,右键点击我们想要隐藏的图标。在弹出的右键菜单中选择“属性”;
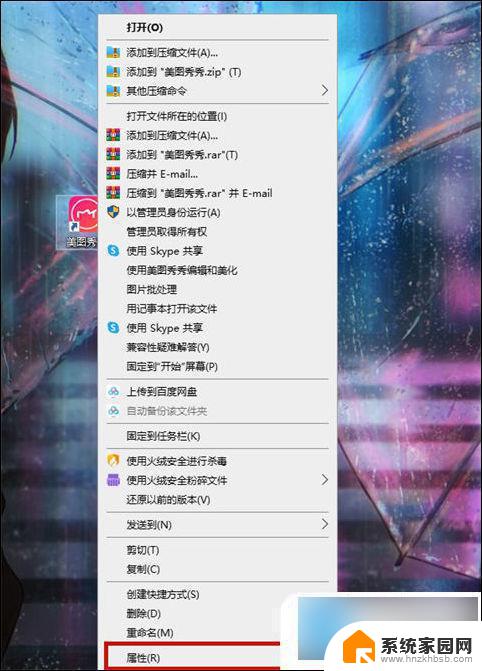
2. 在属性窗口中切到“常规”页,勾选下方的“隐藏”。然后点击下方的确定即可。
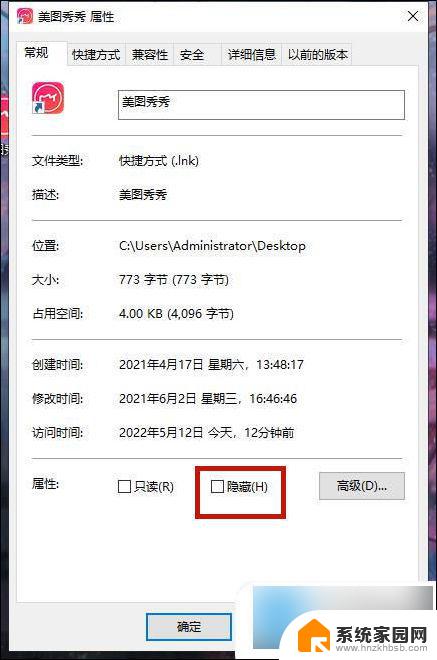
win10怎么隐藏电脑桌面软件方法三、
1. 在开始菜单中打开设置,并进入“个性化”选项;
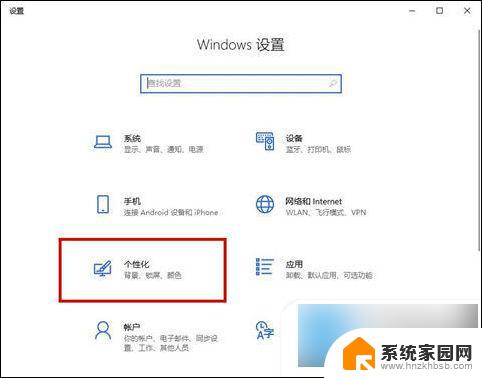
2. 选择“主题”,并下滑到最后点击“桌面图标设置”;
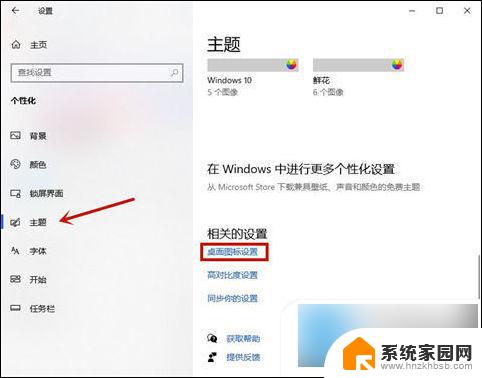
3. 将想要隐藏的图标取消勾选即可。
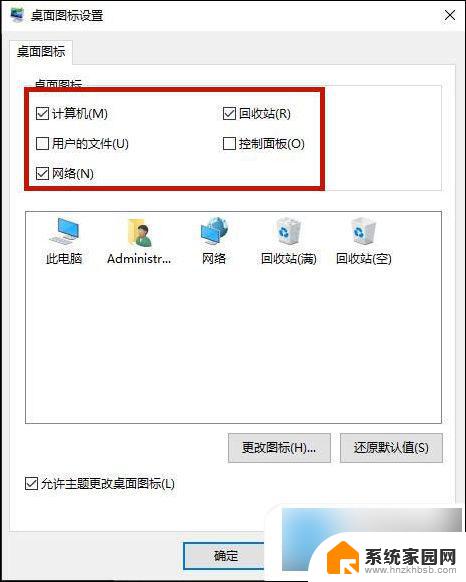
以上就是Win10如何隐藏电脑桌面软件的全部内容,如果您遇到这种情况,可以按照以上方法来解决,希望对大家有所帮助。