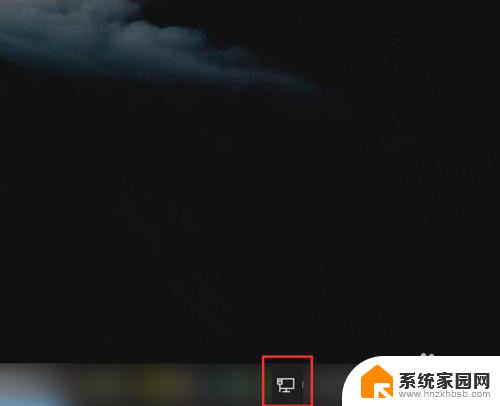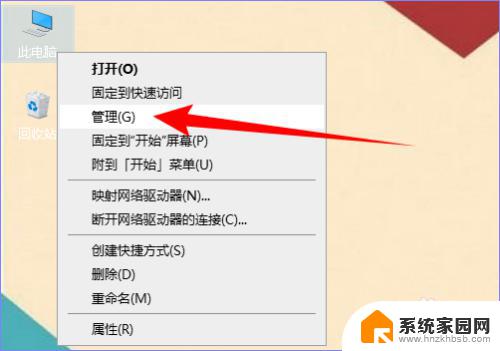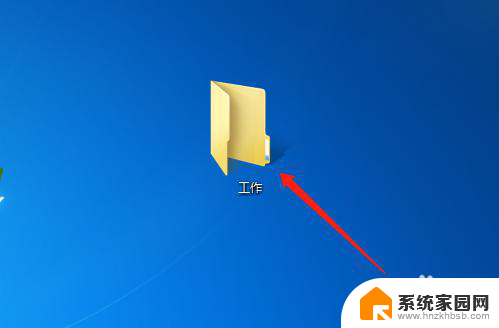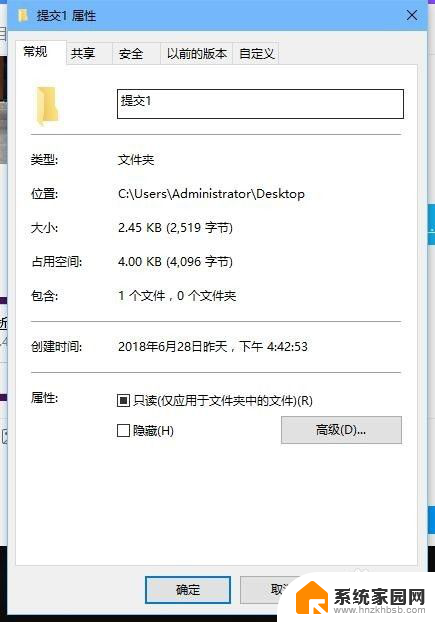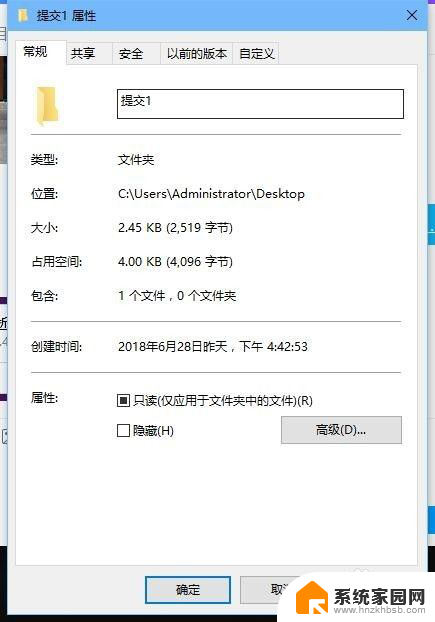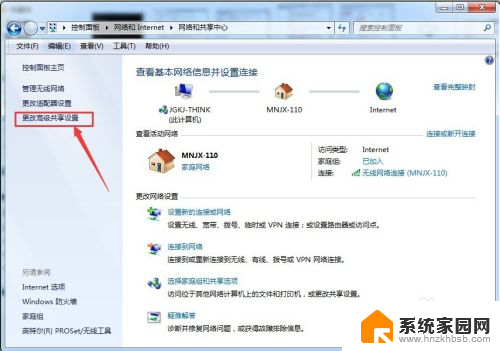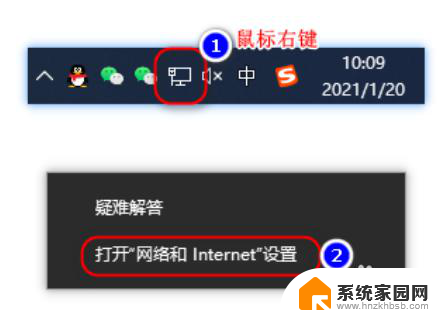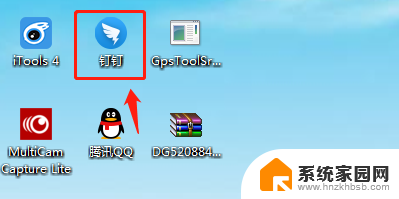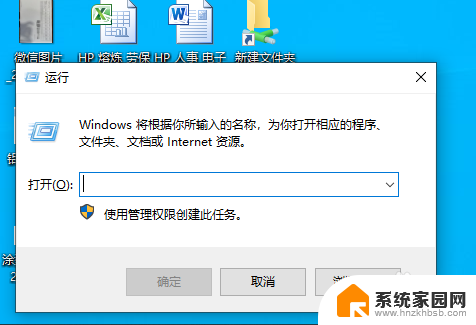电脑如何开启共享文件夹 如何在电脑上开启文件共享功能
电脑如何开启共享文件夹,在现代社会中电脑已经成为人们工作和生活中不可或缺的工具之一,而在使用电脑的过程中,我们经常会遇到需要与他人共享文件的情况。如何开启共享文件夹并在电脑上启用文件共享功能呢?通过简单的设置和操作,我们可以轻松实现文件共享,方便地与他人分享所需的资料和文件。本文将向大家介绍如何在电脑上开启文件共享功能,并分享一些实用的技巧和注意事项,帮助大家更好地利用电脑的共享功能。无论是在家庭中还是办公环境中,文件共享的便捷性都能大大提高工作效率和生活质量。让我们一起来探索电脑文件共享的奥秘吧!
方法如下:
1.在桌面的右下角找到网络图标,右击鼠标。
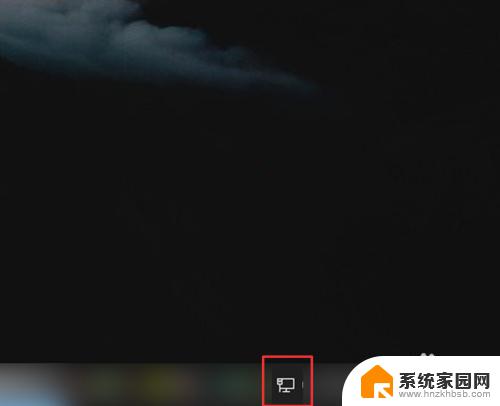
2.点击打开网络和Internet设置。
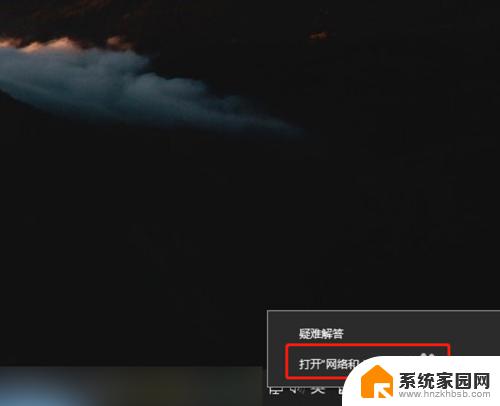
3.在设置面板中,点击共享选项。
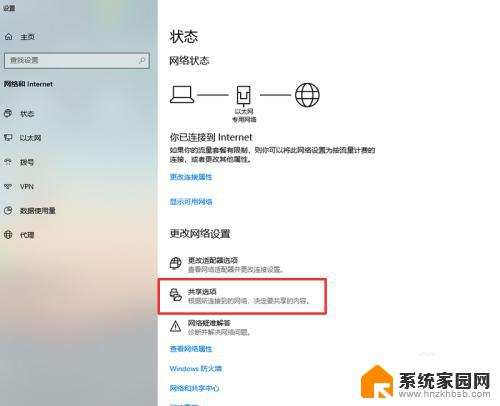
4.点击专用网络里面的启用网络发现。
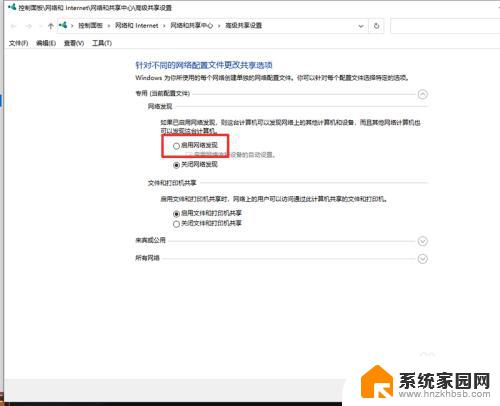
5.点击来宾或公用里面的启用网络发现。
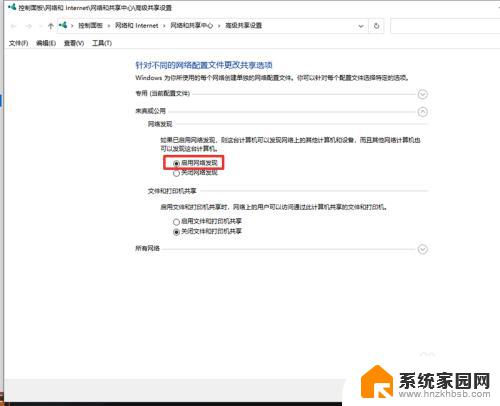
6.点击所有网络中启用共享以便可以访问网络的用户可以读取和写入公用文件夹中的文件。并选择无密码保护共享。
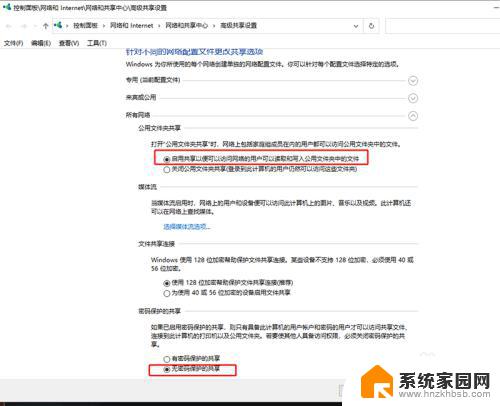
7.点击保存更改。
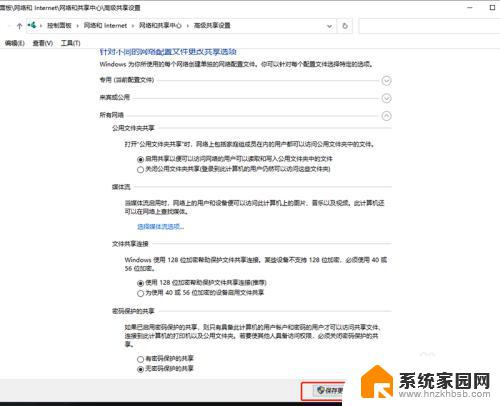
8.在需要共享的文件夹图标上右击鼠标,点击属性。
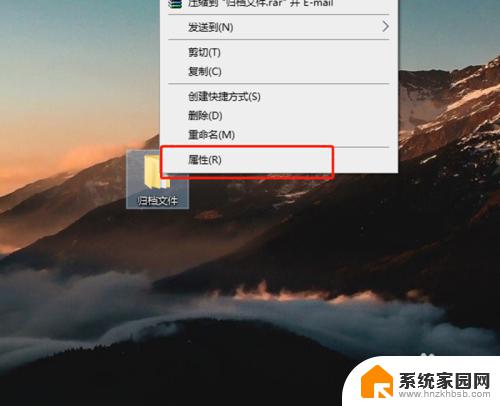
9.在对话框中,点击共享。
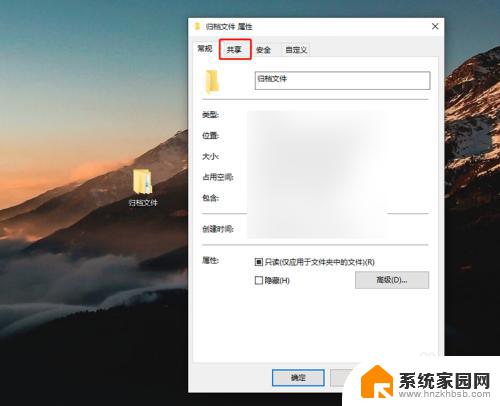
10.点击高级共享。
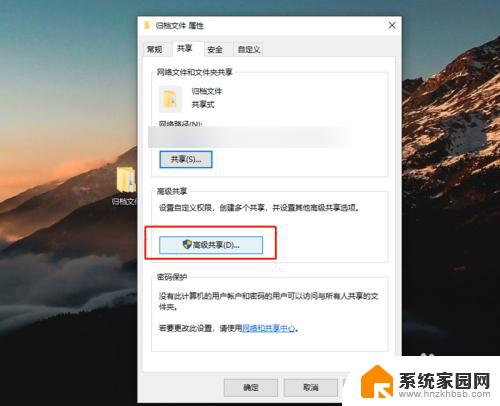
11.在高级共享中,勾选共享此文件夹,点击确定。
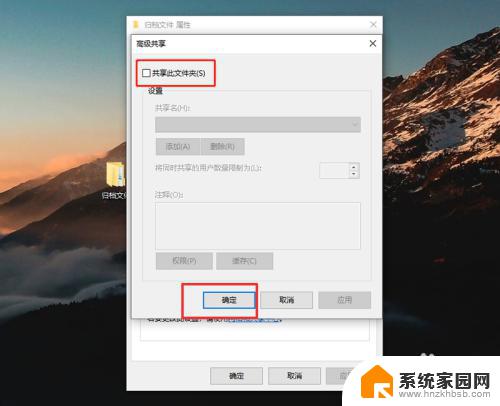
12.在共享面板中,点击共享图标。
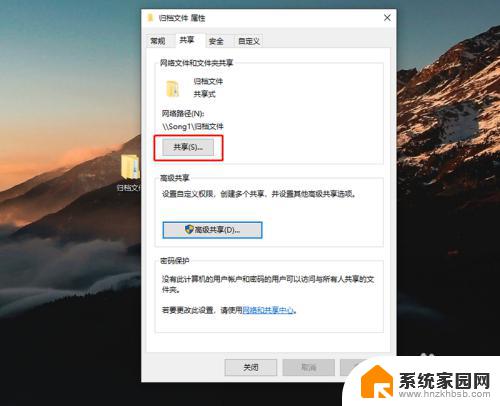
13.选择与其共享的用户,点击添加。
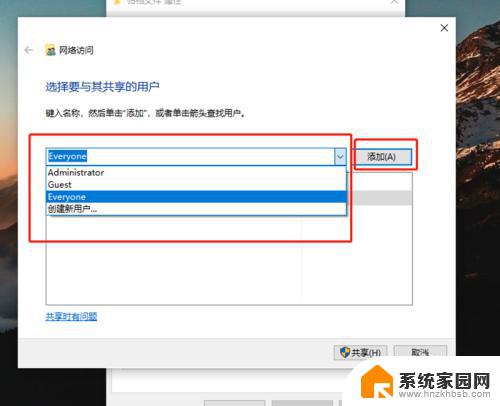
14.添加后,点击下方的共享。
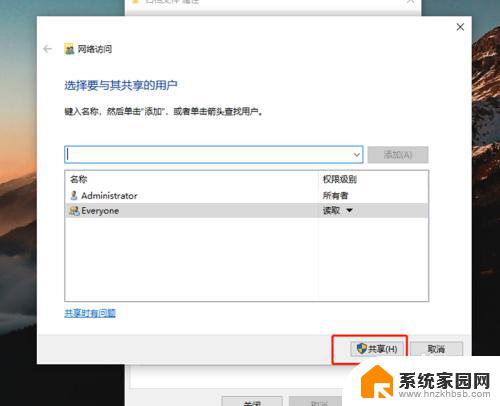
15.其他用户在电脑网络中可以查看到共享的文件夹。
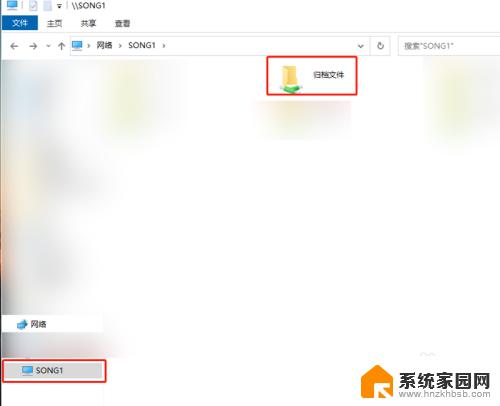
以上是电脑开启共享文件夹的全部内容,如果您还有疑问,请参考本指南的步骤进行操作,希望本指南能对您有所帮助。