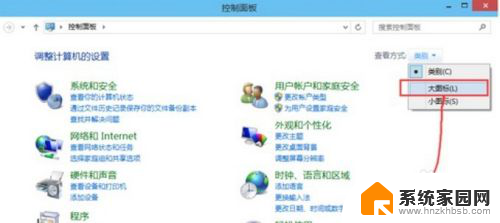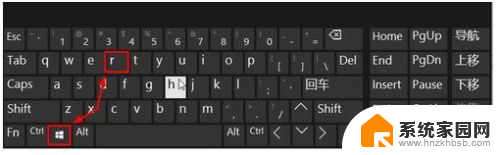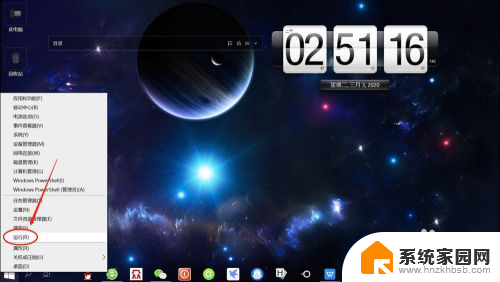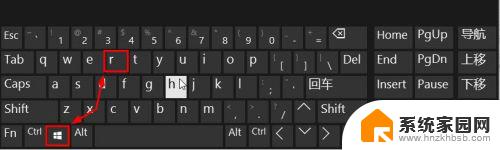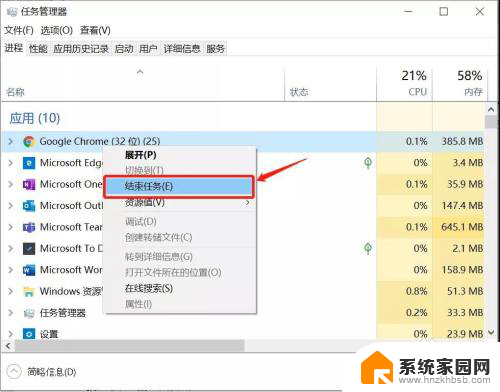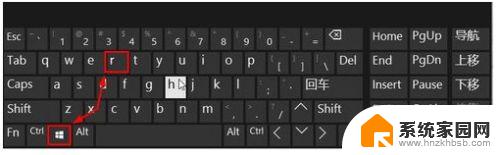如何让win10电脑运行更快 如何优化win10系统运行速度
随着科技的不断进步,我们的生活离不开电脑,在使用电脑的过程中,我们可能会遇到一些问题,比如电脑运行速度变慢。特别是在使用Win10操作系统的时候,这一问题变得更加突出。如何让Win10电脑运行更快?如何优化Win10系统的运行速度?这是许多电脑用户关心的问题。本文将为大家介绍一些实用的方法和技巧,帮助大家解决这一问题,让Win10电脑重拾快速运行的状态。
方法如下:
1.步骤一:鼠标右击“此电脑”选中属性,然后点击进去
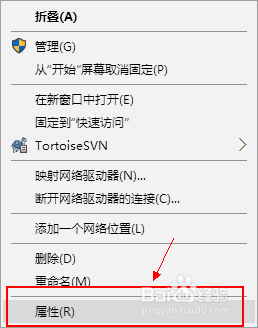
2.步骤二:选中“高级系统设置”点击进去

3.步骤三:找到“性能”中的“设置”点击进去

4.步骤四:选中“调整为最佳性能”然后打击“确定”退出。这样就已经把win10设置为最佳性能模式了,接下来把win10电源选项设置为“高性能模式”。

5.步骤五:单击电脑左下角的win按钮,选中“设置”点击进去

6.步骤六:选中“系统”的这一块点击进去

7.步骤七:选中“电源和睡眠”然后在右边找到“其他电源设置”点击进去

8.步骤八:在里面选中“高性能”,注意:如果在此界面找不到“高性能”这个选项。把“隐藏附加计划”那个选项展开就可以找到了。

9. 到此已经把win10分别设置为了“最佳性能模式”和“高性能模式”,你可以尝试一下对比之前运行速度是不是快了点。
以上是如何让Windows 10电脑运行更快的全部内容,如果您遇到这种情况,可以按照这些方法来解决,希望对大家有所帮助。