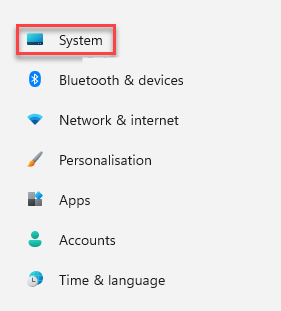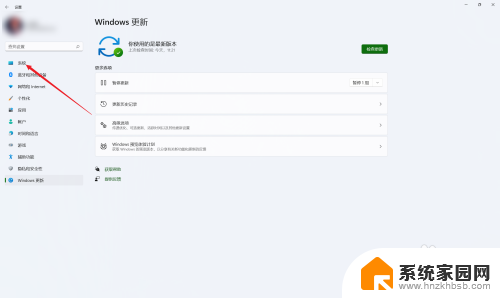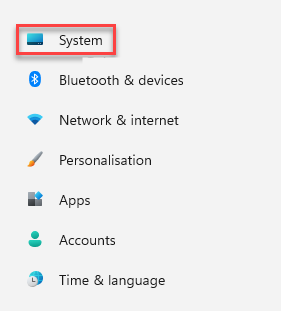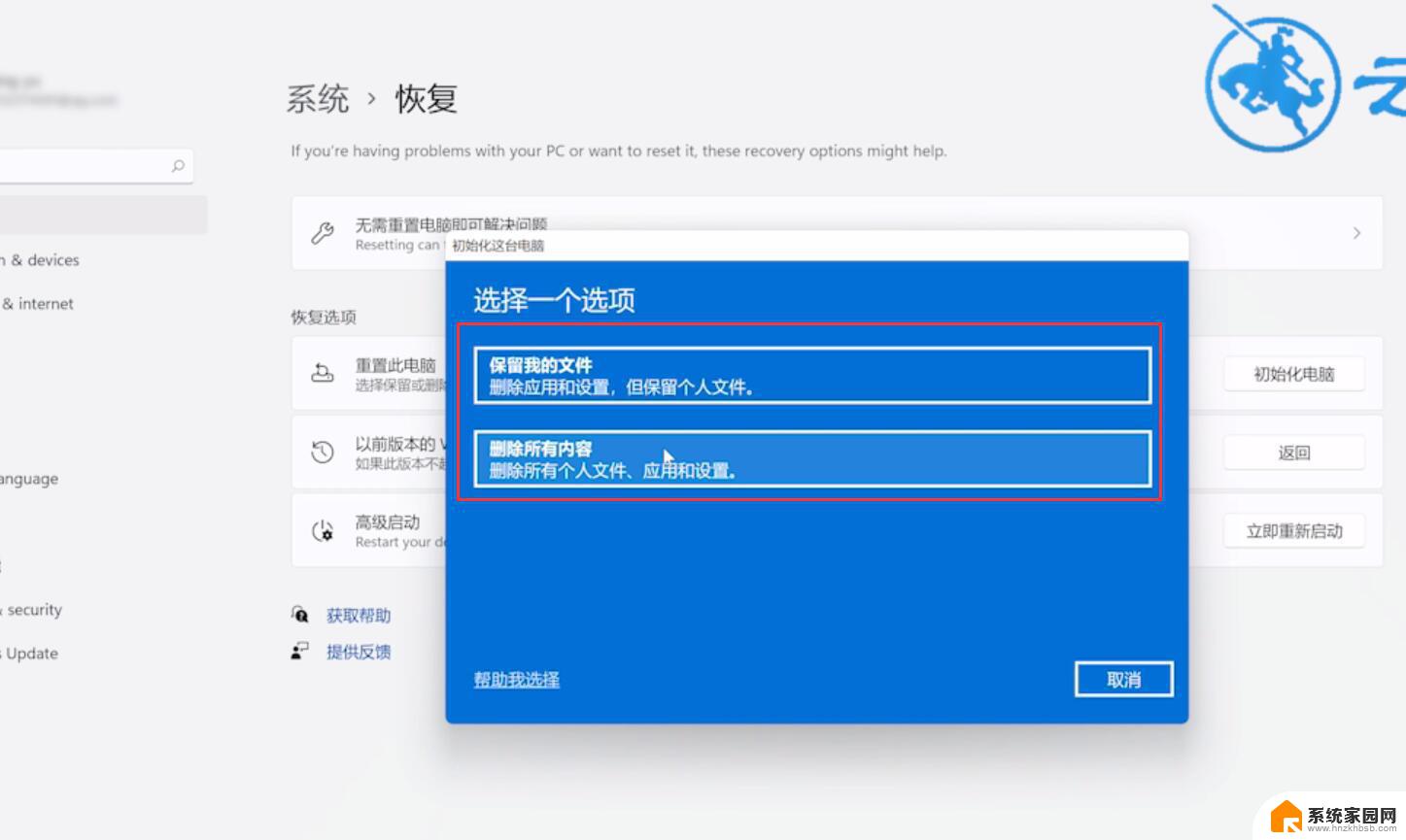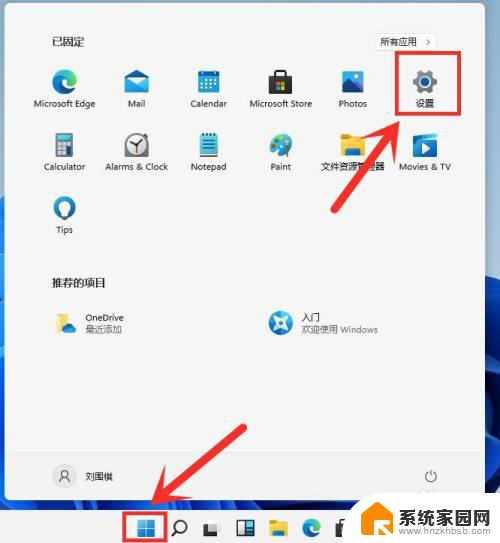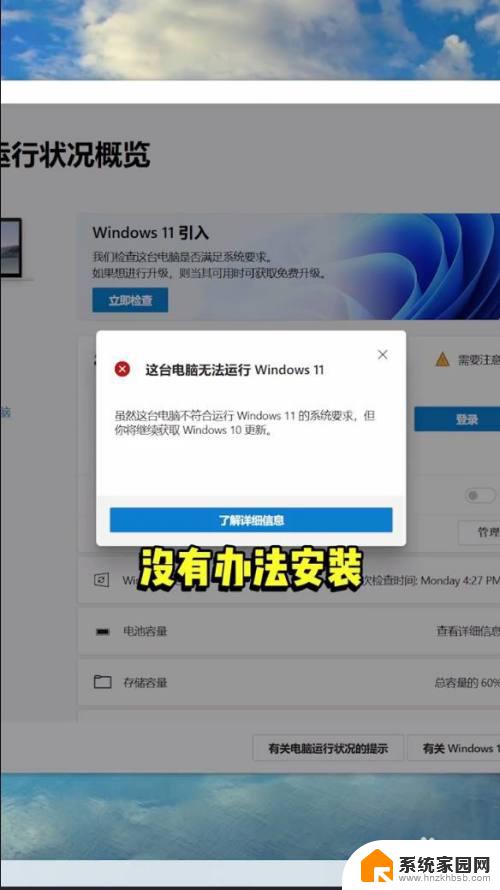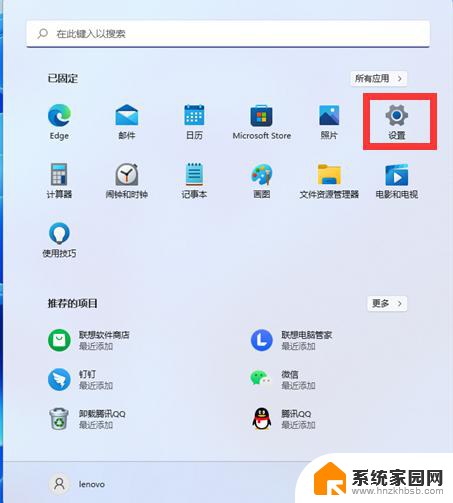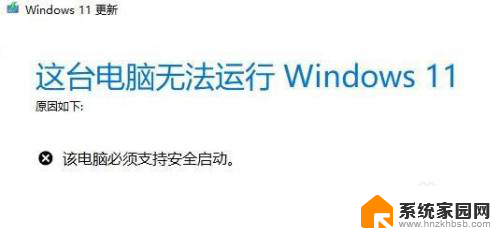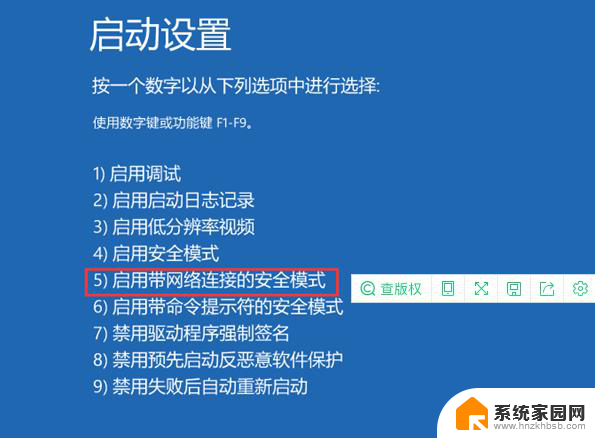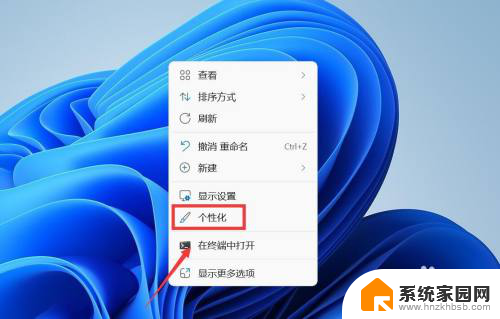win11高级选项没有启动修复 Win11启动修复的操作步骤
Win11的高级选项是系统启动修复的重要工具,但有时候我们可能会遇到高级选项无法启动的情况,这时候就需要通过其他方式来修复Win11的启动问题。在没有高级选项的情况下,我们可以通过一些简单的操作步骤来解决Win11启动问题,让系统恢复正常运行。接下来我们将介绍一些替代的操作步骤,帮助您解决Win11启动问题。
方法 1:从设置应用程序运行启动修复这是为任何 PC 执行启动修复过程的经典方法。但是。为此,您的 PC 需要启动并且您应该可以访问桌面。按照以下说明从“设置”应用程序运行启动修复:
1、同时按下键盘上的Win + I键以启动设置应用程序。
2、在“设置”应用程序中,转到窗格的左侧,然后单击“系统”。
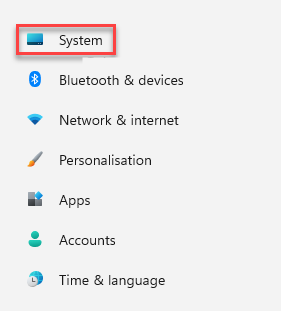
3、现在,导航到右侧,向下滚动并单击Recovery。
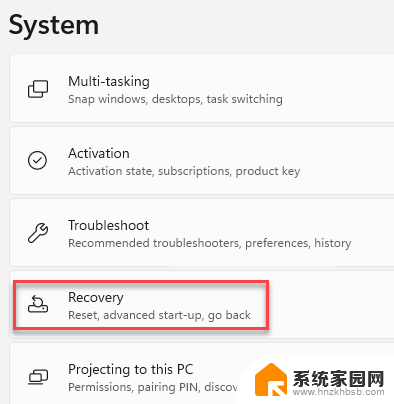
4、接下来,在“恢复设置”窗口中,导航到右侧,向下滚动并转到“高级启动”选项。
单击它旁边的立即重新启动。
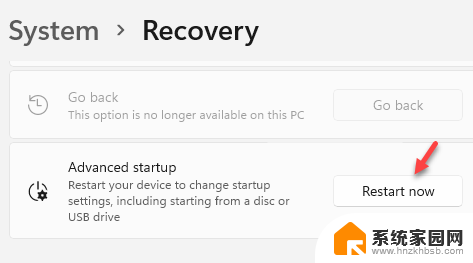
5、现在,您的 PC 将重新启动进入恢复模式并带您进入选择一个选项屏幕。
在这里,从列表中选择疑难解答。
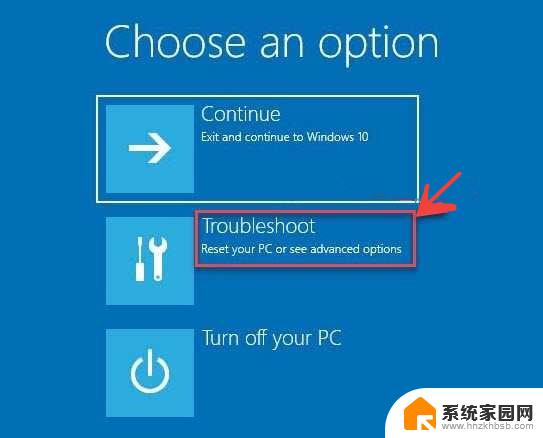
6、接下来,在“疑难解答”屏幕中,单击“高级选项” 。
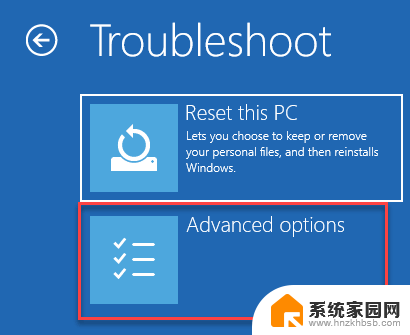
7、现在,在“高级选项”屏幕中,单击“启动修复”。
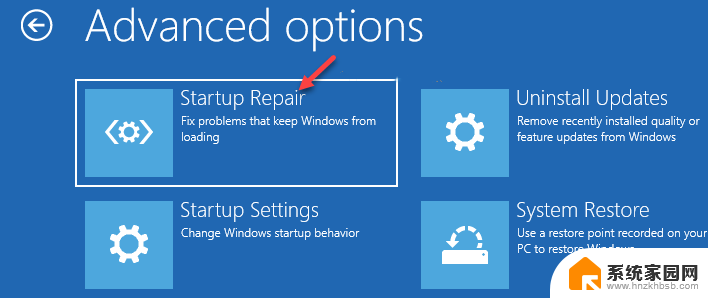
9、接下来,在启动修复提示中确认操作。
现在,等待修复过程结束,完成后,您的 PC 将正常启动。
方法2:从桌面/锁定屏幕运行启动修复如果您的计算机有时会启动并且您可以访问桌面,您还可以尝试从 Windows PC 的电源选项菜单中运行启动修复过程。您可以从桌面上的“开始”菜单或锁定屏幕访问它。让我们看看如何从电源选项菜单执行启动修复:
1、在您的桌面上,转到“开始”按钮,单击它,然后单击“电源”按钮以打开电源选项。
现在,在按住 Shift键(在键盘上)的同时,单击Restart。
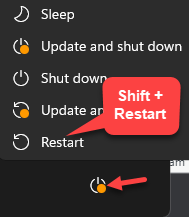
2、您的 PC 现在将重新启动进入高级恢复选项屏幕 –选择一个选项。
在这里,选择疑难解答选项。
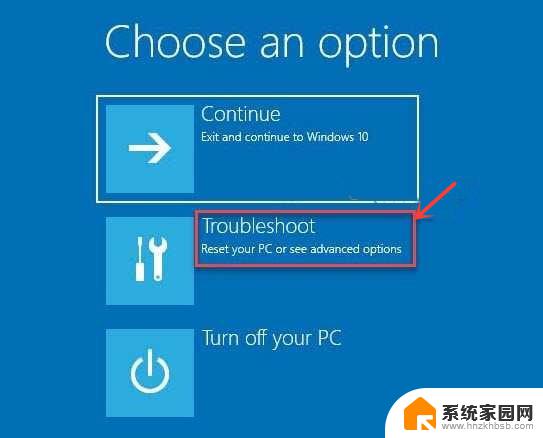
3、在疑难解答菜单中,单击高级选项。
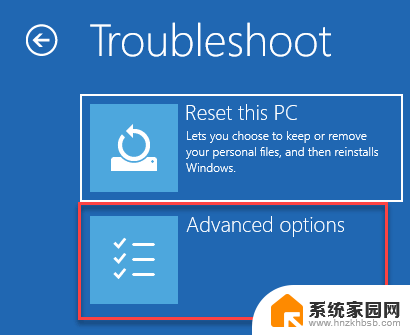
4、接下来,在“高级选项”屏幕中,选择“启动修复”。
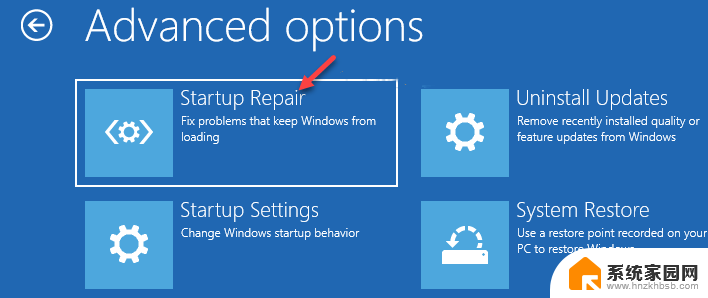
5、您现在将看到一个提示。
单击以确认操作。
您的 PC 现在将开始修复损坏的核心文件,一旦完成,它将正常重启。以后你不应该面临任何问题。
方法 3:从安装盘运行启动修复启动修复应在您的系统多次启动失败时自动触发,但是。如果没有,您也可以使用 Windows 安装盘运行启动修复。但在这种情况下,您将需要另一台工作 PC 来创建 Windows 安装媒体。准备好媒体设备后,请尝试按照以下说明运行启动修复:
1、打开您的 PC 并立即开始按F2键或根据您的 PC 制造商的相关键启动进入BIOS。
进入BIOS屏幕后,将第一个引导设备选择为 USB。
2、现在,将安装设备 (USB) 连接到您的 PC。
3、接下来,按系统的电源按钮将其打开。然后等到您看到 Windows 11/10 安装屏幕出现。
4、在安装界面中,选择Windows 11/10版本,所需语言,其他需要选择。
5、完成此操作后,单击屏幕底部的修复计算机选项,这将触发启动修复过程。
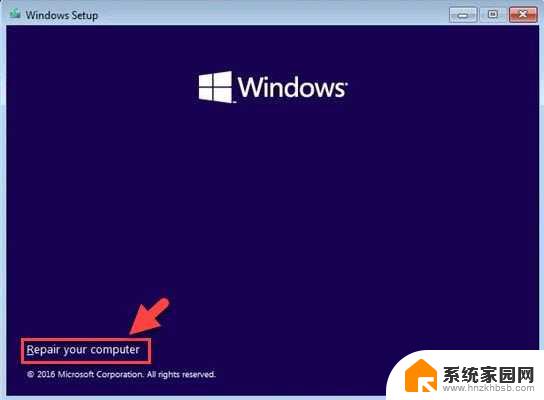
该过程结束后,您的 PC 将自动重新启动,您不应再遇到启动问题。
以上就是win11高级选项没有启动修复的全部内容,有遇到这种情况的用户可以按照小编的方法来进行解决,希望能够帮助到大家。