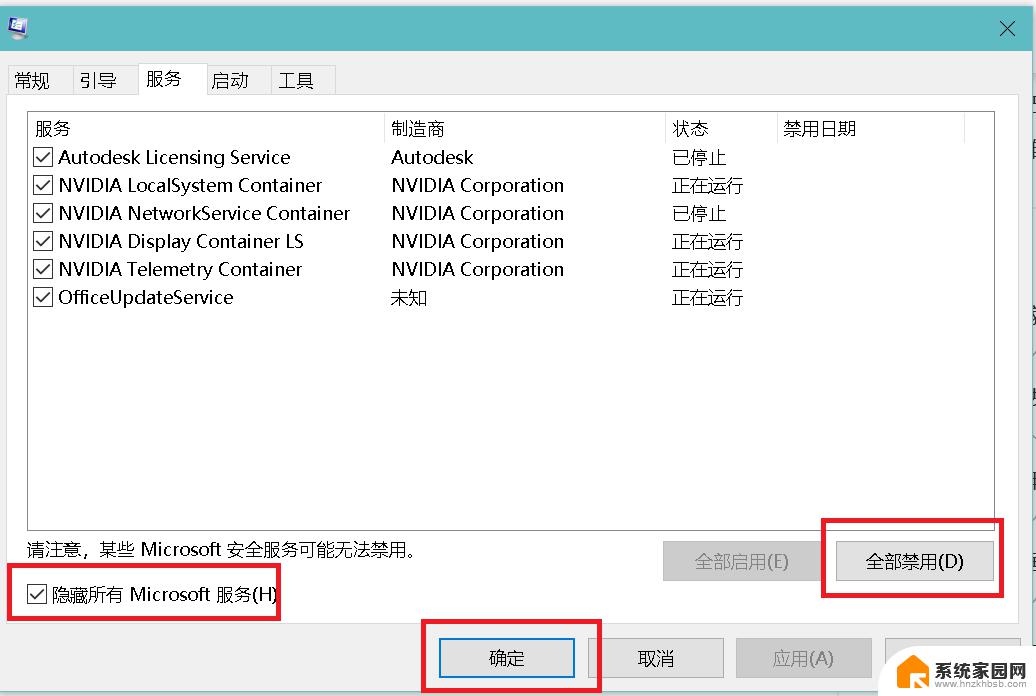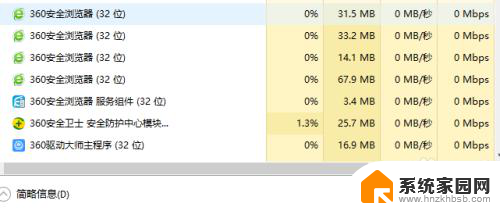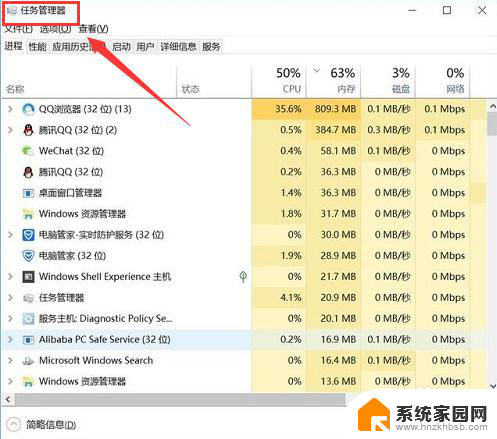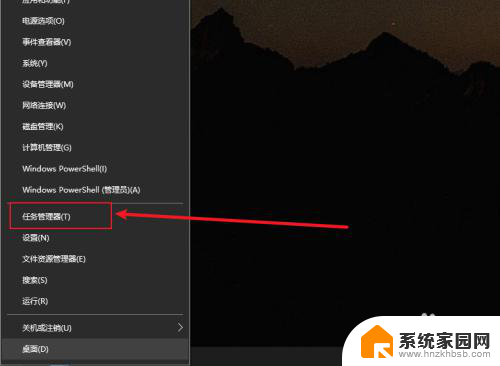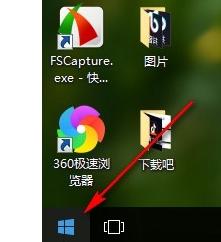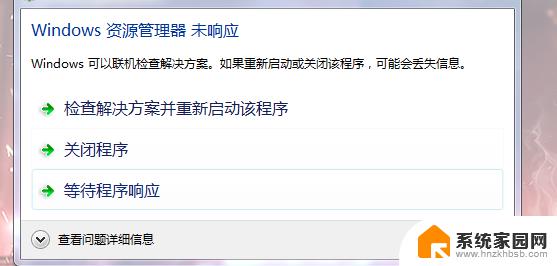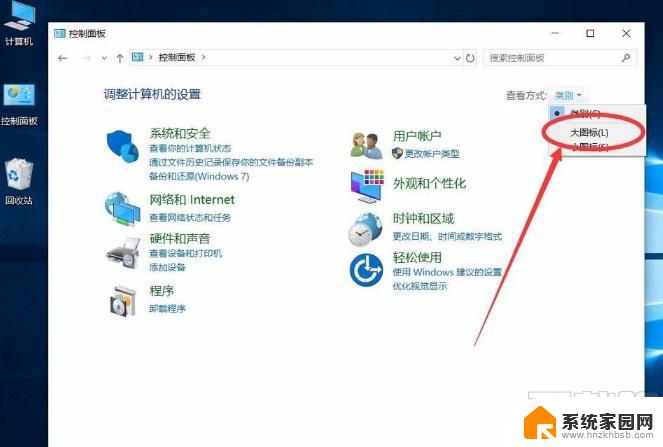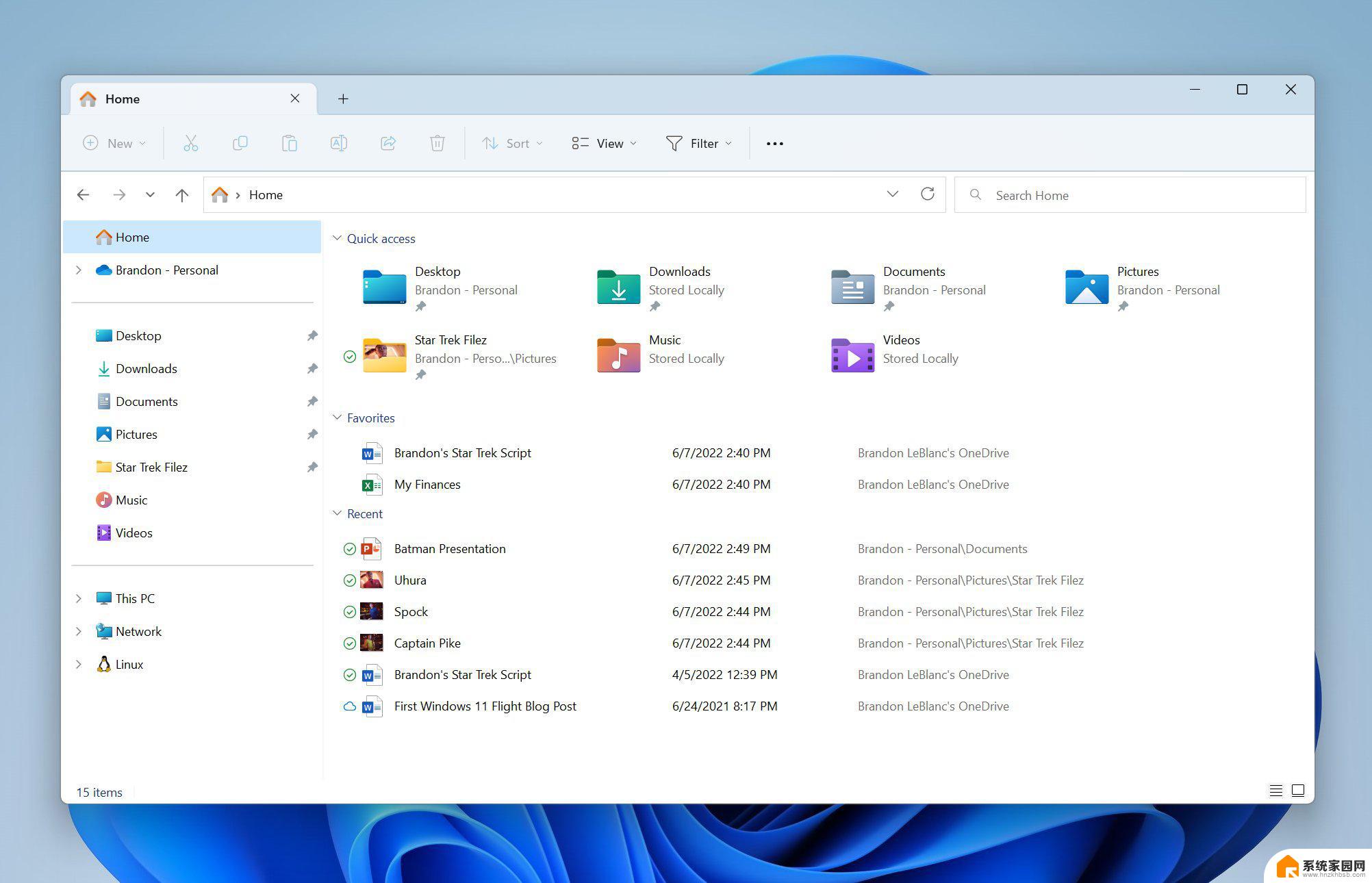怎样清理win10任务管理器内存 Win10资源管理器内存占用高的调整技巧
Win10任务管理器内存占用过高可能会导致电脑运行缓慢甚至卡顿,因此及时清理任务管理器内存是非常重要的,针对Win10资源管理器内存占用高的情况,我们可以通过一些调整技巧来有效解决问题,提升电脑运行速度和效率。接下来我们将介绍一些常用的方法和技巧来清理Win10任务管理器内存,让电脑运行更加顺畅。
具体步骤:
1.打开任务管理器,按Ctrl+Alt+delete或者Ctrl+Alt+ESC。还可以右键屏幕底部(任务栏的空白位置)
发现内存占用率最高的就是资源管理器!(注意:CPU占用率不等于内存占用率,亲们还请别陷入该误区哦) 是的,它就是罪魁祸首,本经验方法就是为了解决它
(下图内存占用还没飚到70%以上请勿喷,因为写本经验的时候它只占那么多,而且就算内存占用只有那种程度也能说明问题)

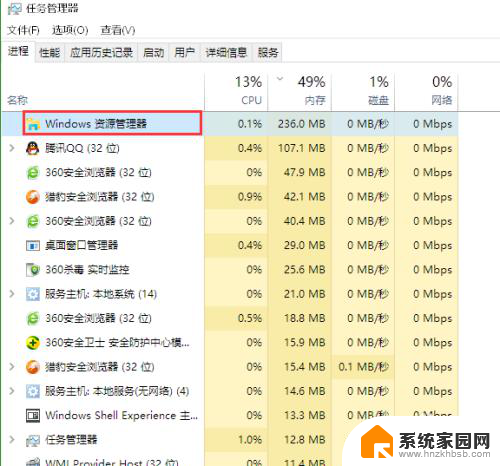
2.右键“资源管理器”,选择“转到详细信息G”,让我们看看资源管理器里面又是谁占的最多。
然后我发现居然是explorer.exe!原来是这小子暗中捣蛋,发现问题就好解决了,让我们来修理它
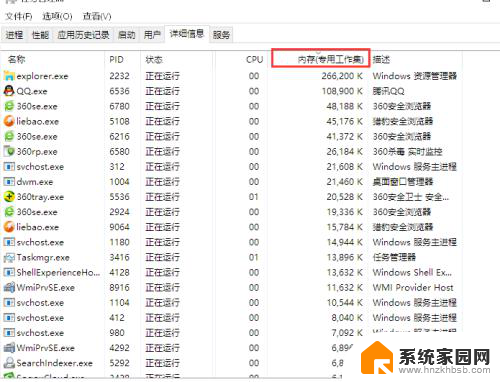
3.右键explorer.exe的属性复制它的全名,或者从这复制“explorer.exe”
复制好之后就右键“explorer.exe”这个任务,点击“结束任务”
这时屏幕会稍微卡了一阵,而且桌面图标和任务栏的图标都全无,只剩桌面背景,请莫慌,此为正常现象
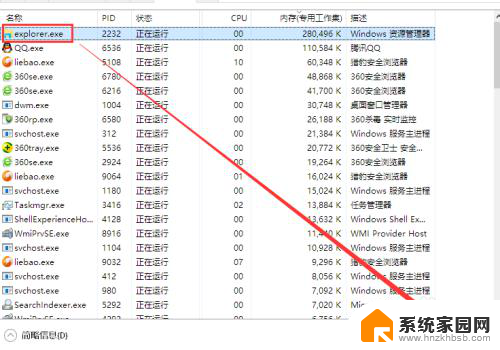
4.在任务管理器左上角点击“文件”,“运行新任务”,把explorer.exe粘贴回去,点击确定重新运行
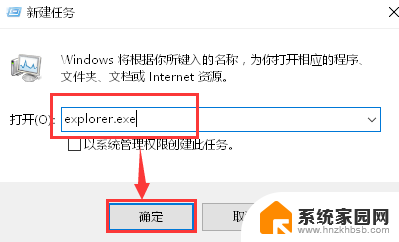
5.duang!小编的360加速球从73%骤减回34%,效果特别明显,电脑不再卡咯,瞬时感叹“拨开云雾见青天”的感觉爽爆了有木有
6.结尾:小编测试了一下平时360加速球显示只占用百分之五十多的时候也关掉explorer.exe再重新运行,依旧能降到百分之三十多呢,说明内存占用的确是跟explorer.exe占有很大关系,希望微软官方早点修复该问题才好啊
倘若本经验没有解决亲们的问题还请见谅呢,小编暂时也没有找到更好的解决办法
倘若本经验解决了亲们的问题那就太好了,届时还请亲们给辛苦摸索解决办法的小编点个赞支持一下吧
以上就是清理Win10任务管理器内存的步骤,如果还有不清楚的用户,可以参考以上小编提供的操作步骤,希望对大家有所帮助。