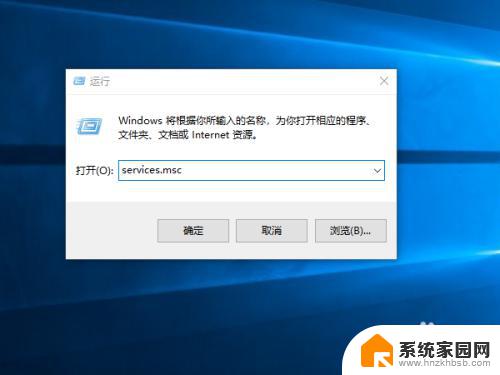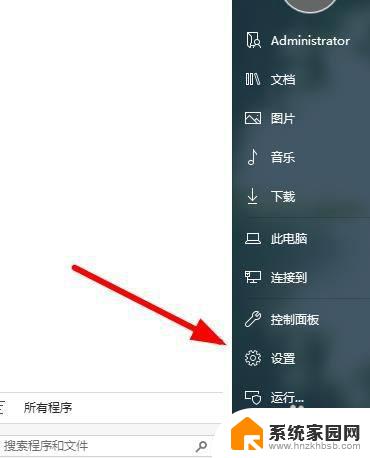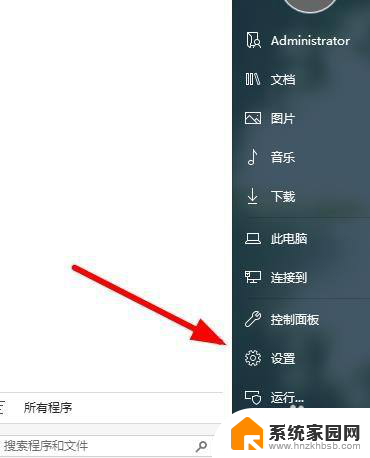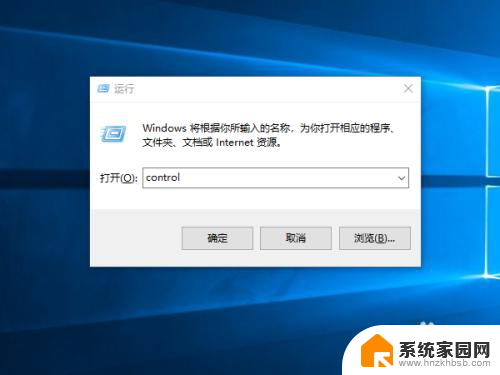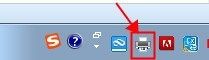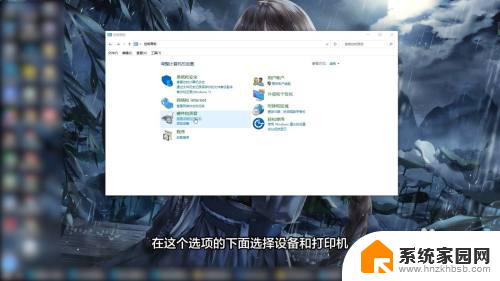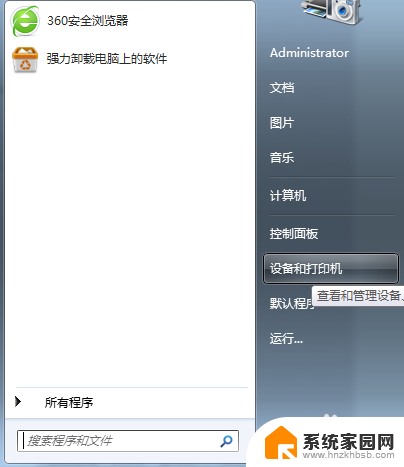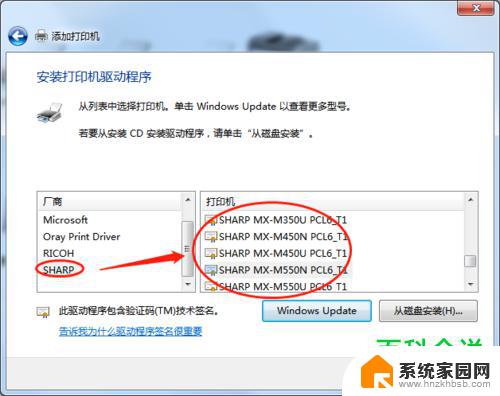无法删除打印机驱动程序 解决无法卸载打印机驱动的方法
打印机驱动程序是保证打印机正常工作的重要组成部分,有时我们可能会遇到无法删除打印机驱动程序的困扰,这种情况可能由于多种原因引起,例如系统错误、驱动程序冲突或权限问题等。所幸在面对这种情况时,我们可以采取一些简单而有效的方法来解决无法卸载打印机驱动的问题。接下来我们将介绍一些实用的解决方法,让我们能够轻松应对这一困扰。
具体方法:
1.删除驱动时提示该驱动正在使用中,不能删除。如下图所示:
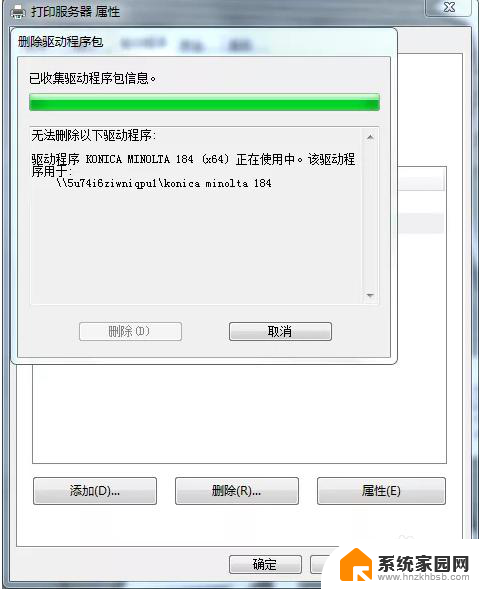
2.按快捷键【Windows+R】打开运行窗口,输入【services.msc】,点击【确定】。如下图所示:
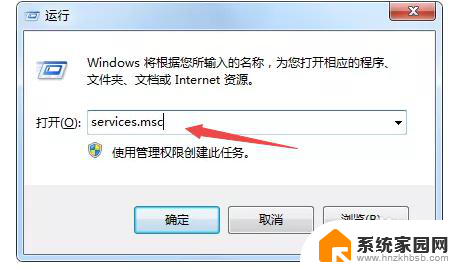
3.在后台服务列表中,找到【Print Spooler】服务。如下图所示:
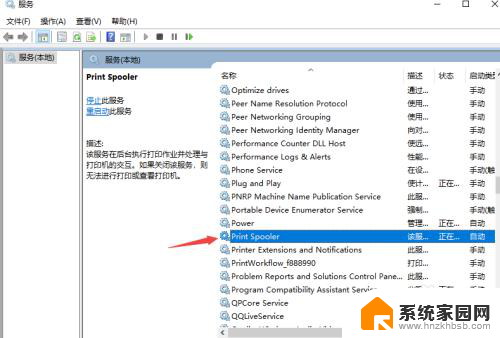
4.鼠标右键点击【Print Spooler】,弹出菜单栏,点击【停止】。如下图所示:
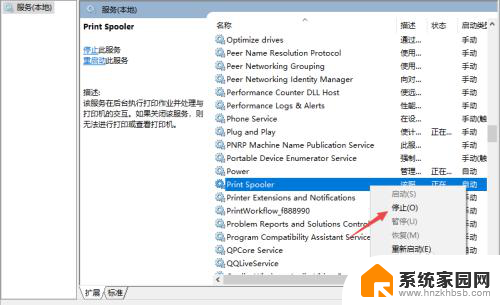
5.按快捷键【Windows+R】打开运行窗口,输入【spool】。点击【确定】。如下图所示:
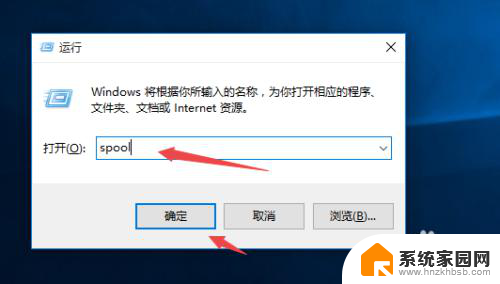
6.把【PRINTERS】文件夹里的文件全部删除。(注意,如删除该文件夹,可能会删除其它打印机的驱动)如下图所示:
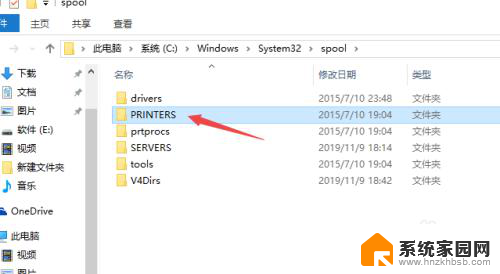
7.返回到【Print Spooler】服务,鼠标右键点击【Print Spooler】,弹出菜单栏,点击【启动】。如下图所示:
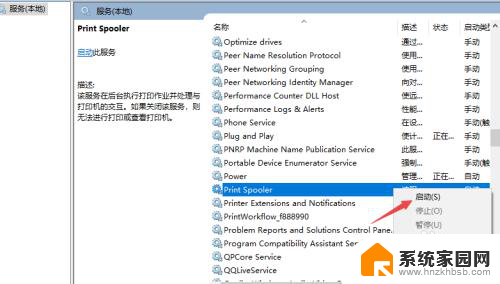
8.选中需要删除的打印机,点击【删除设备】。如下图所示:
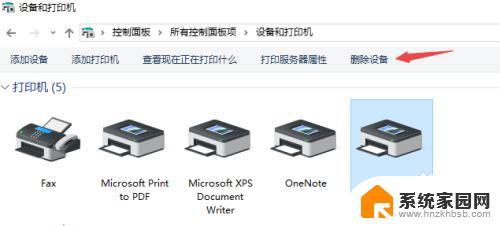
9.选中任意打印机,点击【打印服务器属性】。如下图所示:
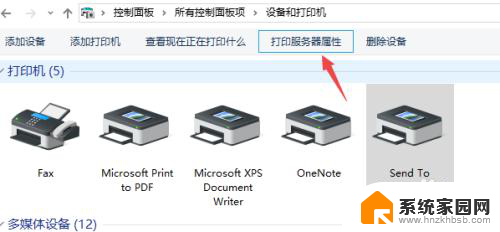
10.最后依次点击【驱动程序】——选中【需要删除的打印机驱动】——点击【删除】——点击【确定】即可。如下图所示:
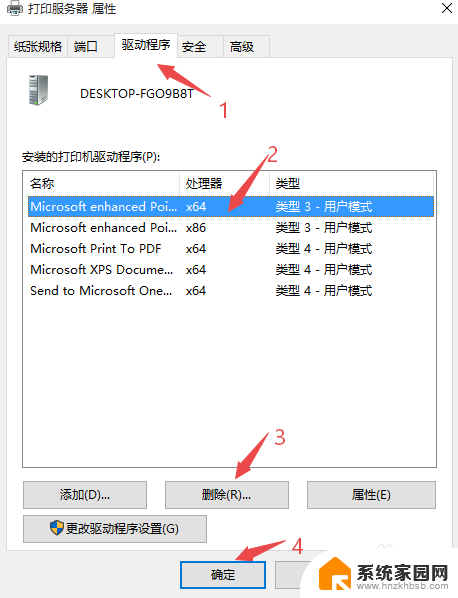
以上就是无法删除打印机驱动程序的全部内容,有遇到相同问题的用户可参考本文中介绍的步骤来进行修复,希望能够对大家有所帮助。