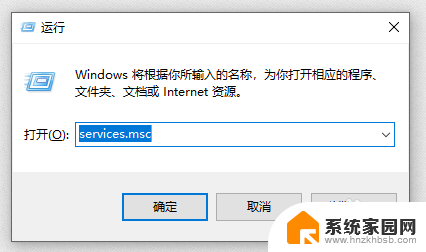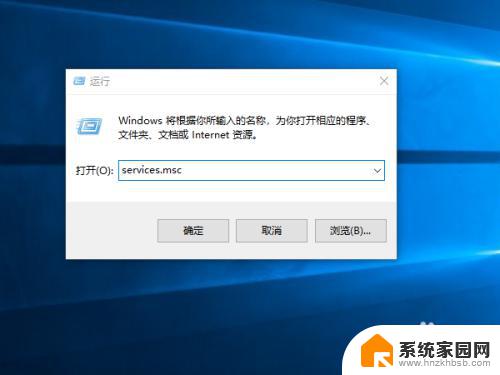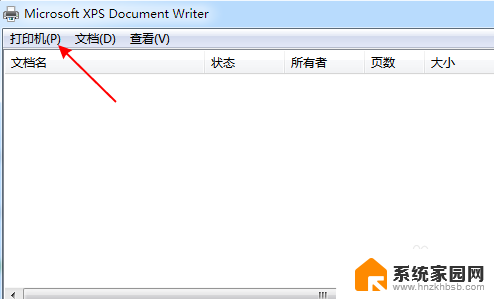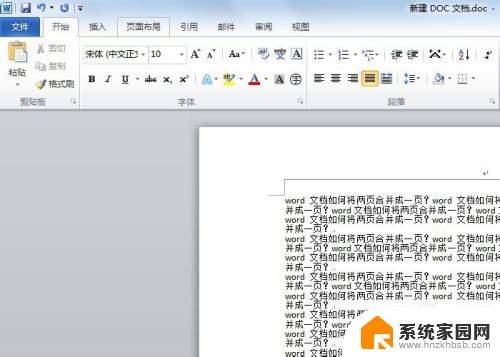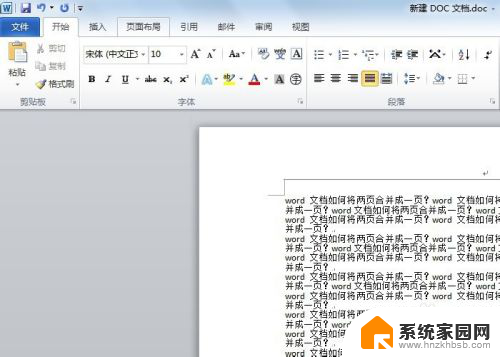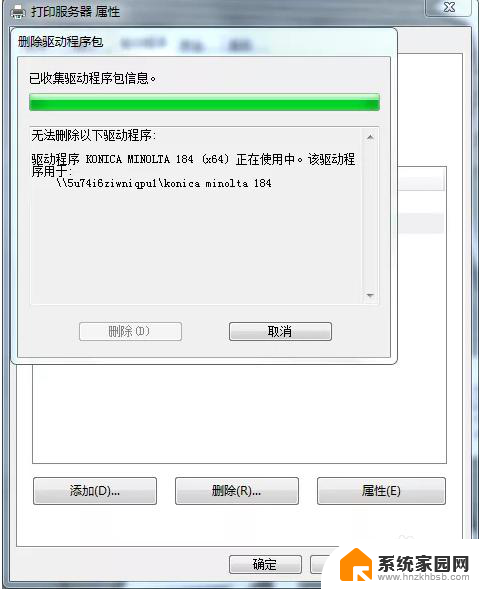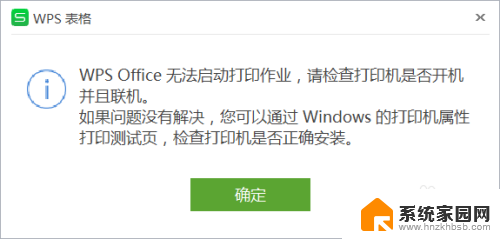打印机显示正在删除,但是无法删除掉 打印任务无法取消和删除的解决办法
随着科技的不断进步,打印机已经成为我们生活中不可或缺的一部分,有时候我们可能会遇到一些烦恼,比如打印机显示正在删除,但是无论如何都无法将打印任务取消和删除。面对这样的困扰,我们不妨采取一些解决办法来解决这个问题。在本文中我们将探讨一些有效的方法来解决无法取消和删除打印任务的情况,帮助您更好地应对这一问题。无论是在家庭还是办公环境中,这些解决办法都将为您带来便利和效率。让我们一起来看看吧。
方法如下:
1.双击打开windows系统任务栏右下角的问题的打印机图标,或者在控制面板中的“设备和打印机”中双击打开有问题的打印机:
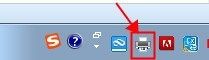
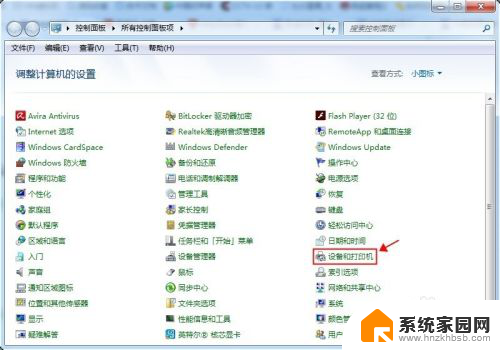

2.查看打印任务列表:

3.问题出现了,此时打印任务无法取消也无法删除。那接下来我们先到系统服务中把打印服务关闭,在开始-运行框里输入services.msc命令,调出服务管理器,停止Print Spooler服务,单击右键停止该服务:
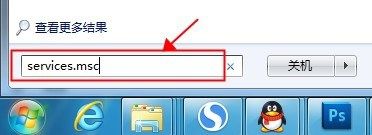
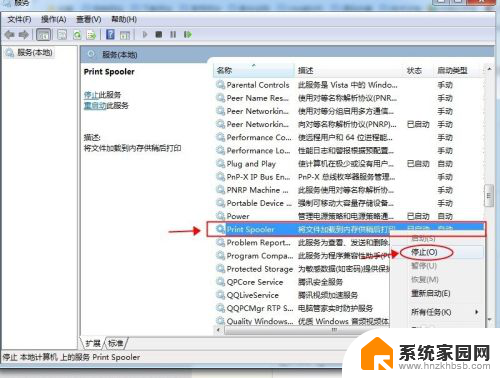
4.在开始-运行框中输入:%SystemRoot%\System32\spool\PRINTERS,在打开的目录下删除所有文件。此目录保存的是所有打印任务的临时文件。
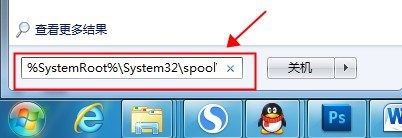
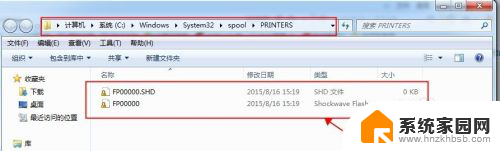
5.重复第三步骤,不同的操作是开启Print Spooler服务。
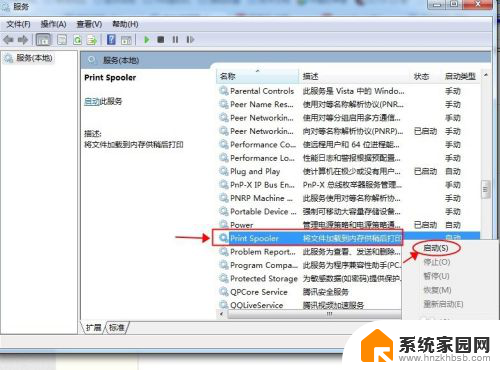
6.切换到步骤二的打印任务窗口,我们按F5刷新下查看打印任务,列表为空,问他解决,接下来可以正常打印。

以上是打印机显示正在删除,但是无法删除的全部内容,如果有任何不清楚的地方,用户可以参考以上步骤进行操作,希望对大家有所帮助。