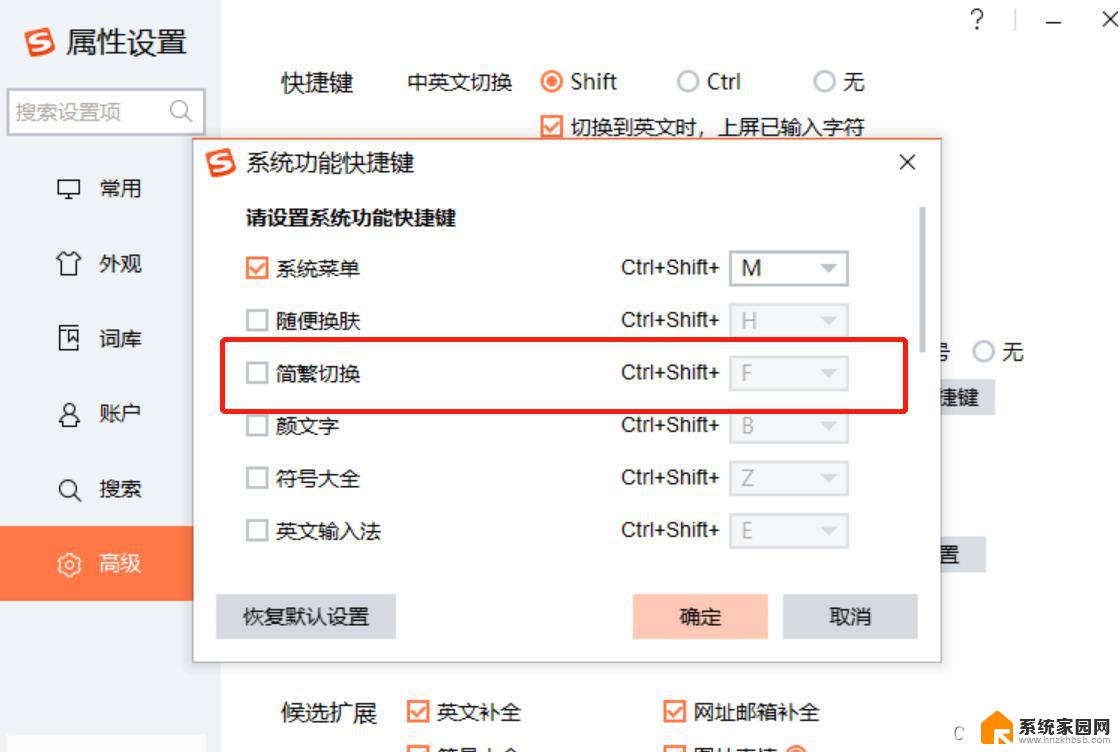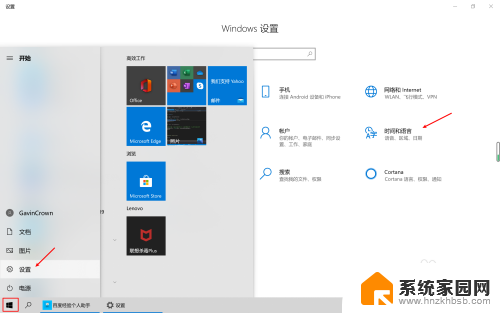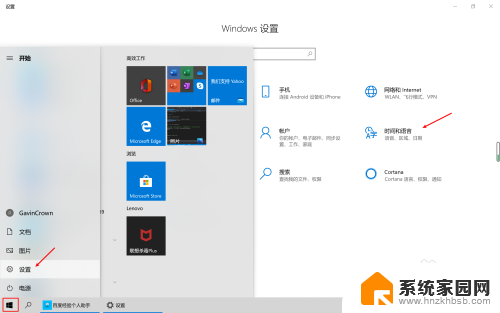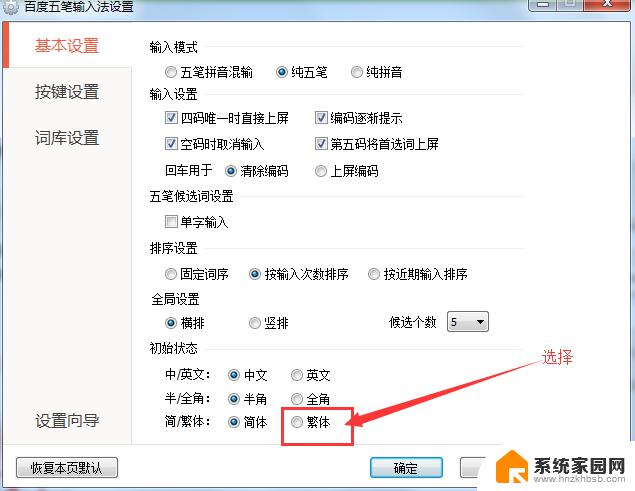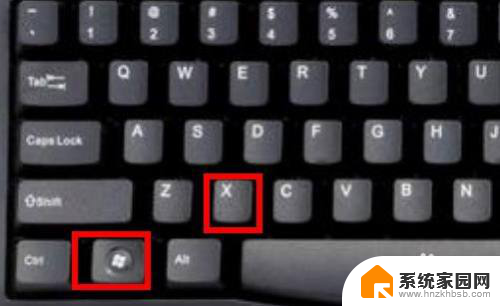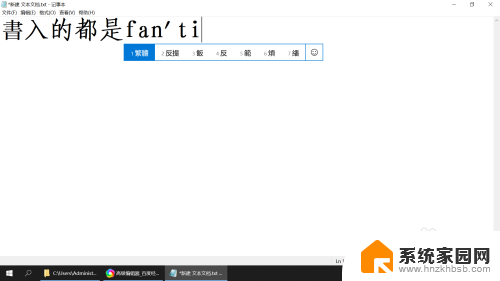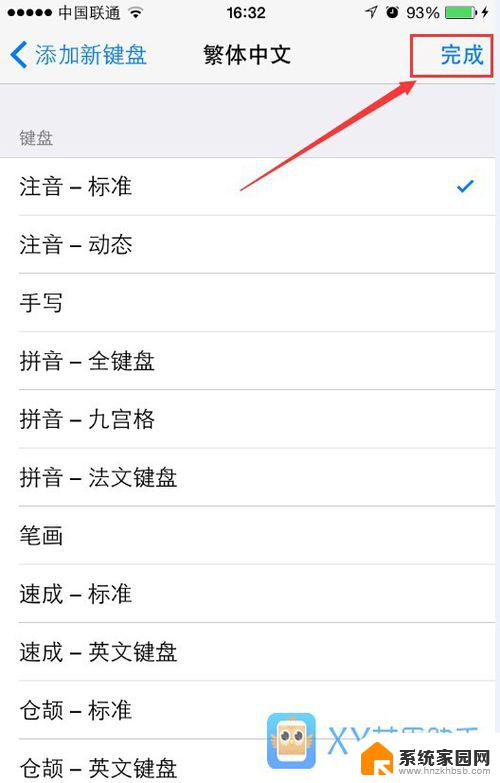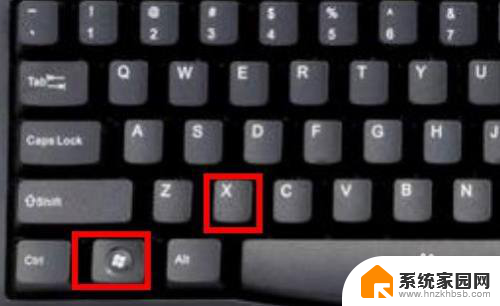输入法怎么调繁体字 Win10系统微软输入法切换简体与繁体的步骤
更新时间:2023-11-30 14:58:52作者:yang
输入法怎么调繁体字,在现如今的信息时代,电脑已经成为我们生活中不可或缺的工具之一,而在使用电脑的过程中,输入法更是我们经常使用的软件之一。对于Win10系统用户来说,微软输入法是一款非常常见且使用广泛的输入法软件。对于一些需要使用繁体字的用户来说,如何在Win10系统中调整输入法以切换简体与繁体字成为了一个重要的问题。在这篇文章中我们将介绍Win10系统中微软输入法切换简体与繁体字的步骤,帮助大家解决这一问题。
具体方法:
1.本教程以在360浏览器百度首页搜索栏中输入文字为例。

2.本教程默认输入法为英文输入。
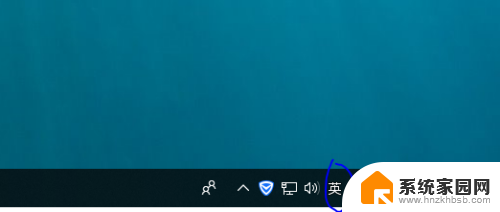
3.首先将输入由英文输入切换到简体中文输入状态。
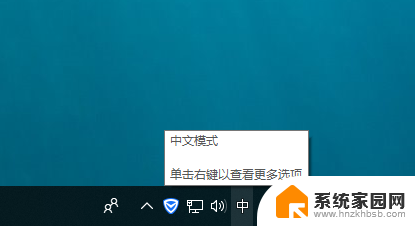
4.此时简体中文输入状态如图所示,以右键两个字为例。
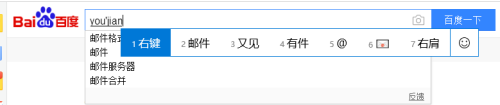
5.在搜索栏输入状态下,按下组合键Ctrl+Shift+F.

6.此时在输入右键两个字就可以发现已经变成了繁体字。

7.若想再次切换成简体中文,只需要再按下一次组合键Ctrl+Shift+F即可。如图所示。
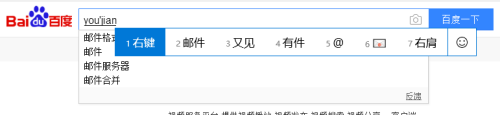
以上就是如何调整繁体字的输入法的全部内容,如果遇到这种情况,你可以按照以上操作来解决,非常简单快速,一步到位。