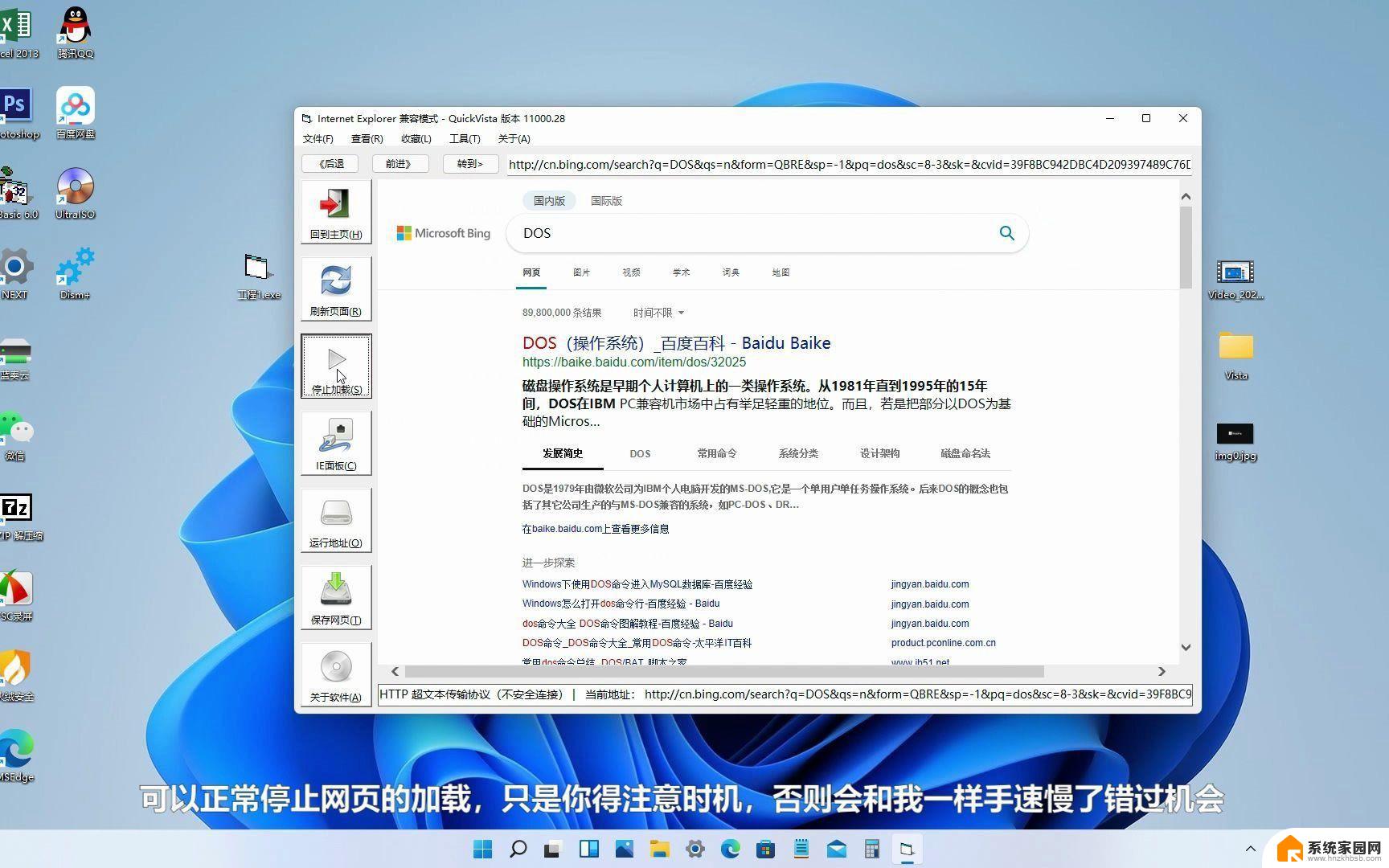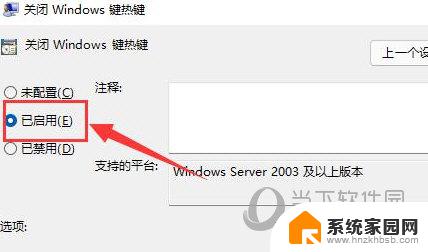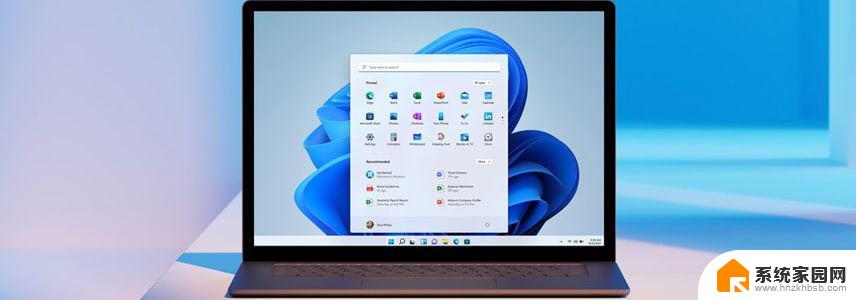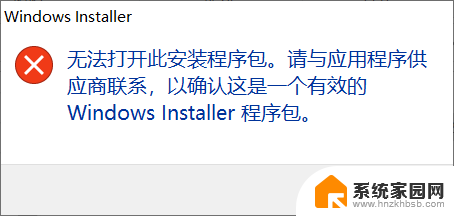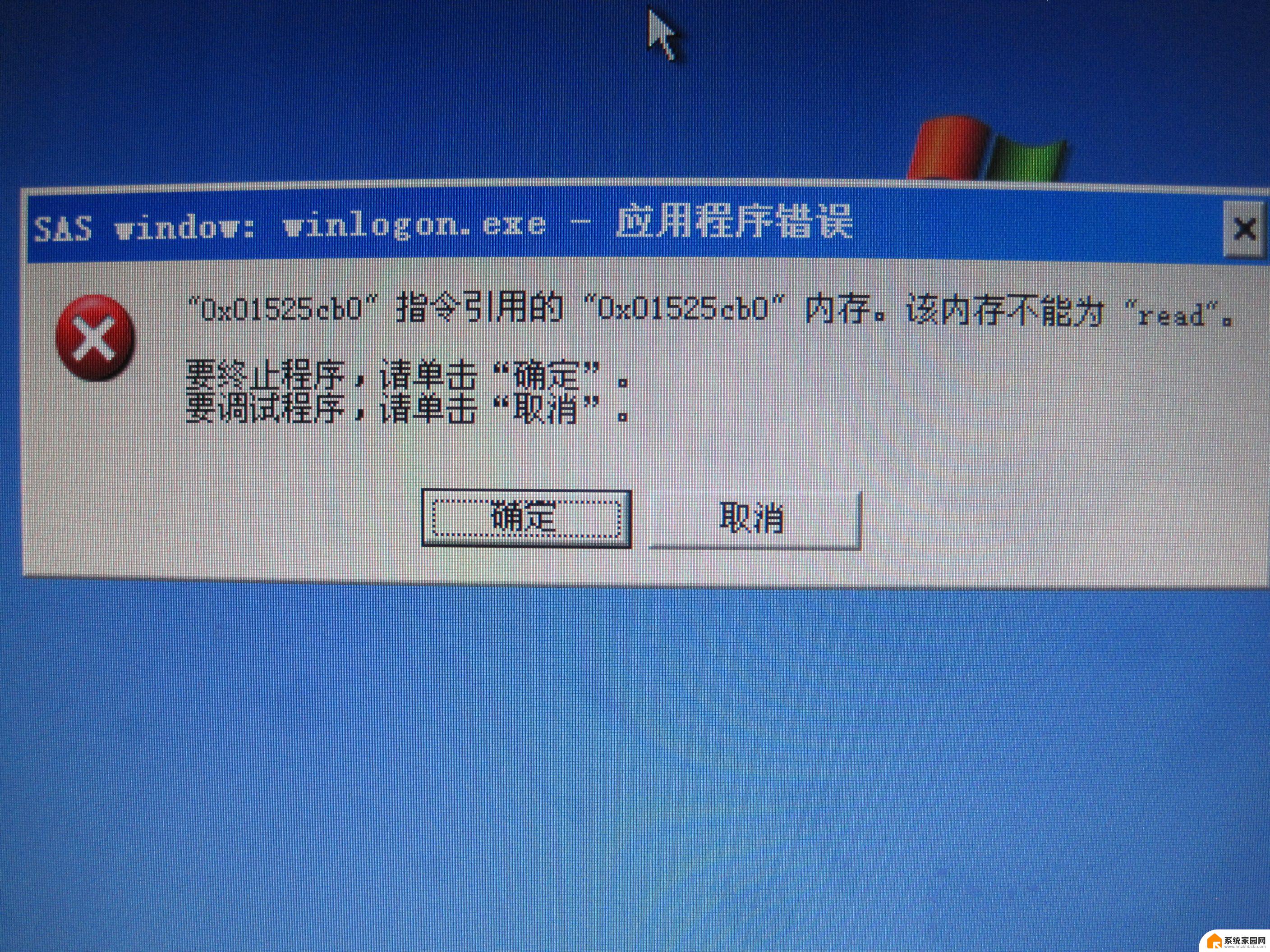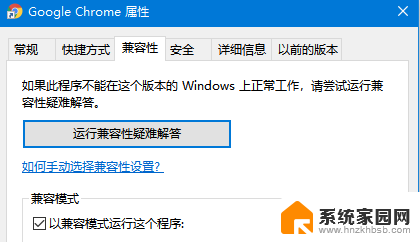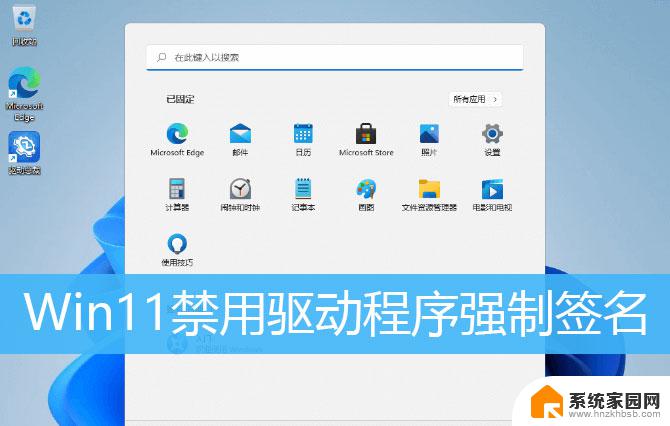win11终止程序的方法 Win11怎样关闭某个应用程序的进程
Win11系统是微软最新发布的操作系统,相比于之前的版本,Win11在界面和功能上都有了很大的改进,有时候我们在使用某个应用程序的过程中可能会遇到无响应或者占用系统资源过多的情况,这时就需要关闭该应用程序的进程来解决问题。Win11系统中如何终止某个应用程序的进程呢?接下来我们就来详细介绍一下。

1、【右键】单击任务栏空白处,选择【任务管理器】。或使用快捷键【Ctrl + Shift + Esc】打开任务管理器;

2、任务管理器窗口,选择要终止的应用程序进程,可以通过进程或应用选项卡找到。接着,选择右上角的【结束任务】,或【右键】单击该进程,选择【结束任务】;
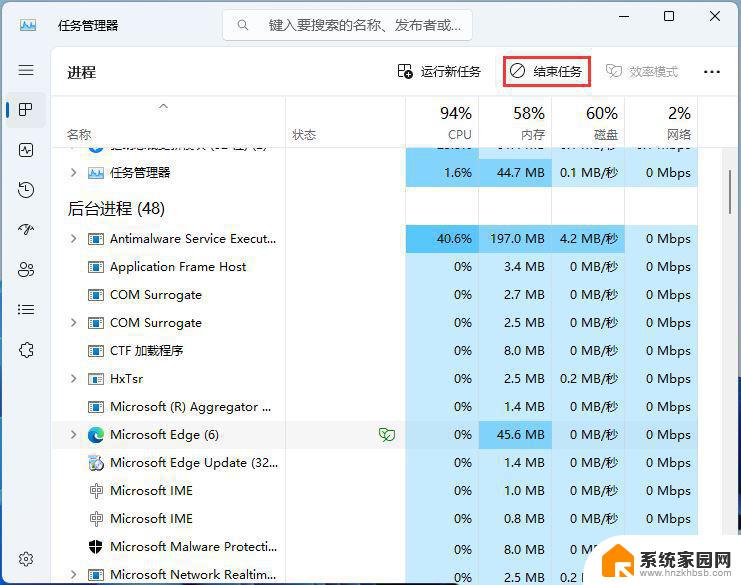
1、首先,按键盘上的【 Win + X 】组合键,或右键点击任务栏上的【Windows开始图标】,在打开的隐藏菜单项中,选择【设置】;
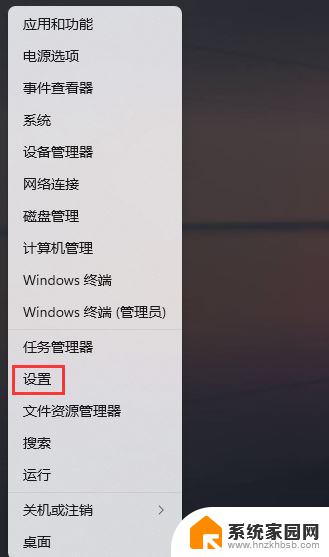
2、Windows 设置(Win+i)窗口,左侧边栏点击【应用】。右侧找到并点击【应用和功能(已安装的应用,应用执行别名)】;
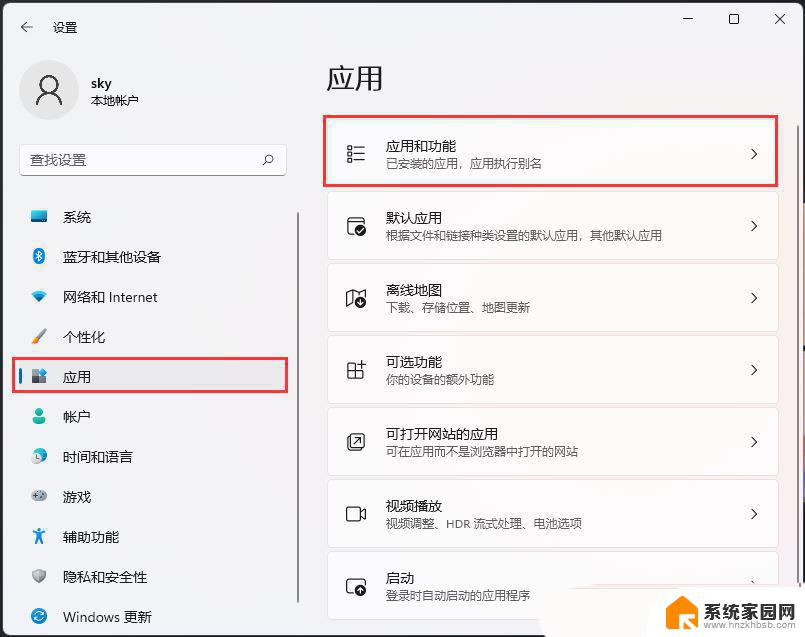
3、当前路径为:应用 > 应用和功能,找到并点击Microsoft 资讯旁的【⋮】,然后点击【高级选项】;
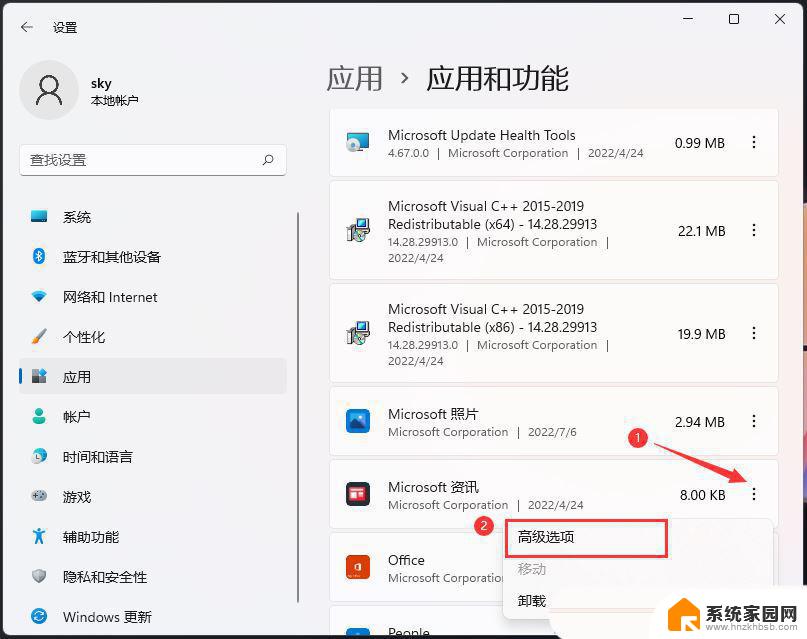
4、往下,找到并点击【终止(立即终止此应用及其相关进程)】;
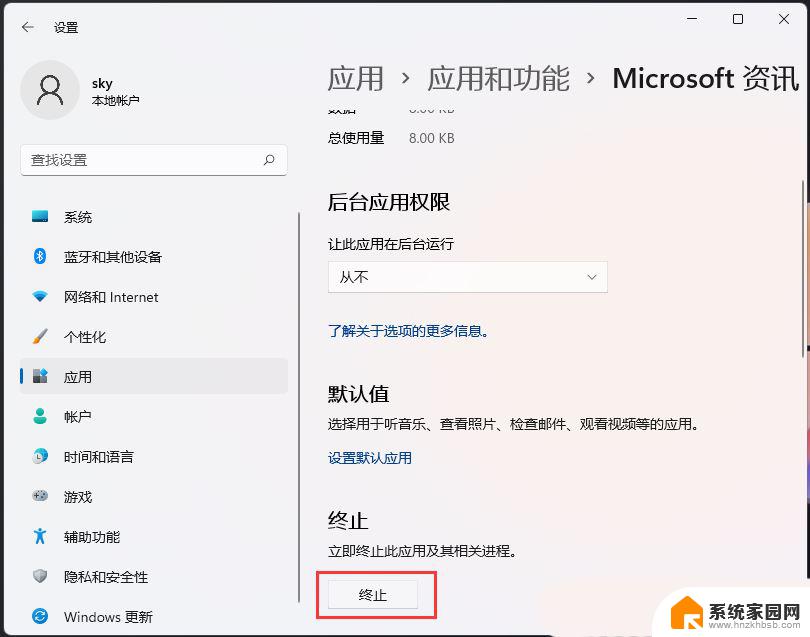
注意:终止某个应用的进程可能会导致应用程序异常退出,因此请确保已保存好相关工作或数据。
方法三:1、在想要关闭的程序界面,按下“alt+f4”就可以强制关闭了。
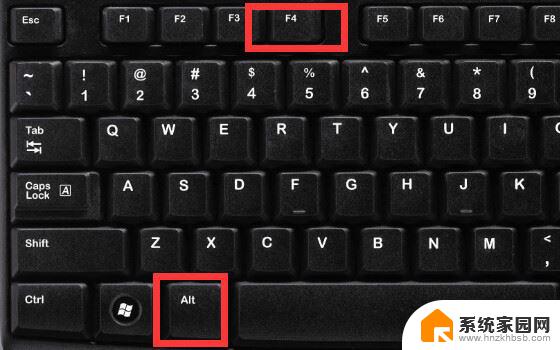
Win11开机后第一次打开程序特别慢怎么办? Win11启动软件缓慢的解决方法
Win11开始菜单应用程序消失了怎么办? Win11开始菜单不显示图标的技巧
以上就是win11终止程序的方法的全部内容,还有不清楚的用户就可以参考一下小编的步骤进行操作,希望能够对大家有所帮助。