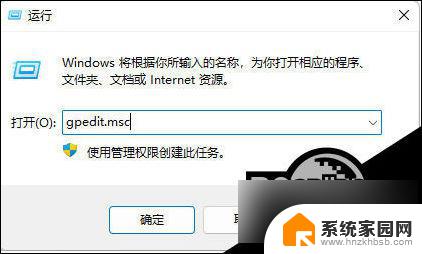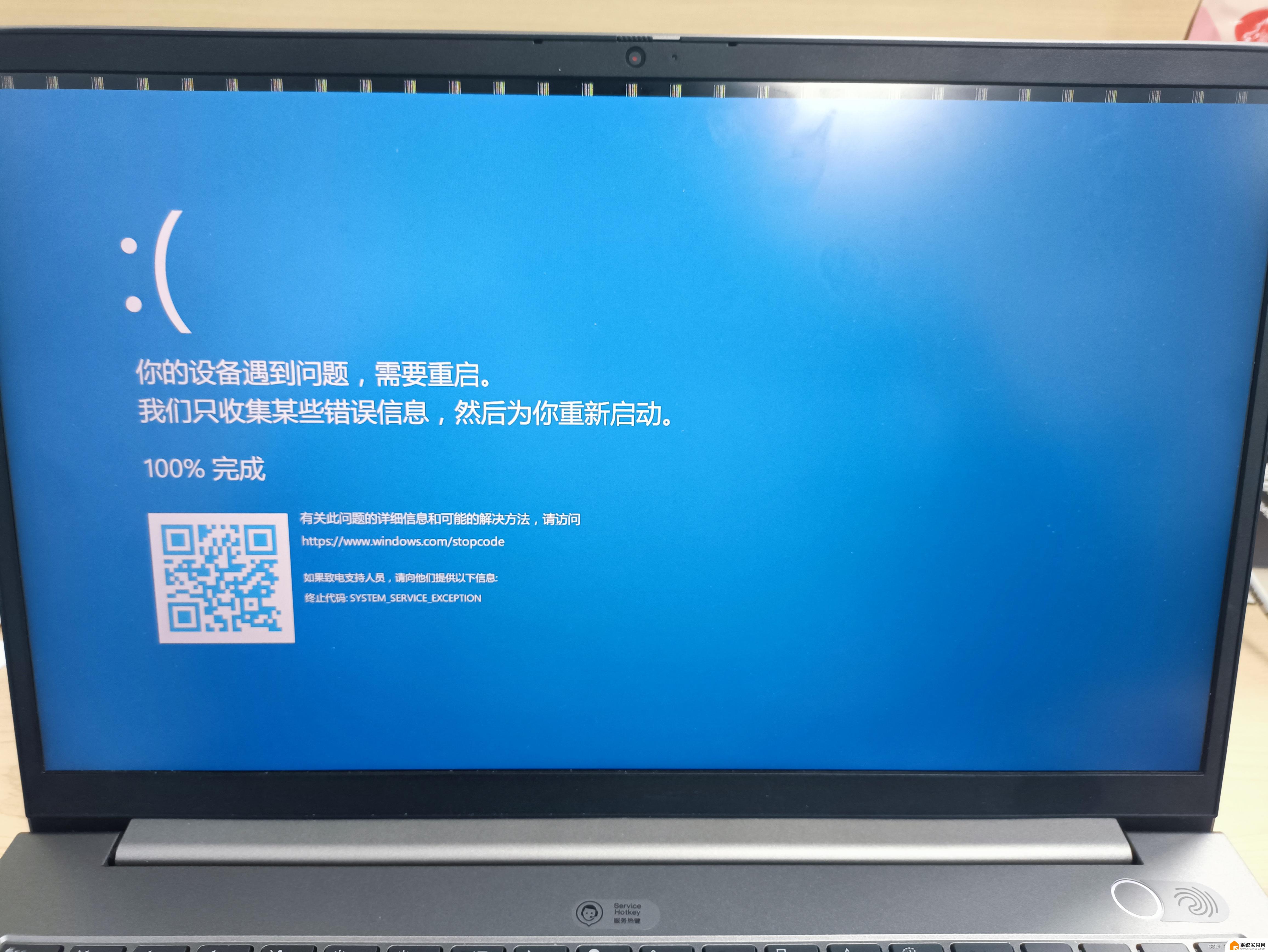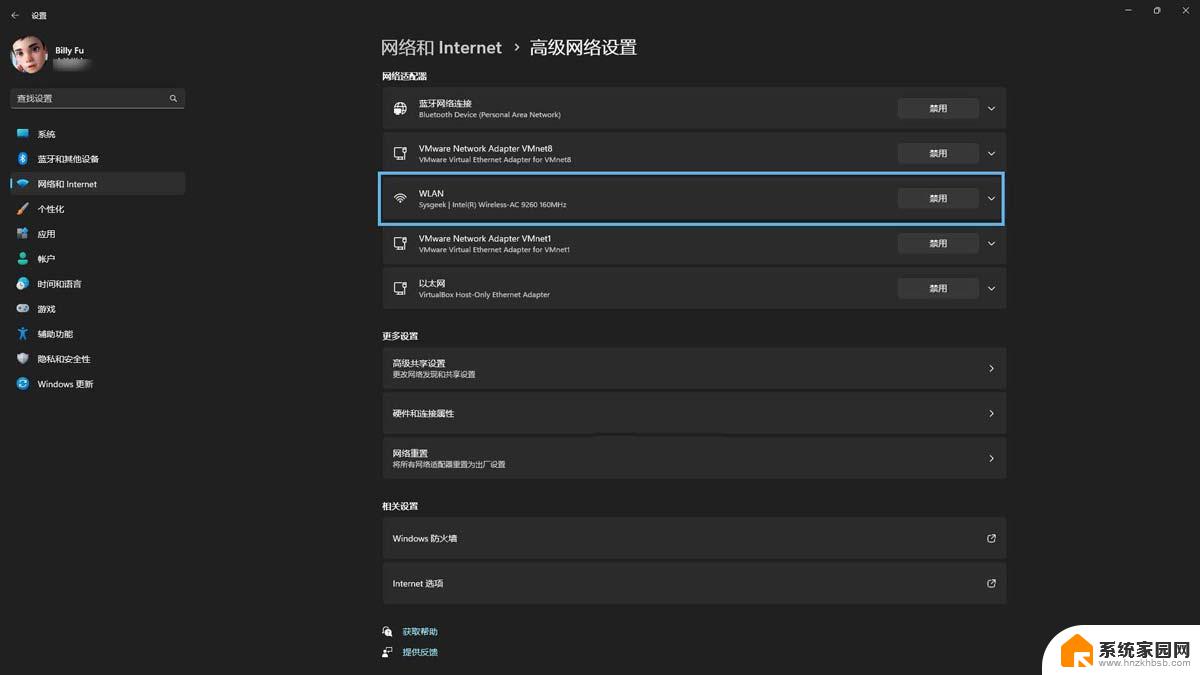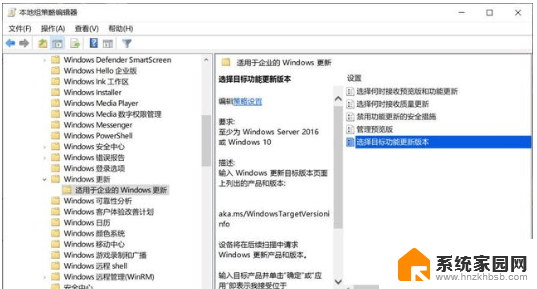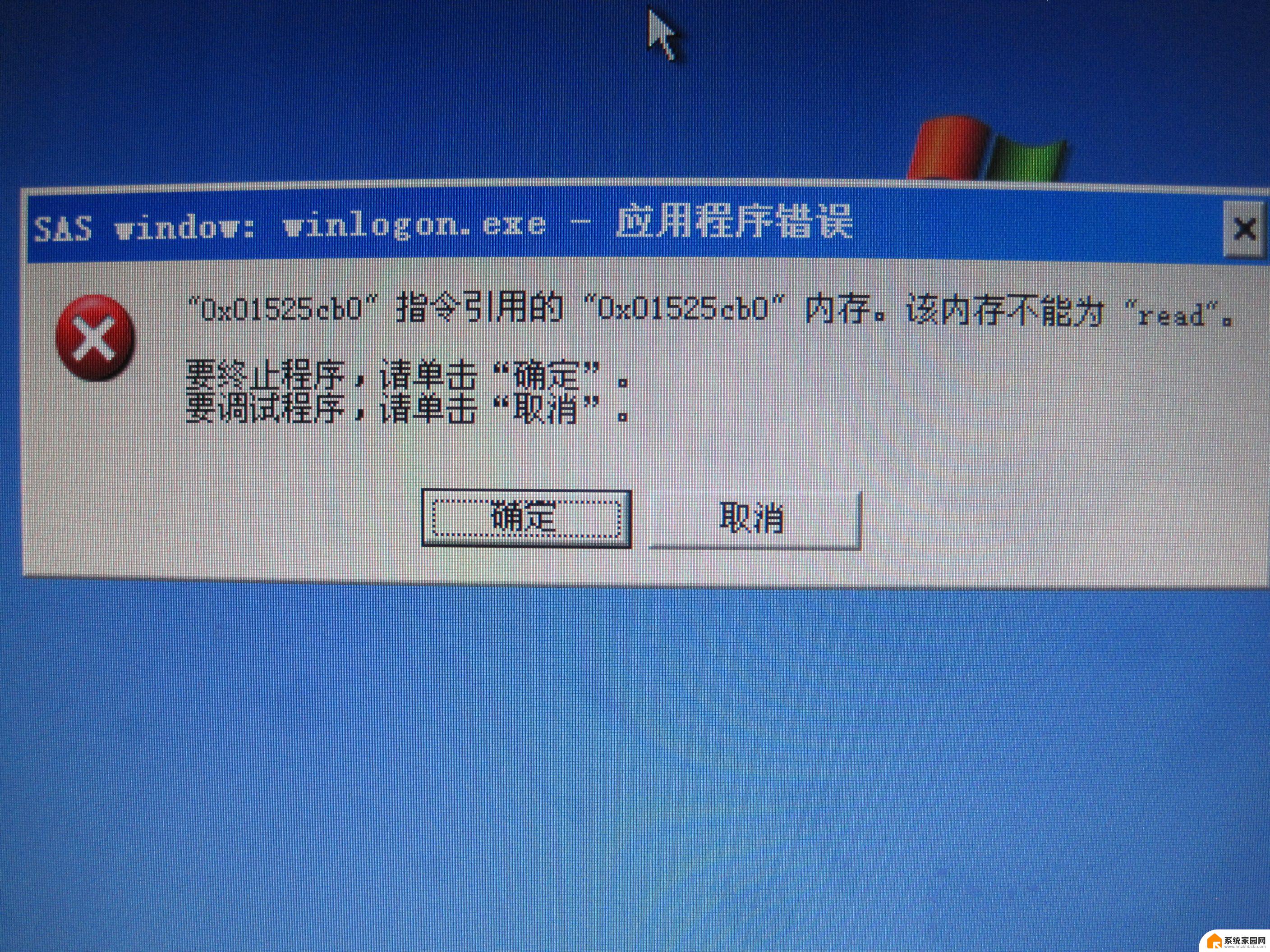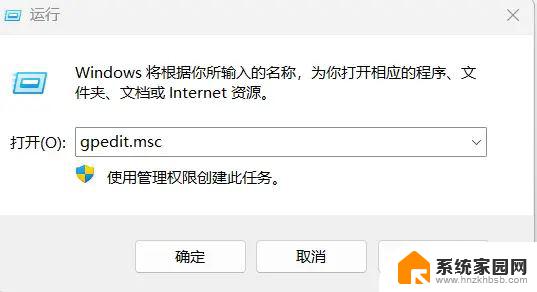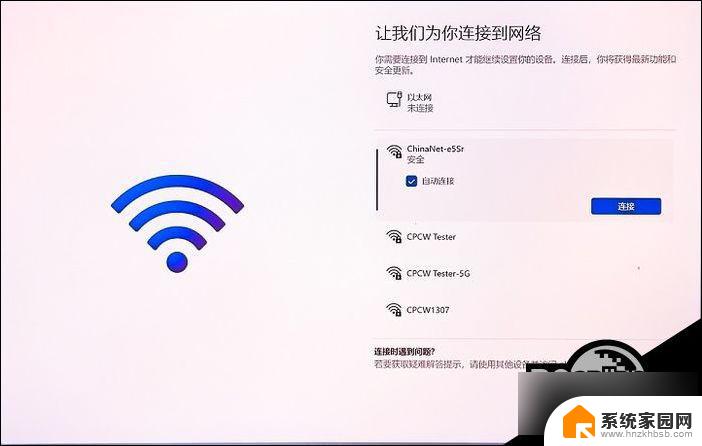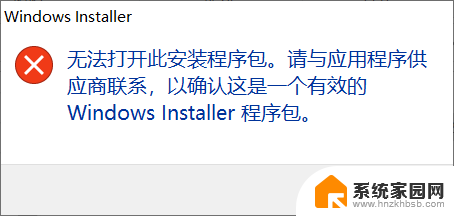win11程序 禁止联网 win11应用禁止联网教程
更新时间:2024-12-20 13:51:09作者:jiang
Win11程序禁止联网是许多用户关注的问题,尤其是对于那些在使用Win11系统时希望保护隐私和数据安全的人来说,在Win11系统中,有一些应用程序可能会自动连接到互联网,这可能会泄露个人信息或者被用于追踪用户的行为。了解如何禁止Win11应用程序联网是非常重要的。在本文中我们将为您介绍Win11应用程序禁止联网的方法和教程。
win11禁止应用联网1、首先我们打开“控制面板”

2、接着将右上角“查看方式”改为“大图标”
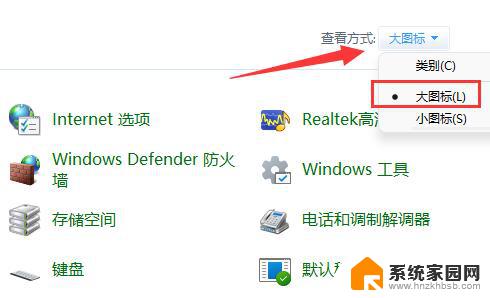
3、然后打开“Windows defender防火墙”
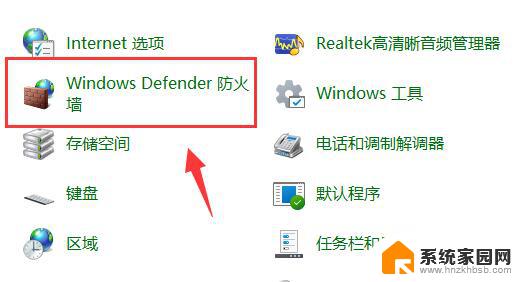
4、打开后,点击左边栏的“高级设置”
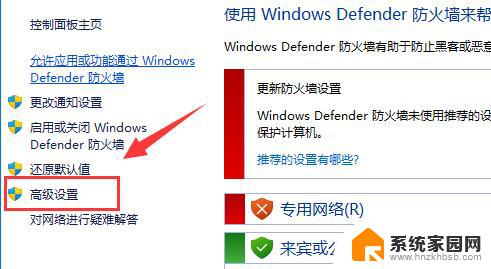
5、接下来点击左边“出站规则”,再点击右上角“新建规则”
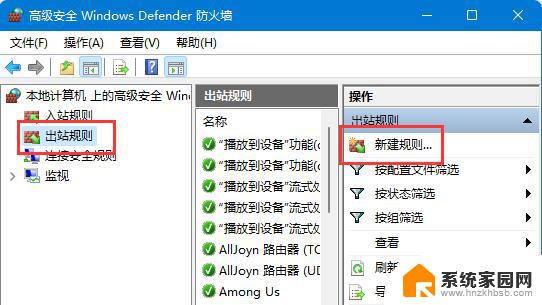
6、随后我们选择“程序”并点击“下一步”
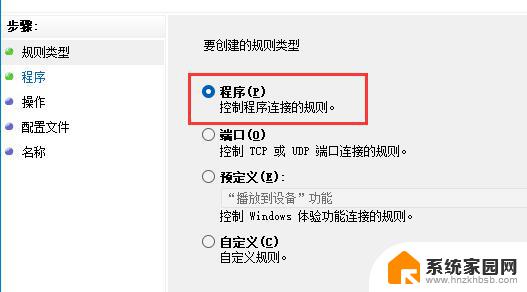
7、再点击“浏览”找到想要禁止联网的软件快捷方式打开。
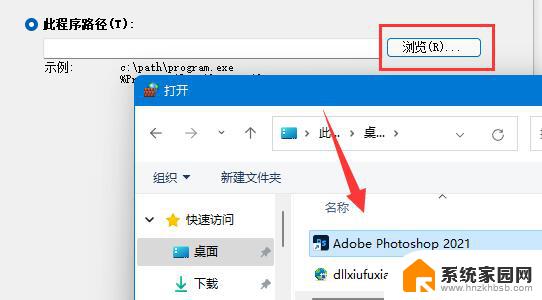
8、随后勾选“阻止连接”并点击“下一步”
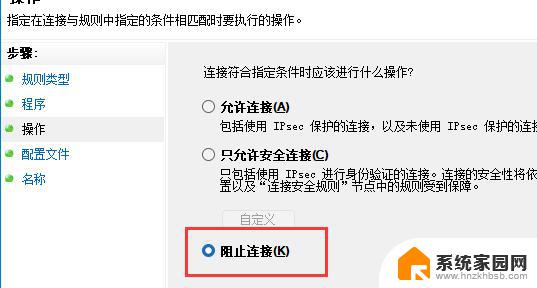
9、其余设置全都保持默认,最后随便设置一个名称并点击“完成”就能禁止该应用联网了。
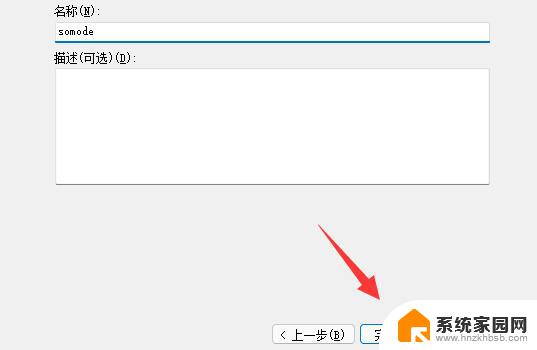
想要使用上面的方法,需要保证防火墙启动才行。
以上就是win11程序 禁止联网的全部内容,有遇到相同问题的用户可参考本文中介绍的步骤来进行修复,希望能够对大家有所帮助。