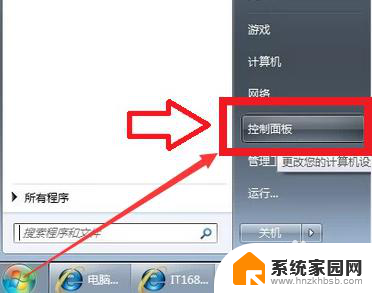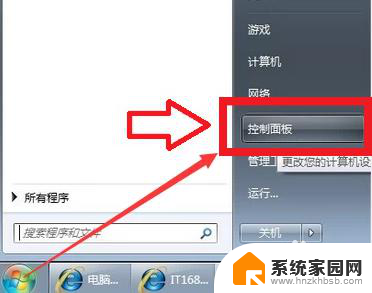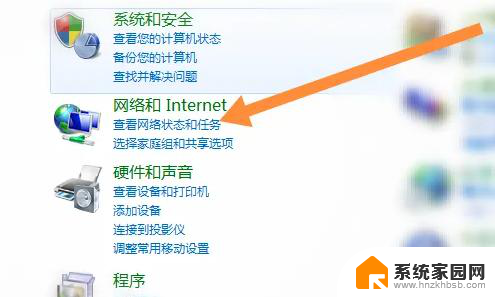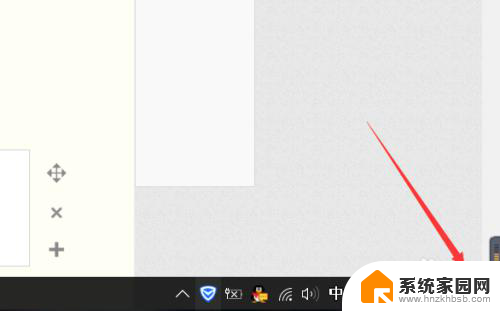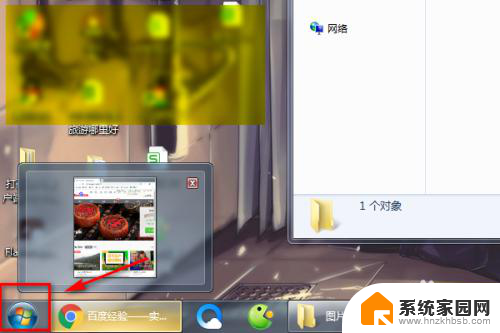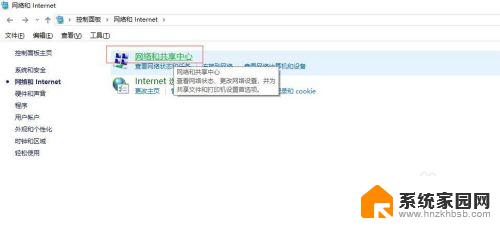win7笔记本无线功能怎么打开 Windows7无线功能开启方法
在现代社会无线网络已经成为人们生活中不可或缺的一部分,对于大多数人来说,笔记本电脑是工作和娱乐的重要工具,而无线功能的开启更是必不可少的。对于使用Windows7系统的用户来说,如何打开笔记本电脑的无线功能呢?接下来我们将介绍一下Windows7无线功能开启的方法,让您可以轻松上网,畅快无忧。
操作方法:
1.打开电脑以后,点击【开始】,点击右边【控制面板】。
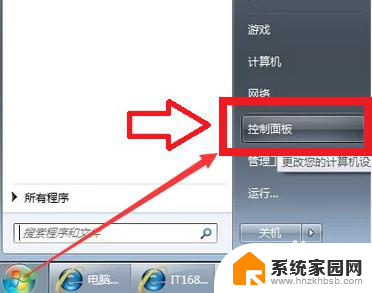
2.点击【网络和Internet】。
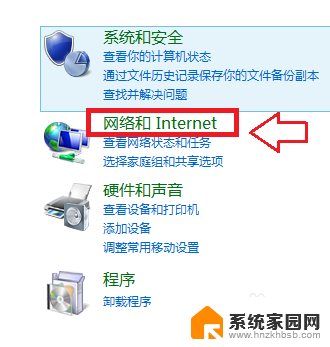
3.点击【网络和共享中心】。
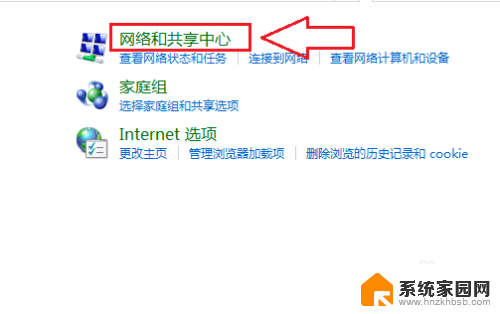
4.接着点击【更改适配器设置】。
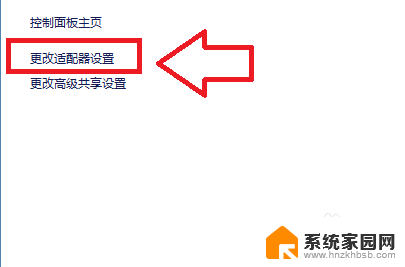
5.鼠标放在【无线网络连接】的选项上,单击鼠标右键。点击【启用】就可以。
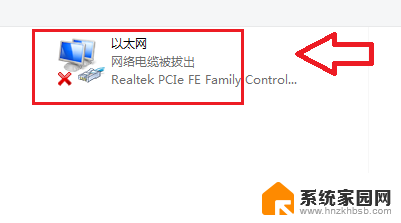
6.当在更改网络适配器中点击【开启】后,发现【无线网络连接】仍为灰色。需要通过【运行】命令打开,电脑界面中点击【开始】。
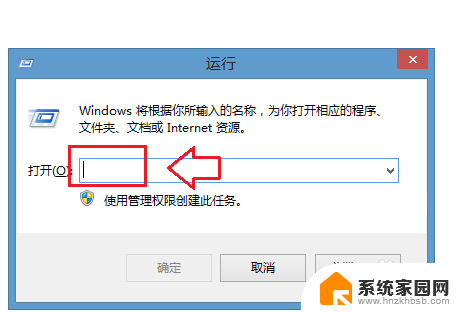
7.在【运行】的对话框中输入【services.msc】。
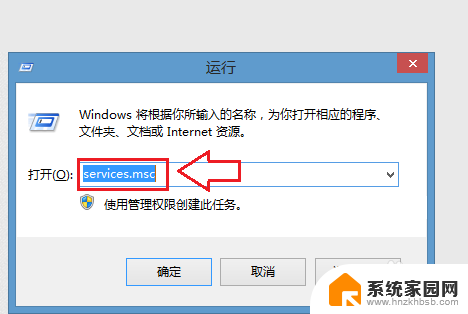
8.然后点击【确定】,会出现【服务本地】的对话框。在对话框中的名称中找到【WLANAutoConfig】,手动点击【启动】,电脑的无线网络连接就可以正常使用了。
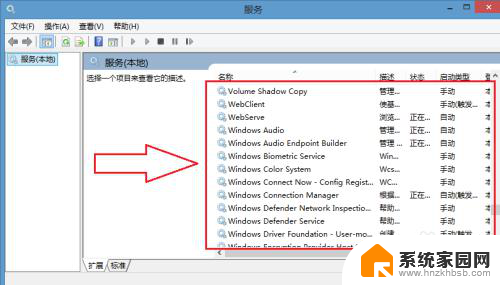
以上就是win7笔记本无线功能怎么打开的全部内容,碰到同样情况的朋友们赶紧参照小编的方法来处理吧,希望能够对大家有所帮助。