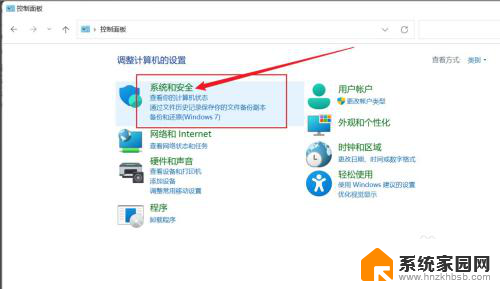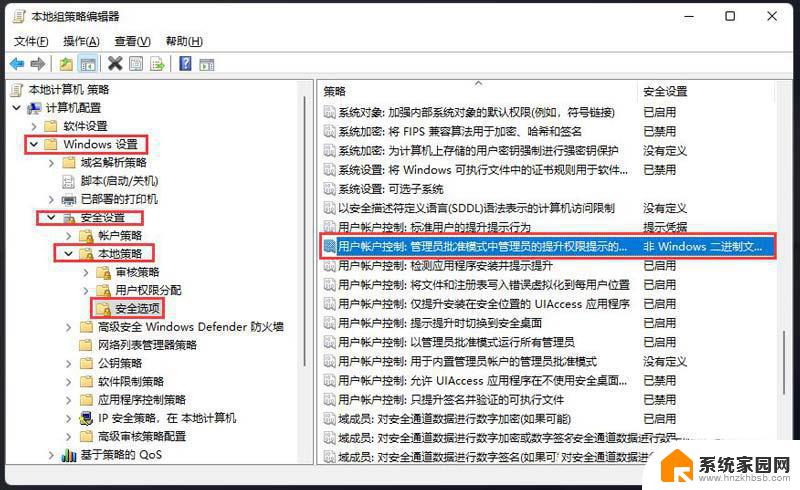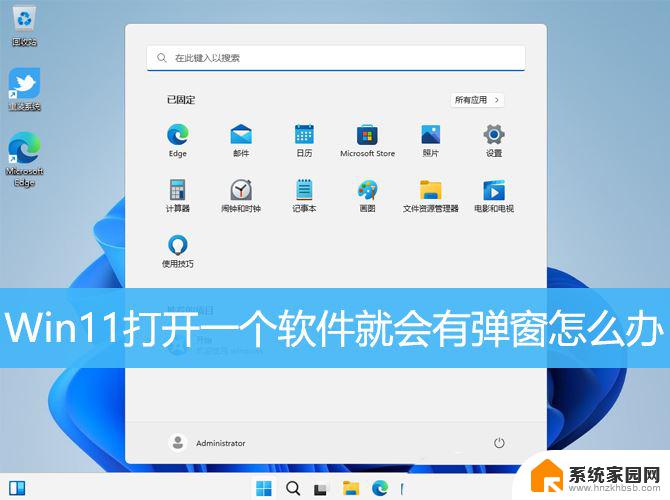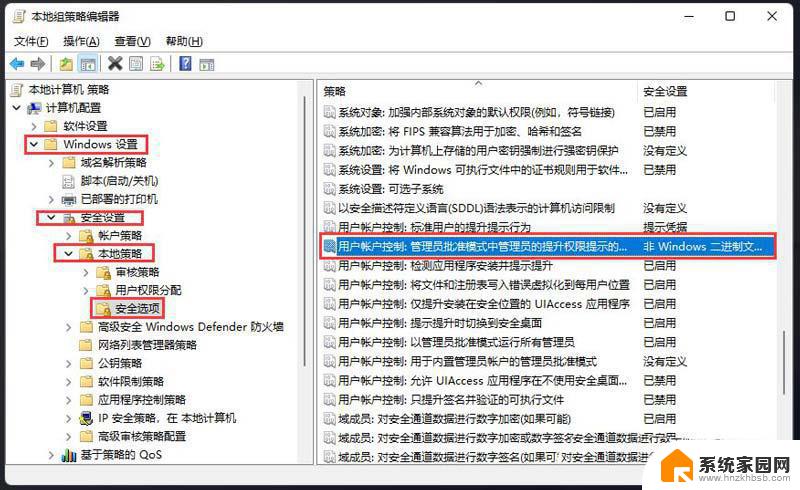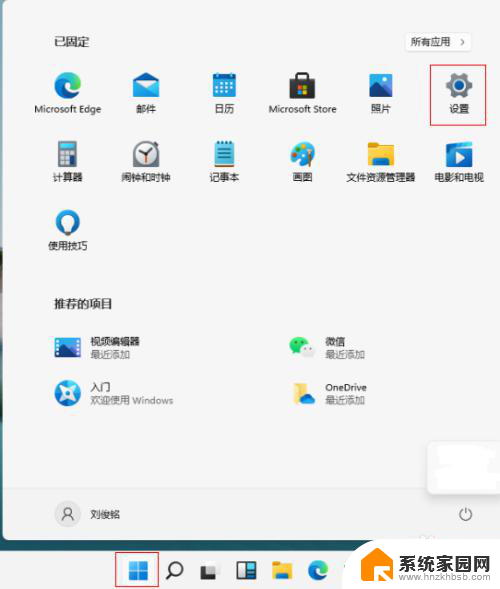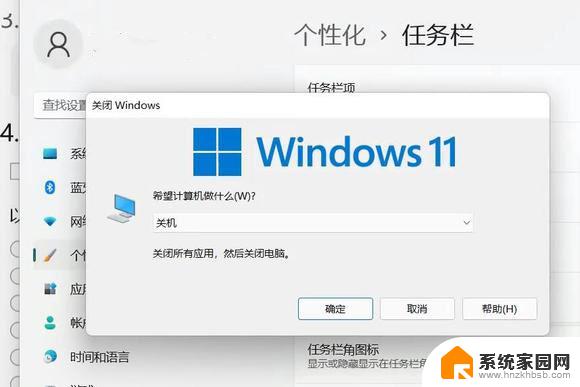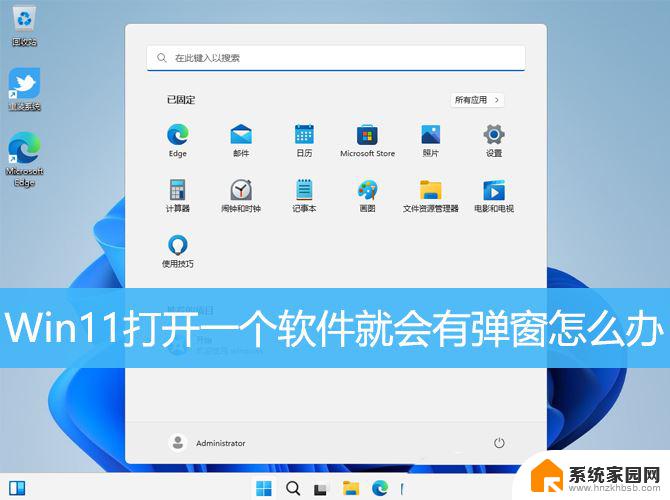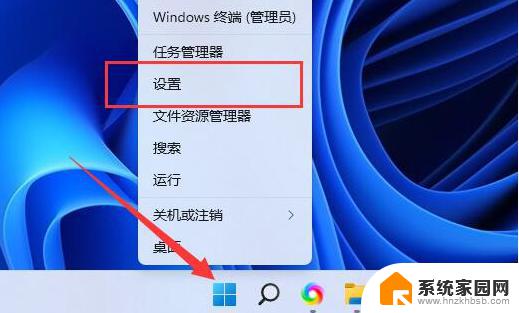win11开机弹窗explorer.exe Win11 explore.exe开机弹窗解决方法
更新时间:2024-11-04 15:01:16作者:yang
Win11系统是微软最新推出的操作系统版本,拥有更加流畅的用户体验和更多实用的功能,有些用户在开机时可能会遇到弹窗显示explorer.exe或explore.exe的问题,影响了系统的正常使用。针对这一情况,我们可以通过一些简单的方法来解决这个开机弹窗问题,让系统运行更加稳定和顺畅。接下来我们将介绍具体的解决方法,帮助大家解决这一烦人的弹窗提示。

解决方法如下:
1、打开 注册表 编辑器。按【win+R】进入【运行】里面输入【regedit】后按【确定】。
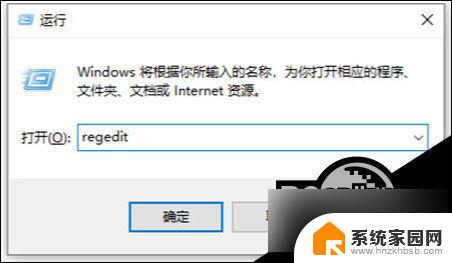
2、打开注册表编辑器后进入这个目录HKEY_CURRENT_USER\Software\Microsoft\Windows NT\CurrentVersion\Windows
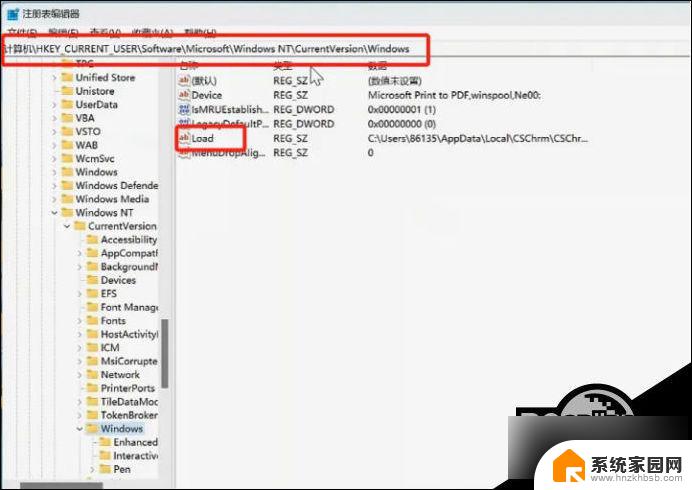
3、双击里面的【Load】项打开。
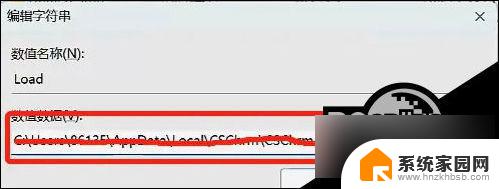
4、将里边的数值数据清空。清空后点击确定。
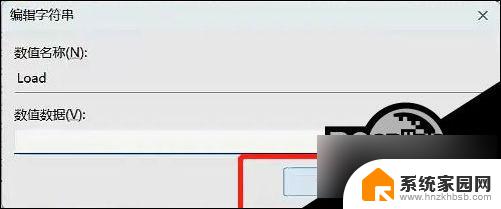
5、重启电脑发现问题已经解决。不再有explorer.exe 弹窗。
以上就是win11开机弹窗explorer.exe的全部内容,有需要的用户就可以根据小编的步骤进行操作了,希望能够对大家有所帮助。