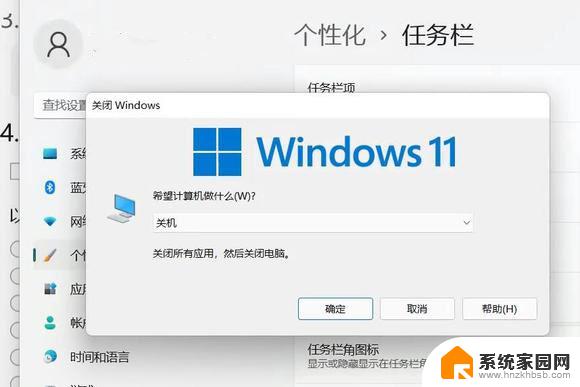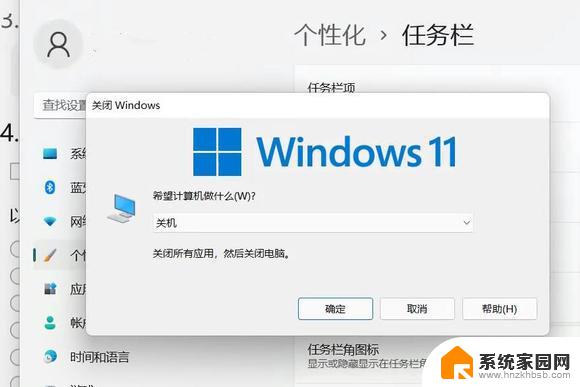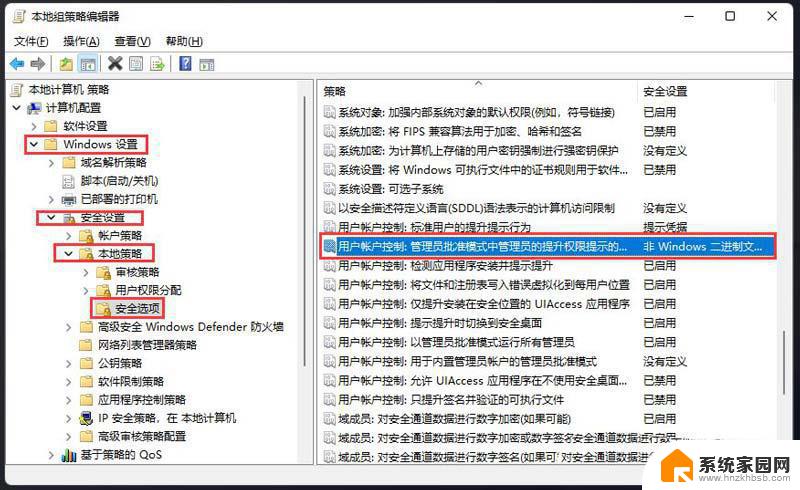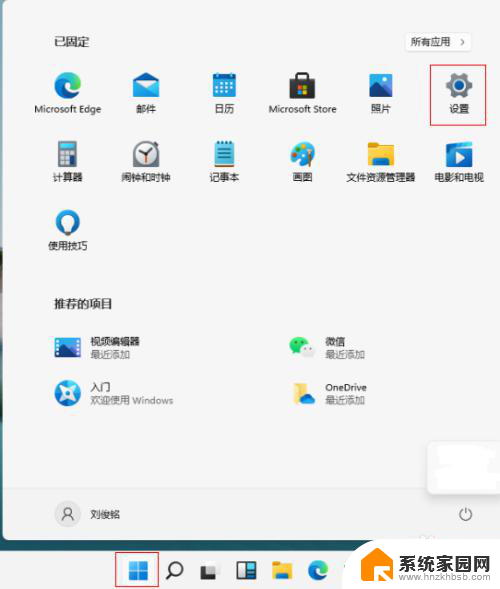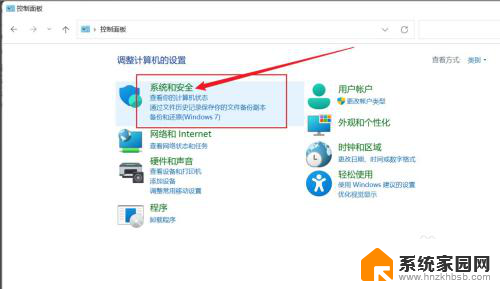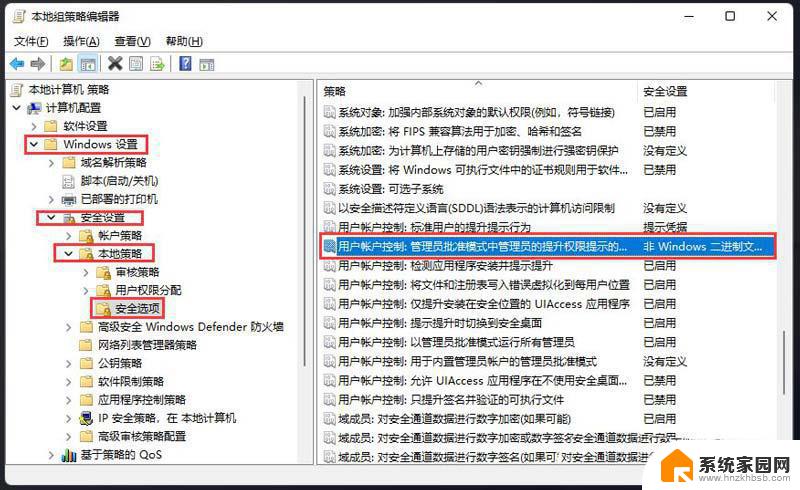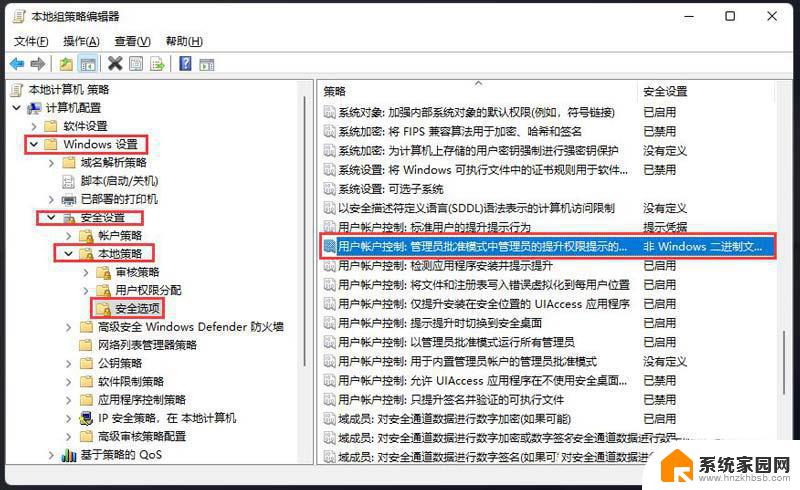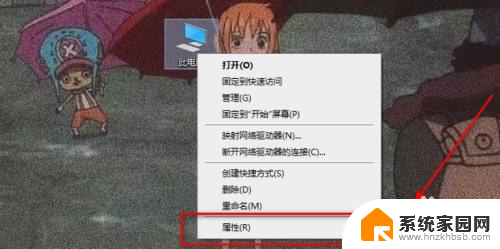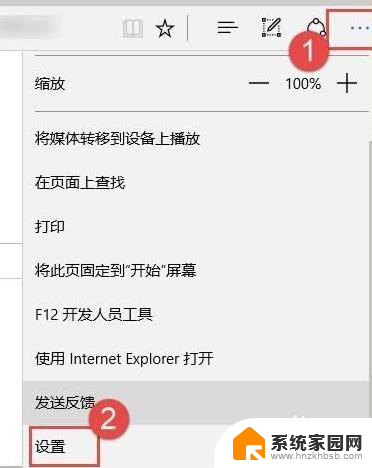win11按wsad弹窗口 win11按wasd键出现弹窗的解决方法
最近有用户反馈在使用Windows 11系统时出现了一个问题,即按下WSAD键时会出现弹窗的情况,这种情况可能会给用户带来困扰,影响正常使用体验。为了解决这一问题,我们需要采取一些操作步骤来调整系统设置,确保按下WSAD键时不会触发弹窗的出现。下面将介绍具体的解决方法,帮助用户快速处理这一烦恼。
win11按wasd键乱弹东西怎么办:
方法一:
1、我们可以按住键盘的“win+i”进入设置界面。

2、然后点击“个性化”选项。
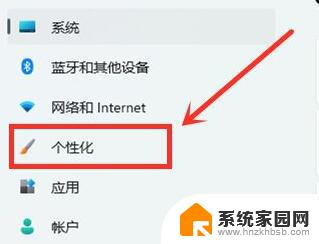
3、接着点击“任务栏”。
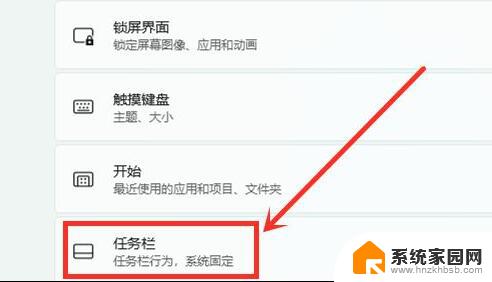
4、随后将“小组件”关闭即可,就不会弹出东西了。
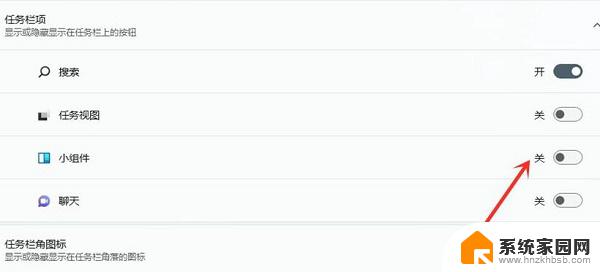
方法二:
1、可以尝试按住键盘的“win+Alt”。
2、如果是外接键盘,可以尝试重新拔插一下键盘。
3、如果是自带的键盘,那么可以尝试重启一下电脑。
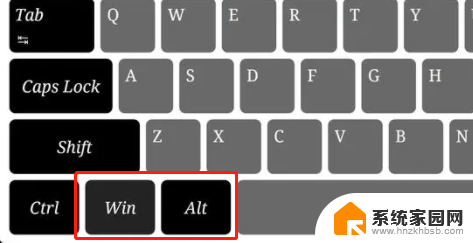
方法三:
1、按下win+R,然后输入:services.msc。
2、在里面找到Program Compatibility Assistant Service。
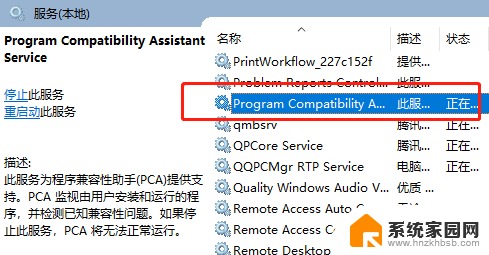
3、然后右键选择属性,把这里面的设置改成手动或者是禁止都是可以的。接着点击应用,再重启电脑就可以了。
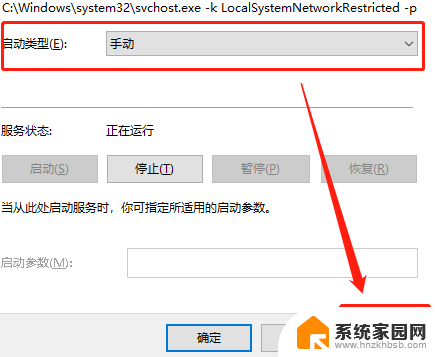
方法四:
1、右键开始win图标,然后选择“设备管理器”。
2、在这里找到“键盘”。
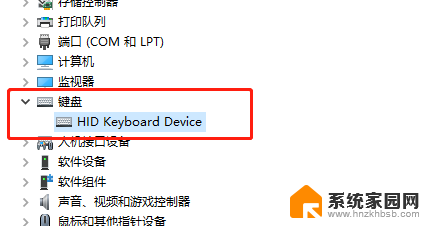
3、找到以后再右键,选择更新驱动就可以了。
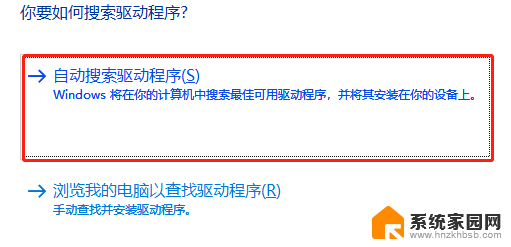
以上是win11按wsad弹出窗口的全部内容,如果您遇到相同的问题,可以参考本文中介绍的步骤进行修复,希望这对您有所帮助。