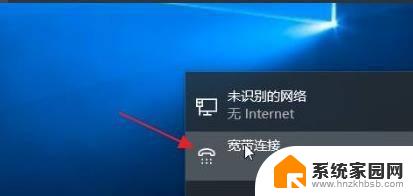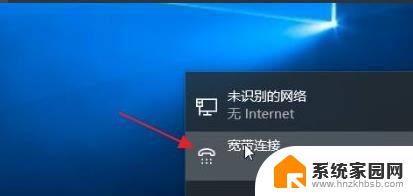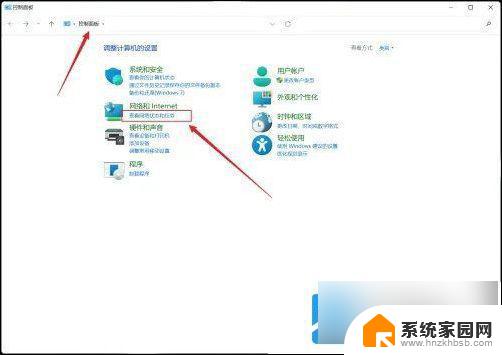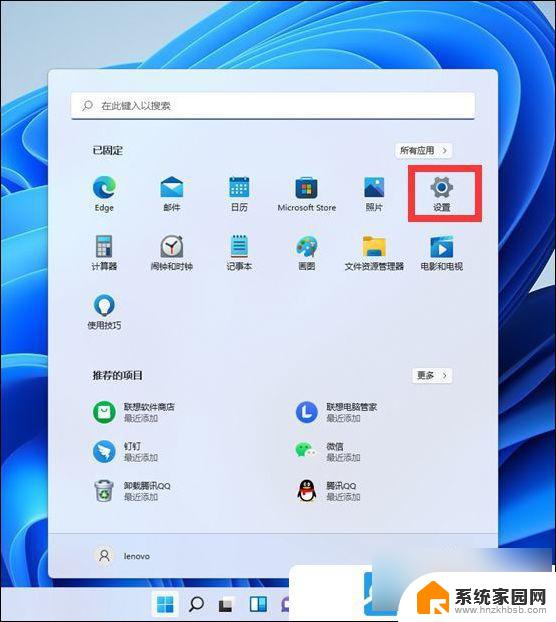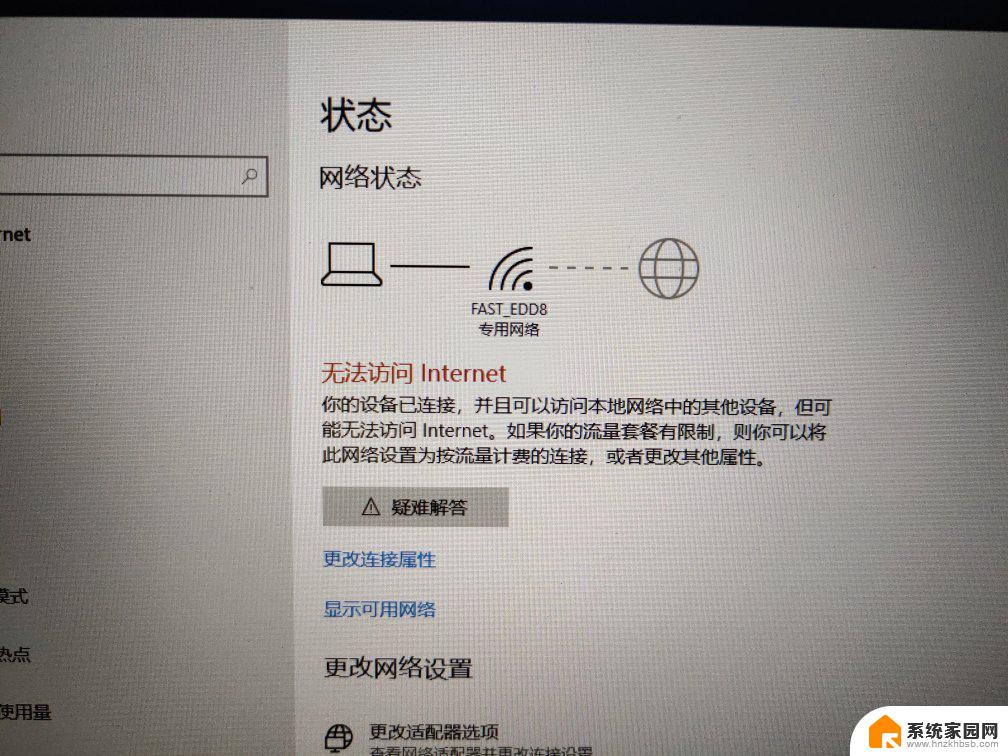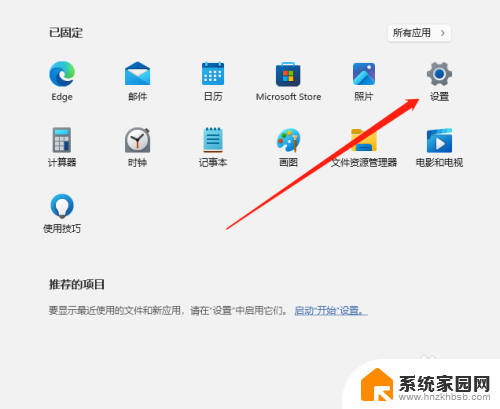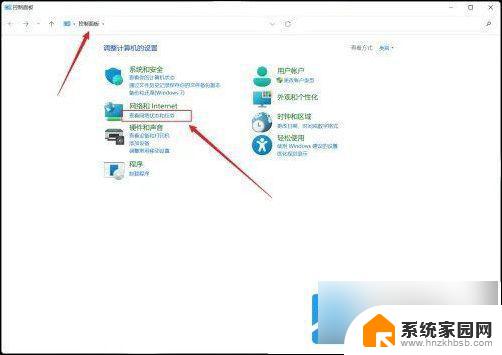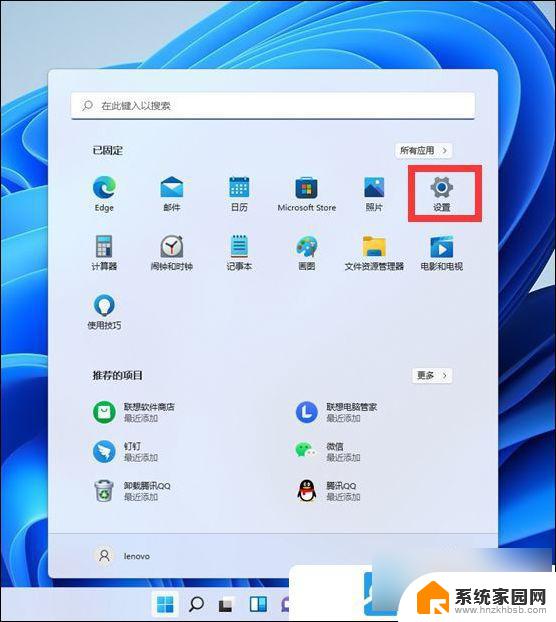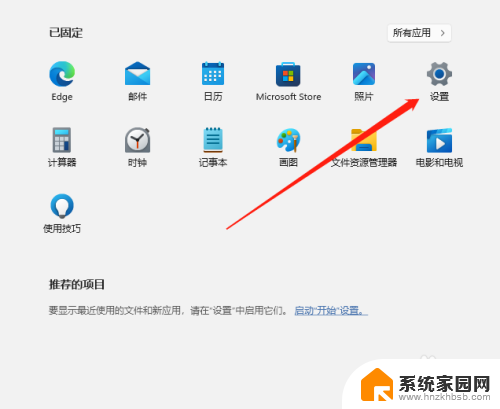win11系统怎么连接网络 Windows 11系统宽带连接步骤
win11系统怎么连接网络,Windows 11系统作为微软最新发布的操作系统,引起了广大用户的关注和期待,在这个全新的系统中,网络连接是我们使用电脑的重要一环。对于很多用户来说,如何连接宽带网络可能是一个问题。幸运的是Windows 11系统提供了简单且便捷的宽带连接步骤,让我们可以轻松地实现网络连接。无论是在家中办公还是享受娱乐时光,只需按照以下步骤进行操作,就能快速连接网络,畅享互联网的便利。
具体步骤:
1、首先可以看到右下角的网络宽带连接图标点击进入。
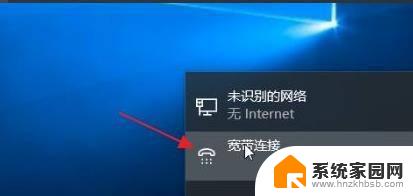
2、来到设置界面后,点击设置界面里的“以太网”点击里面的“网络和共享中心”。
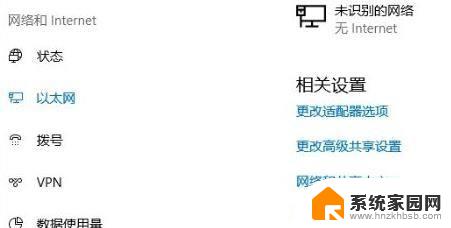
3、随后在里面点击设置新的连接或网络。
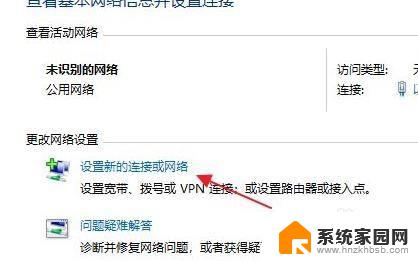
4、此时会进入设置连接或网络处,点击链接到Internet。
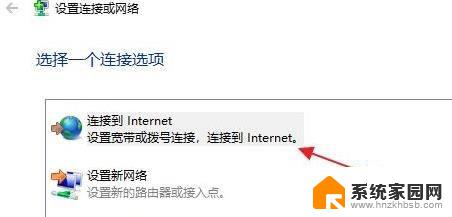
5、此时会跳出“你想使用一个已有的连接吗?”选择否,创建新连接。
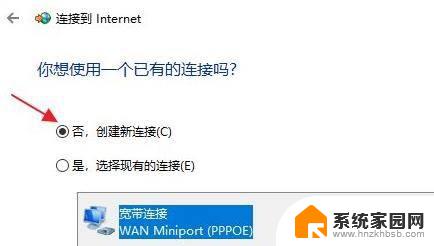
6、之后点击下方的下一步。
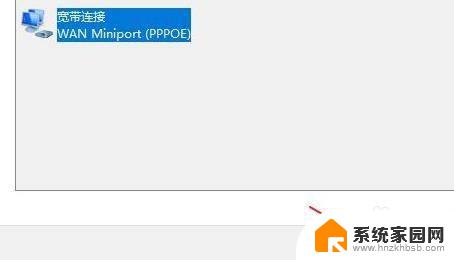
7、这个时候会出现“你希望如何连接?”点击宽带(PPPoE)即可。

8、这个时候就可以输入Internet服务供应商的信息了。

9、输入成功后点击下方的连接。
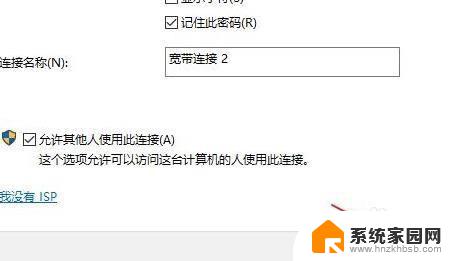
10、最后等待成功连接就可以使用网络了。
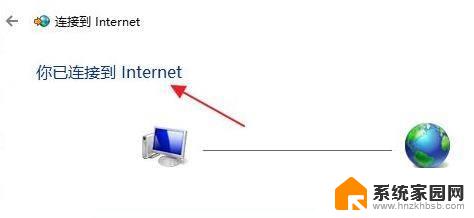
以上就是Win11系统连接网络的全部内容,如果你遇到了这种情况,可以根据小编的步骤进行解决,操作简单快速,一步到位。