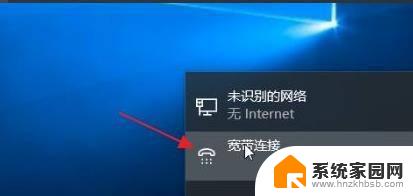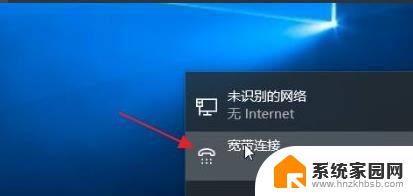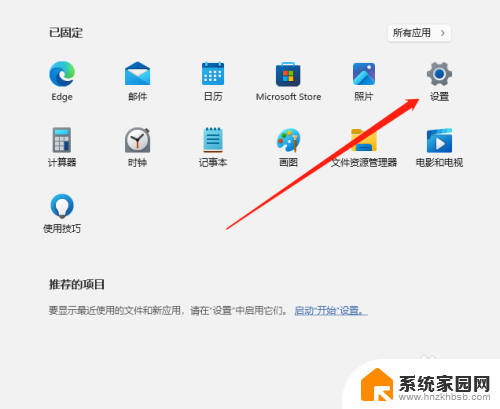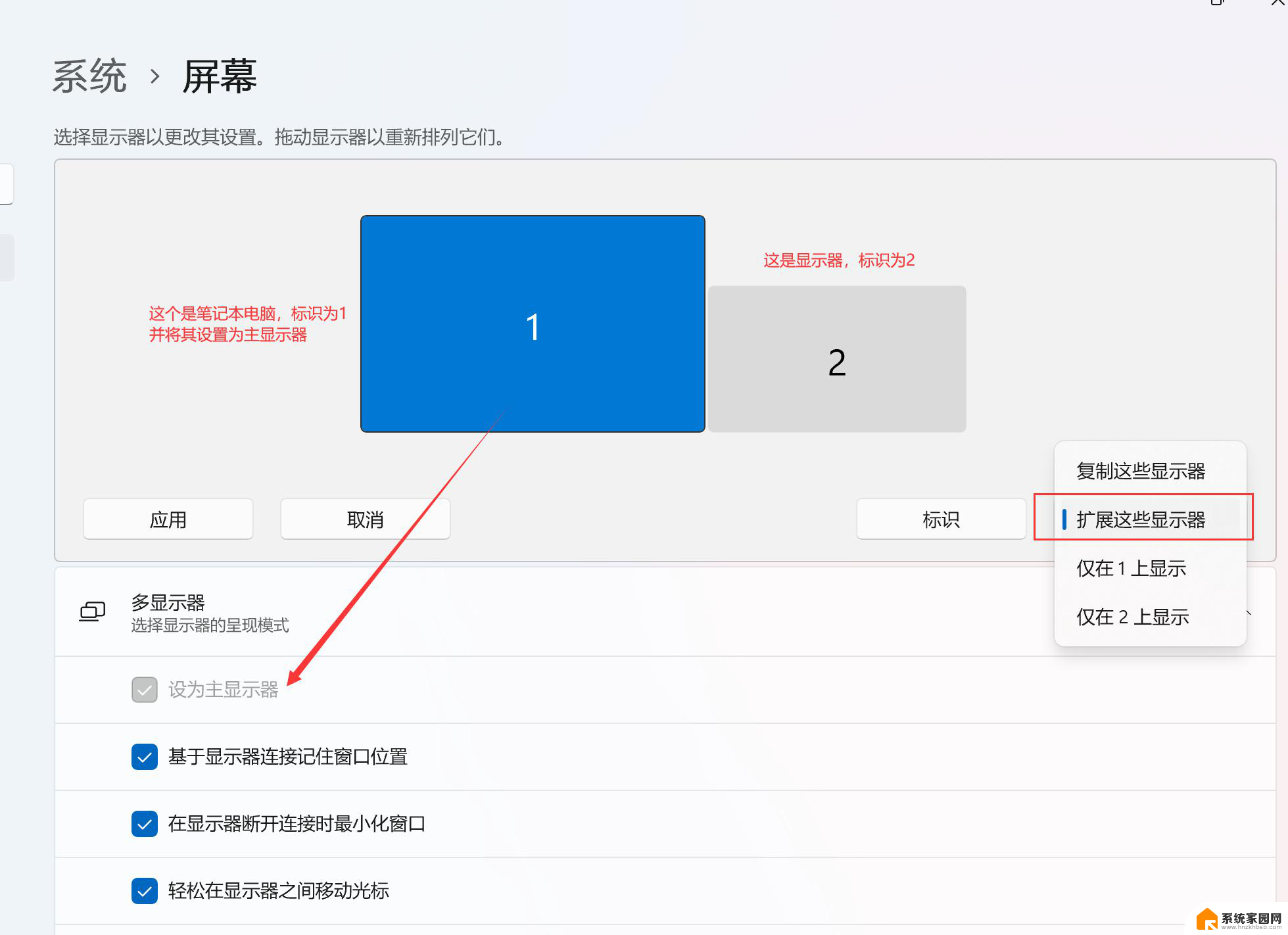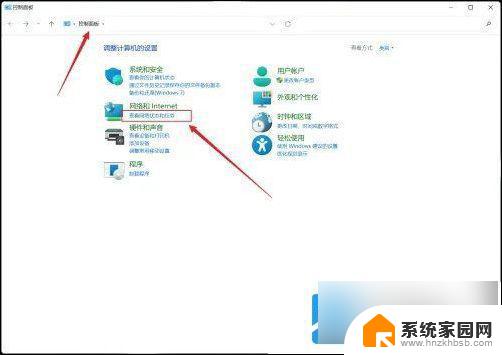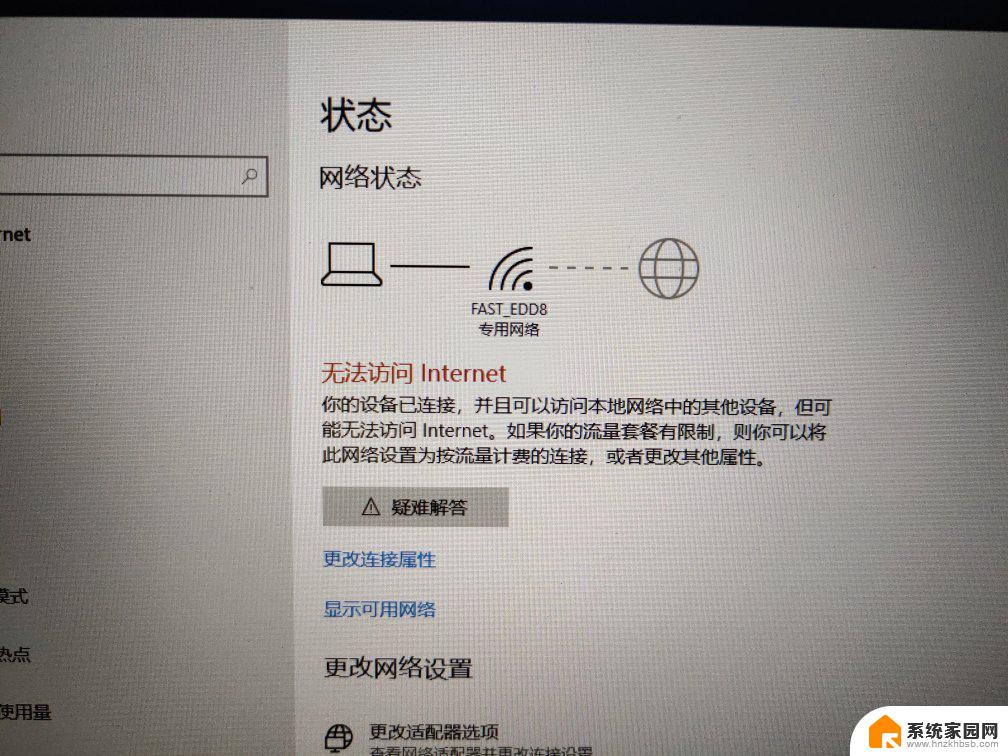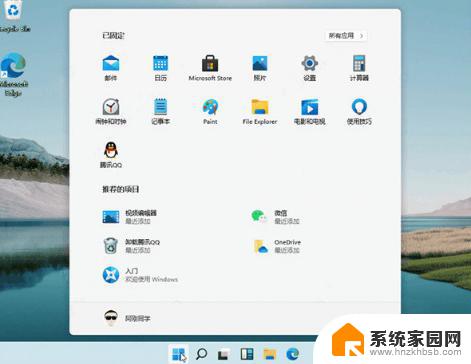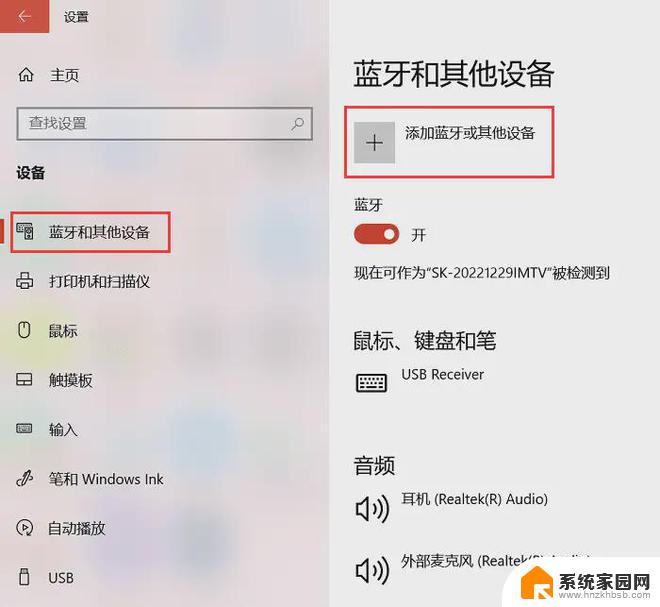win11怎么设置宽带连接 Windows11系统宽带连接步骤
win11怎么设置宽带连接,在如今数字化时代,宽带连接已成为人们生活中不可或缺的一部分,而随着Windows11系统的推出,许多用户可能会对如何设置宽带连接产生疑问。不用担心本文将向大家介绍Windows11系统中设置宽带连接的简单步骤。只需按照以下指引进行操作,您将能够快速轻松地完成宽带连接设置,畅享高速网络带来的便利与乐趣。无论是办公、学习还是娱乐,稳定的宽带连接都是保障我们正常生活所必需的,让我们一起来学习如何在Windows11系统中进行设置吧!
方法如下:
1、首先可以看到右下角的网络宽带连接图标点击进入。
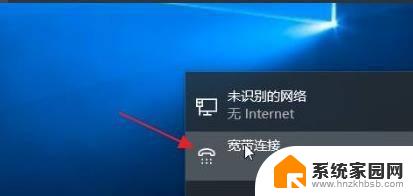
2、来到设置界面后,点击设置界面里的“以太网”点击里面的“网络和共享中心”。
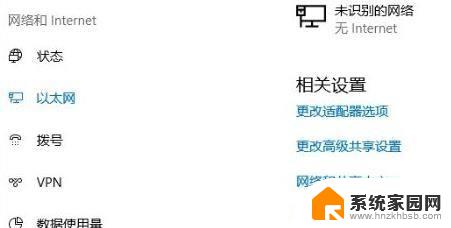
3、随后在里面点击设置新的连接或网络。
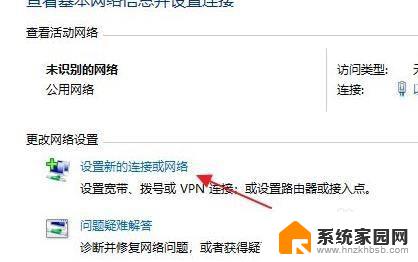
4、此时会进入设置连接或网络处,点击链接到Internet。
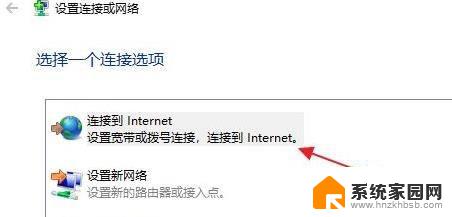
5、此时会跳出“你想使用一个已有的连接吗?”选择否,创建新连接。
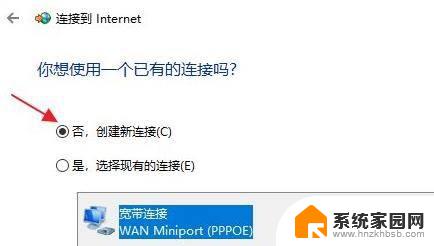
6、之后点击下方的下一步。
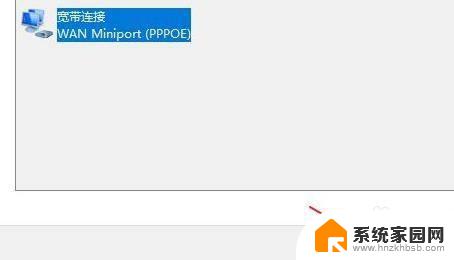
7、这个时候会出现“你希望如何连接?”点击宽带(PPPoE)即可。

8、这个时候就可以输入Internet服务供应商的信息了。
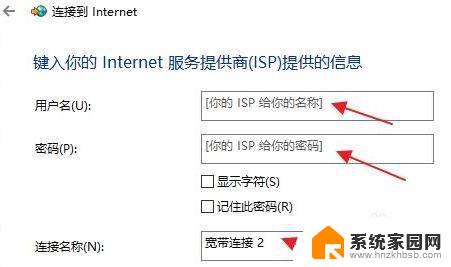
9、输入成功后点击下方的连接。
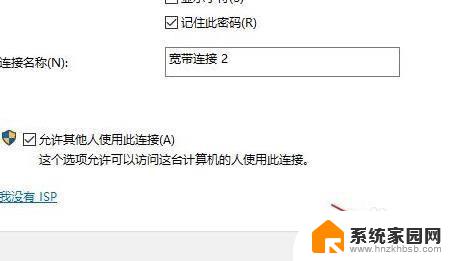
10、最后等待成功连接就可以使用网络了。
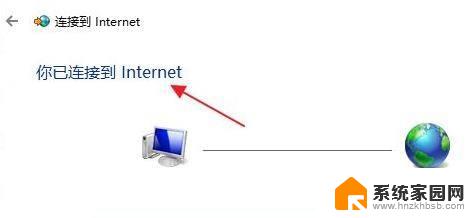
以上就是Win11如何设置宽带连接的全部内容,如果您碰到同样的情况,请参照小编的方法进行处理,希望这能帮助到您。