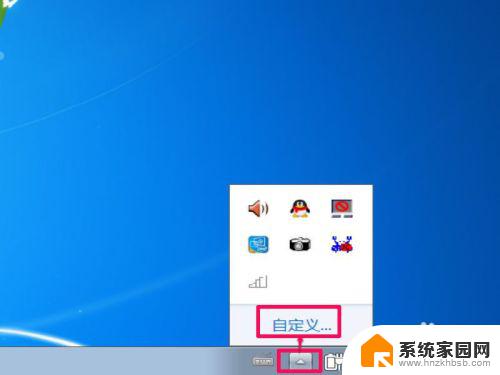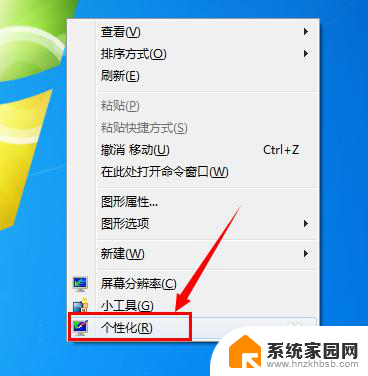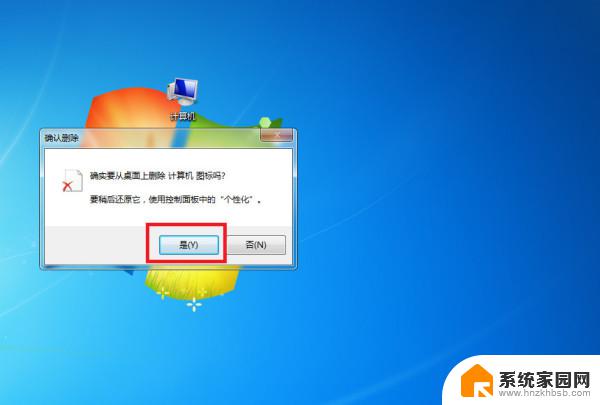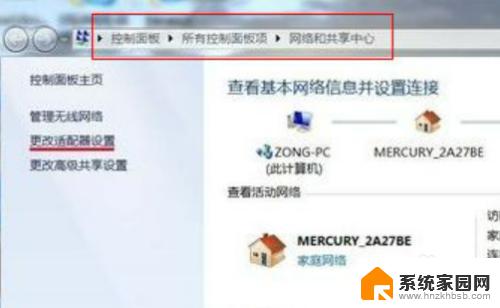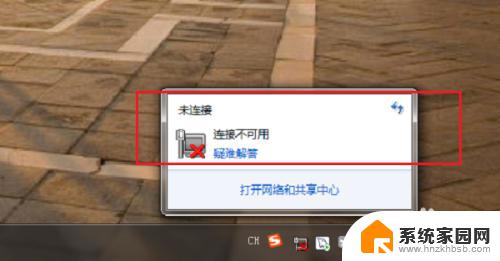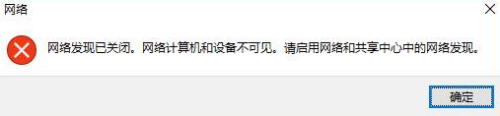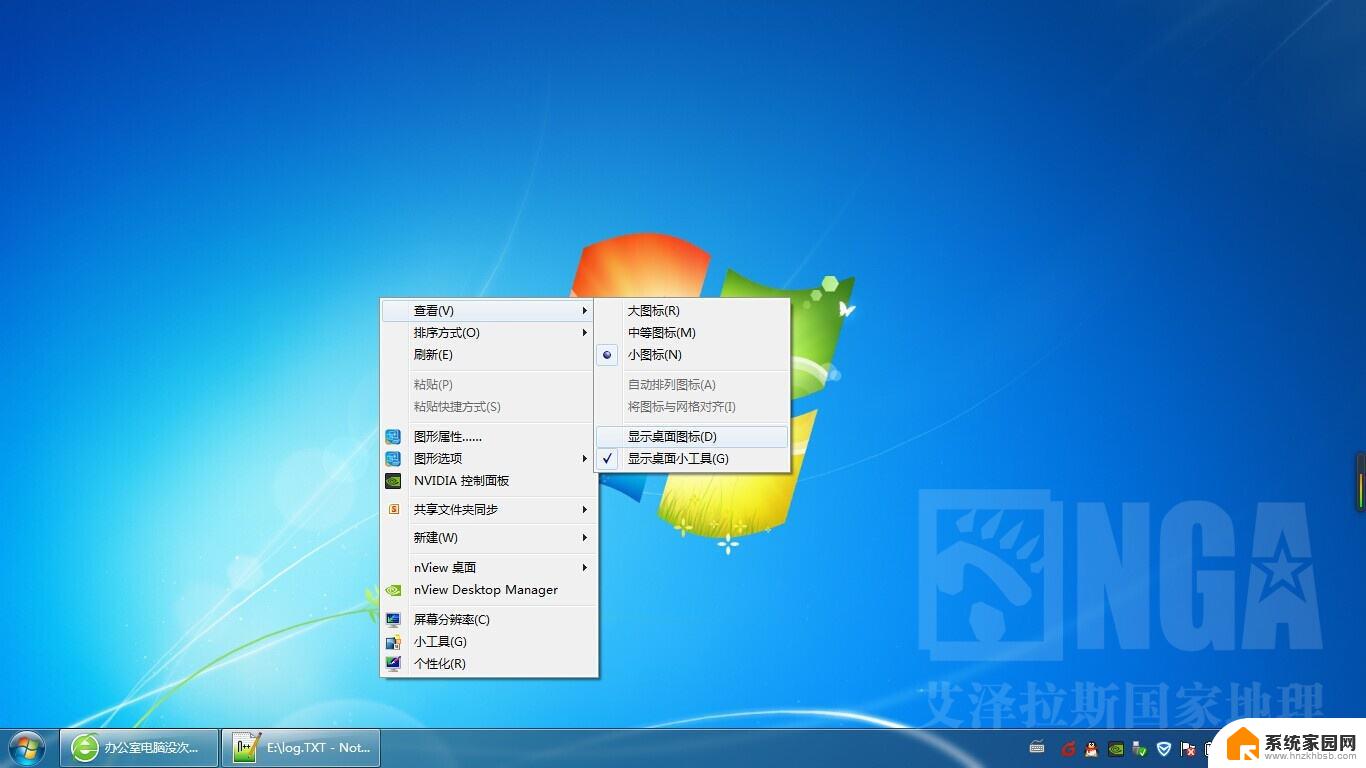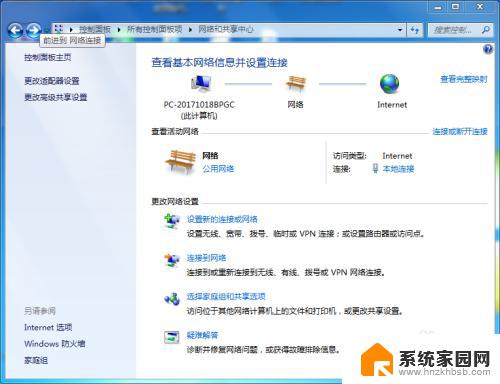win7电脑不显示网络图标是怎么回事 Win7任务栏网络图标不显示怎么解决
win7电脑不显示网络图标是怎么回事,Win7电脑不显示网络图标的问题可能是由多种原因引起的,有时候这可能是因为网络适配器驱动程序出现问题或者被禁用了。一些系统设置的更改或者操作系统的错误也可能导致任务栏网络图标不显示。为了解决这个问题,我们可以尝试一些简单的方法来重新启用网络图标,或者修复可能导致此问题的错误设置。下面我们将介绍一些解决方法,帮助您重新显示Win7任务栏中的网络图标。
操作方法:
1. 这种情况,大多为图标被隐藏起来了,要如何将它显示出来呢?在任务栏通知区域,有一个小三角,点击一下,会打开一个小窗口,选择“自定义”这一项。
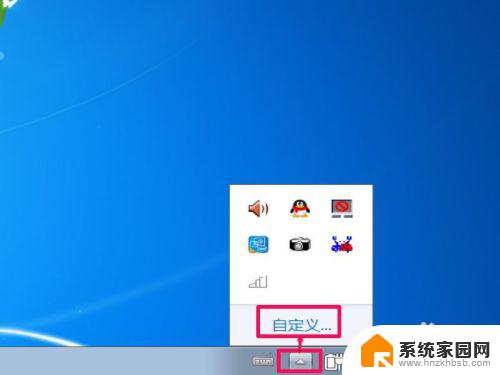
2. 会进入通知区域图标窗口,在列表中。找到“网络”这一项,发现其设置是“隐藏图标和通知”,被隐藏了,当然不能显示在任务栏上。
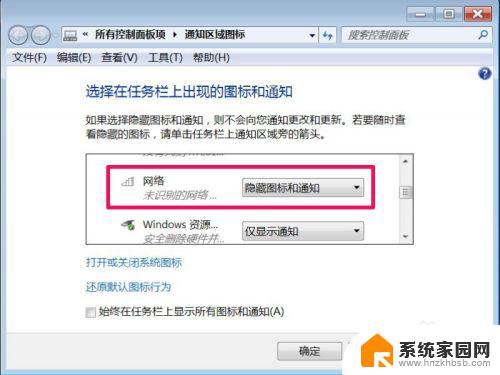
3. 点击右侧的倒三角,打开下拉框,从中选择“显示图标和通知”这一项。
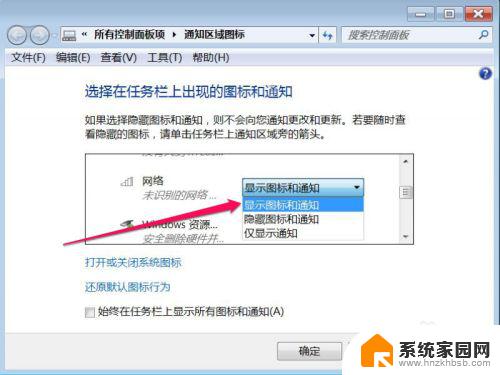
4. 设置完成后,一定要按一下“确定”按钮,保存其设置。
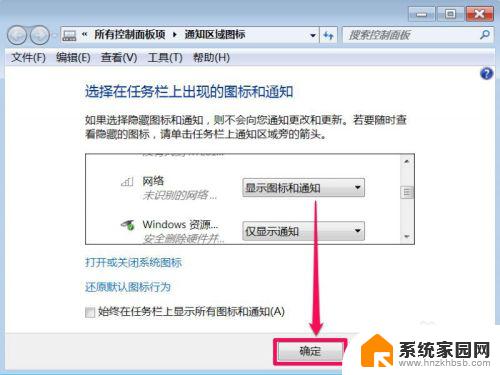
5. 再看看任务栏通知区域,就显示出网络图标了,问题解决。

6. 有时候,图标很正常。但某次却不显示,打开自定义的通知区域窗口后,发现并没有隐藏网络图标,这该怎么办呢?
试试下面这个方法:任务栏右键,打开任务管理器,在进程选项中,找到“Explorer.exe”这一项,右键,结束进程。
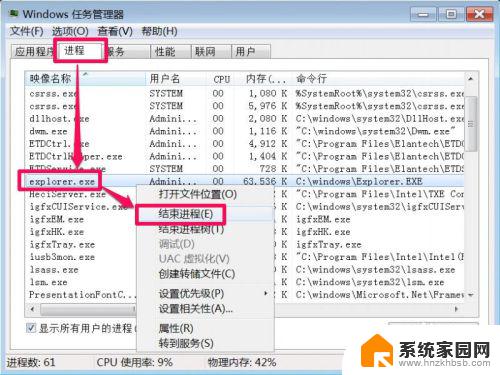
7. 不要关闭任务管理器窗口,接着在窗口“文件”菜单下,运行“新建任务”这一项。
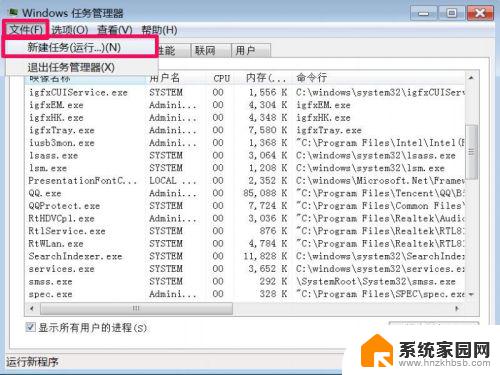
8. 在新建任务窗口,输入Explorer命令。确定,其意思就是重启一次资源管理器,有时图标不显示,是因为资源管理器错误引起的,这样的情况也有很多。
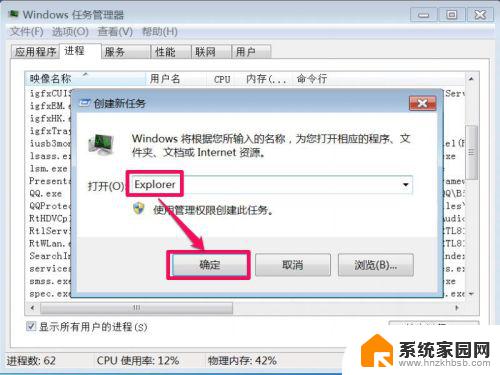
以上就是win7电脑不显示网络图标是怎么回事的全部内容,遇到同样情况的朋友们可以参考这篇文章来解决问题,希望对大家有所帮助。