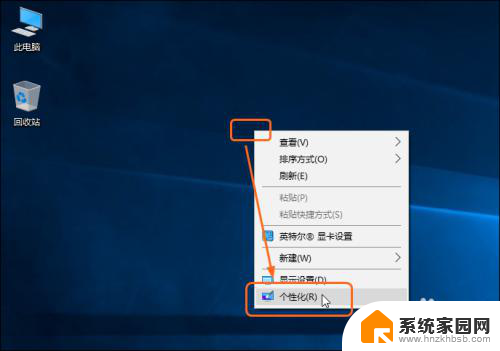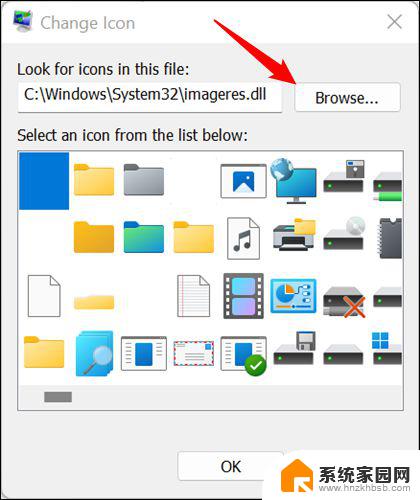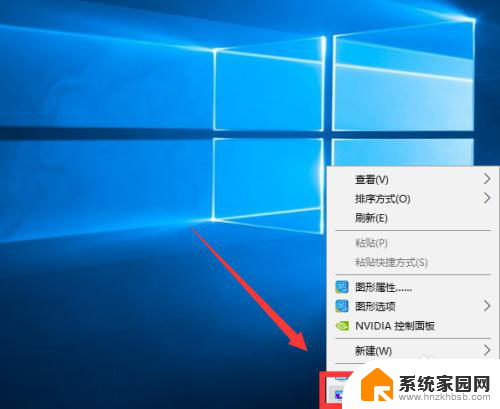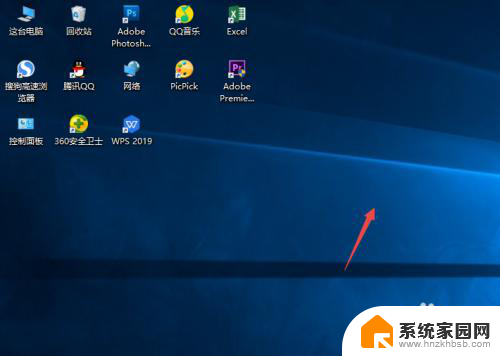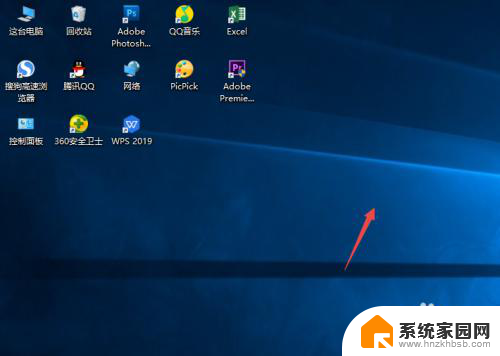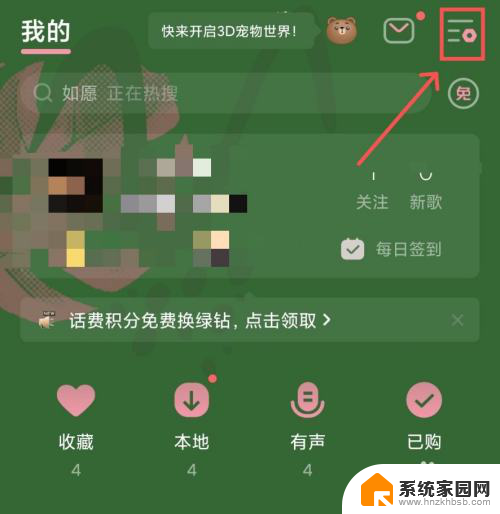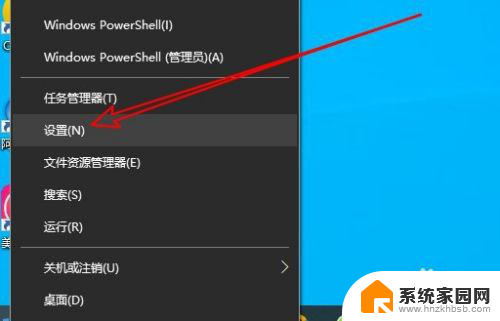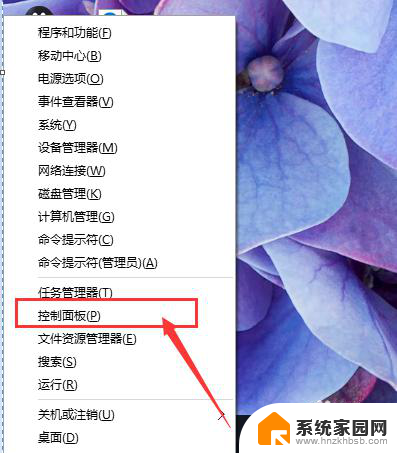windows10桌面怎么设置 Windows10桌面图标设置教程
windows10桌面怎么设置,Windows10桌面是我们日常办公和娱乐的重要场所,因此设置一个清晰、整洁的桌面对于提高工作效率和提升使用体验至关重要,在Windows10系统中,我们可以根据个人喜好和需求,对桌面图标进行自定义设置。无论是调整图标的大小、位置,还是添加新的图标,都可以让我们的桌面更加个性化和易于使用。接下来我们将为大家介绍Windows10桌面图标设置的详细教程,让我们一起来探索如何打造一个最适合自己的桌面吧!
具体步骤:
1.点击“开始”——“设置”,打开Windows设置界面
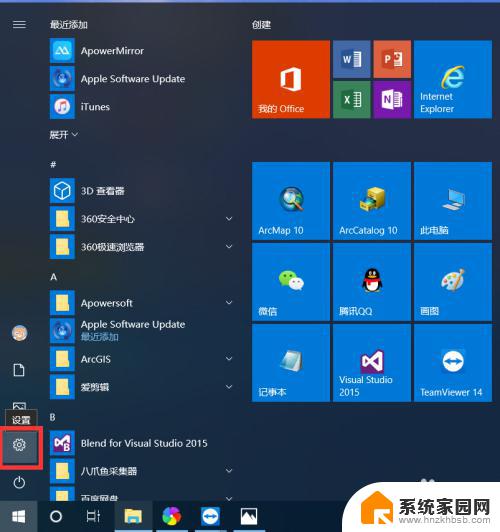
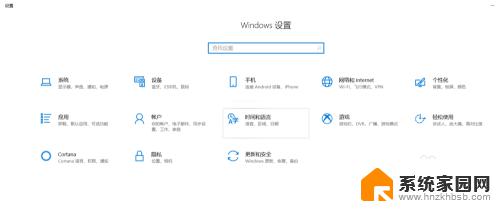
2.点击windows设置界面的“个性化”,进入个性化设置界面
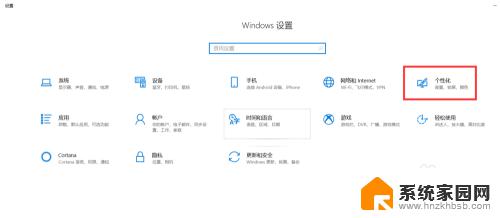
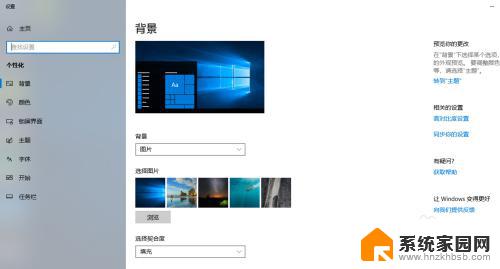
3.点击“主题”——“桌面图标设置”
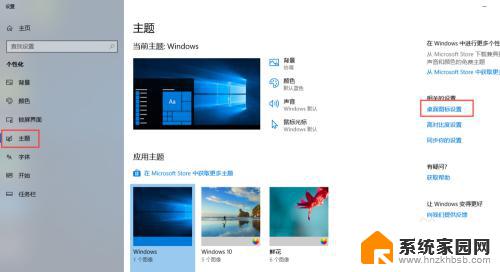
4.勾选“桌面图标”下的“计算机”、“回收站”、“用户的文件”、“控制面板”等图标,可以将这些图标显示在桌面上。
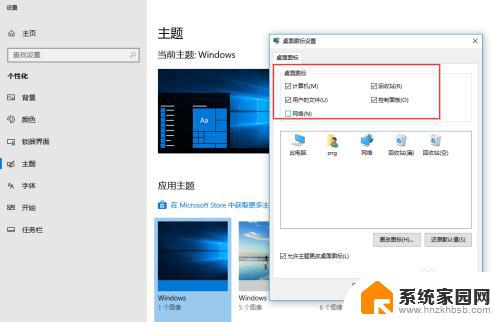
5.选择其中一个图标,如用户的文件“zng”,点击“更改图标”,修改图标样式。
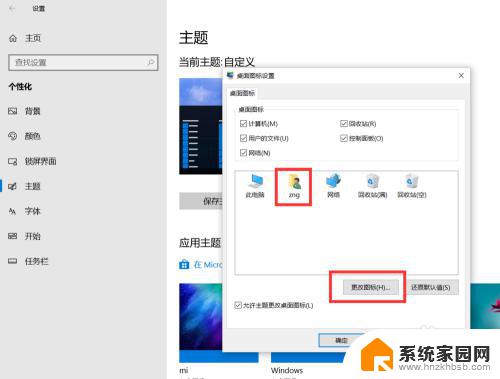
6.在图标选择界面,选择一个喜欢的图标。点击确定,zng的图标就显示为选择的图标了。

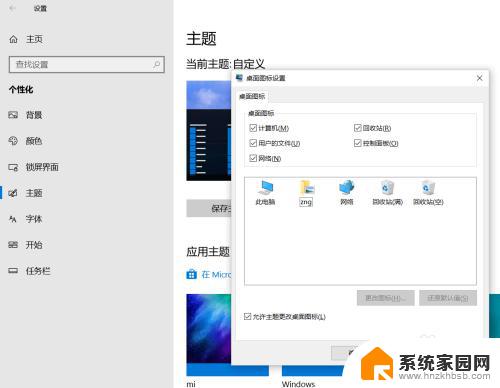
7.点击“确定”,“计算机”、“回收站”、“用户的文件”、“控制面板”等图标就显示在桌面上了。
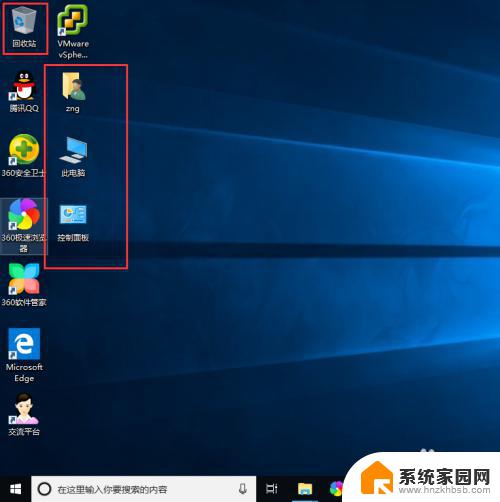
以上就是如何设置Windows 10桌面的全部内容,如果您遇到了同样的情况,请参照小编的方法进行处理,希望这些方法能够为您提供帮助。