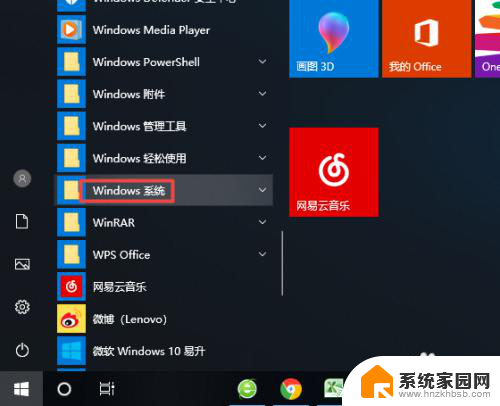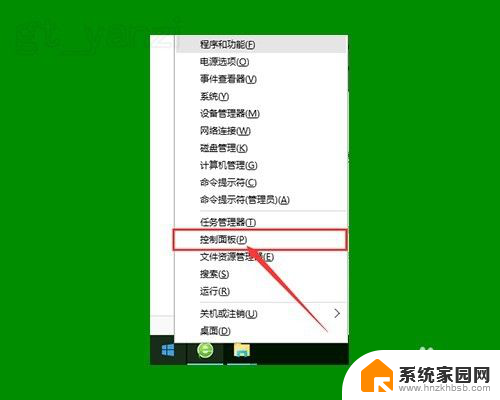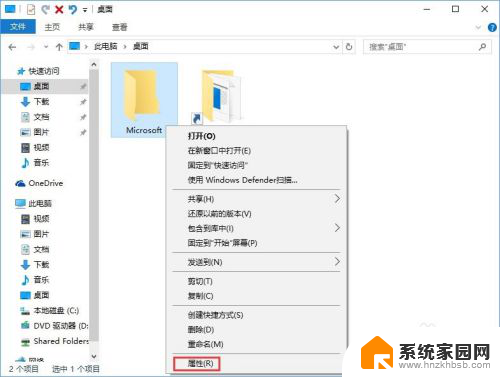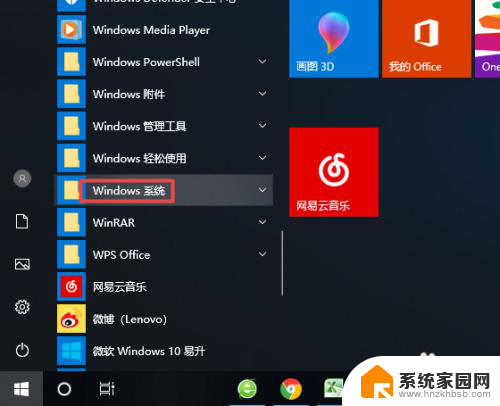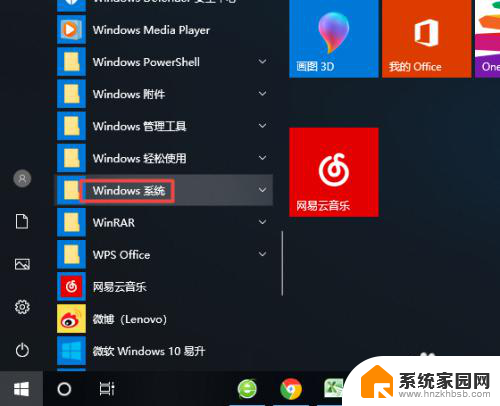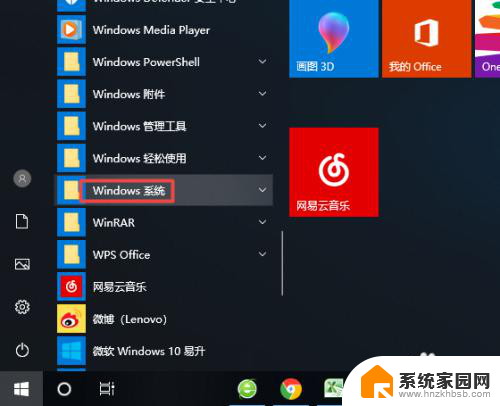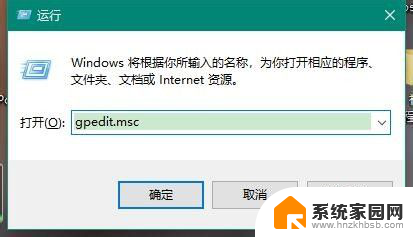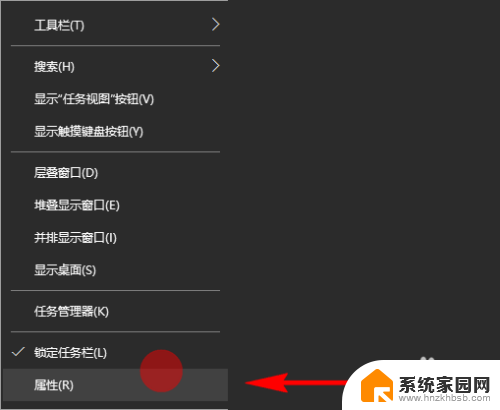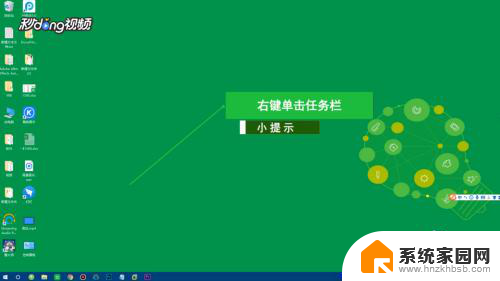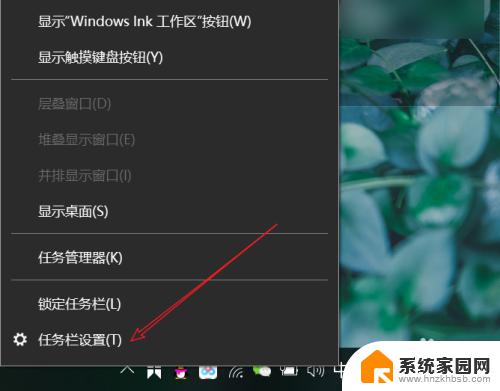win10怎么去掉盾牌 WIN10系统如何隐藏桌面图标右下角的小盾牌图标
更新时间:2023-12-26 15:41:18作者:jiang
在使用WIN10系统时,你是否经常在桌面图标的右下角看到一个小盾牌图标?这个盾牌图标通常代表着系统的安全警告或是权限限制,对于一些用户来说,这个小盾牌图标可能会显得有些烦人,因此他们想知道如何去掉它。幸运的是WIN10系统提供了一种简单的方法来隐藏桌面图标右下角的小盾牌图标。接下来我们将一起探讨如何进行操作。
步骤如下:
1.右击开始菜单,选择控制面板,打开控制面板窗口。
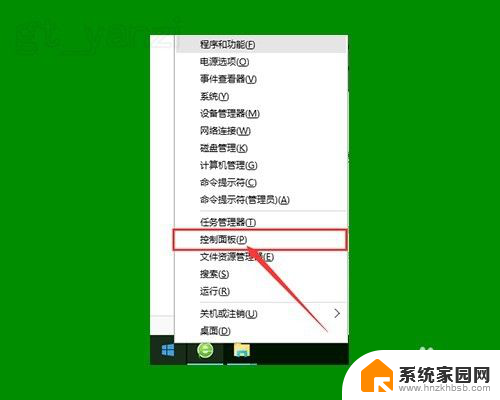
2.打开用户账户中的“更改用户账户控制设置”项。
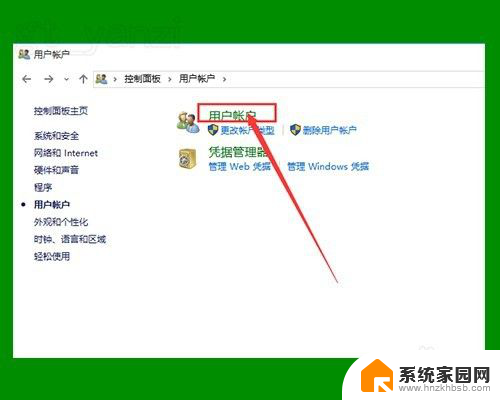
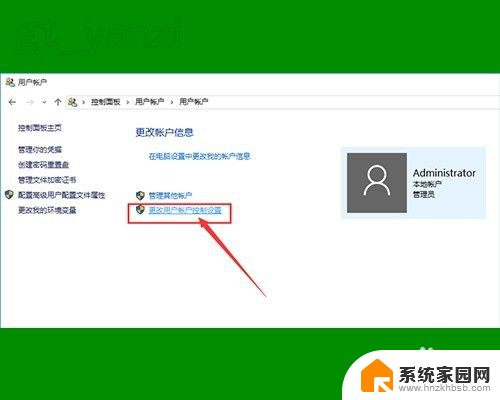
3.将滑块拖到最下面,点击确定,重启电脑。
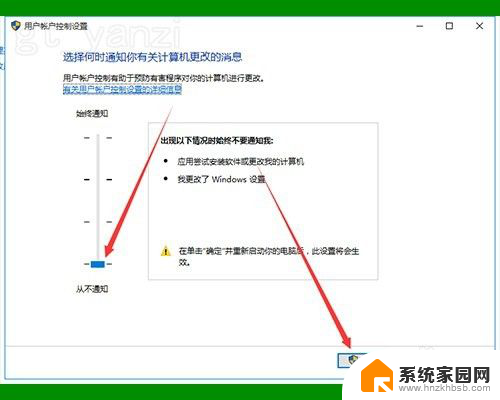
4.如仍无作用,继续下面的操作。
右击桌面上“此电脑”图标,点击“管理”选项。打开“计算机管理”窗口。
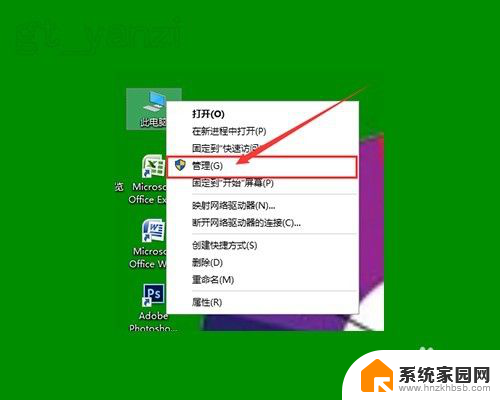
5.双击左侧“本地用户和组”选项,并点击下面的“用户”选项。
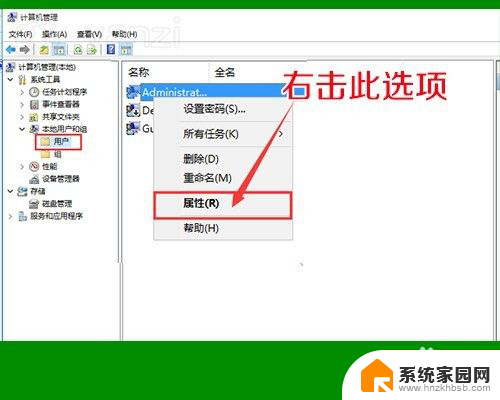
6.右击右侧的“Administrator”项,点击属性。
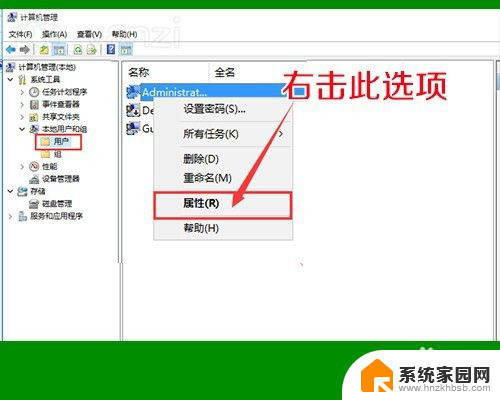
7.在打开的窗口中,将“账户已禁用”前面的勾去掉,确定退出。
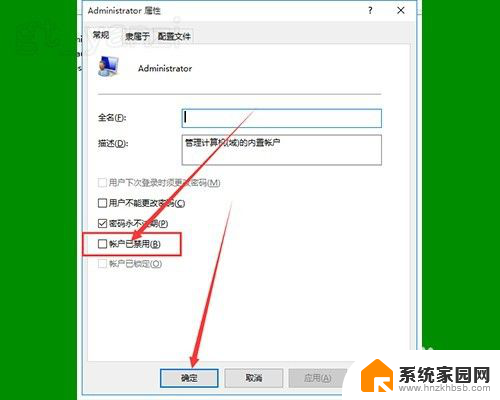
8.再看一下桌面图标上的小盾牌就不见了。我们就又可以向以前一样使用WIN10了。
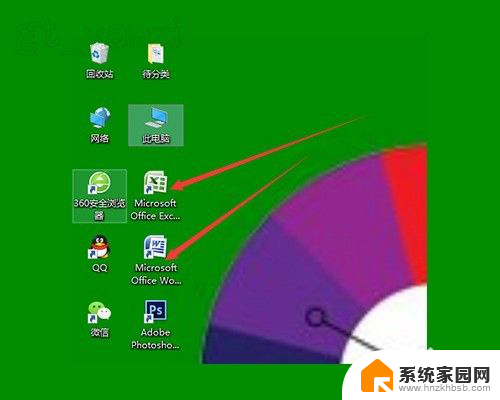
以上就是Win10如何去掉盾牌的全部内容,需要的用户可以按照小编的步骤进行操作,希望这对大家有所帮助。