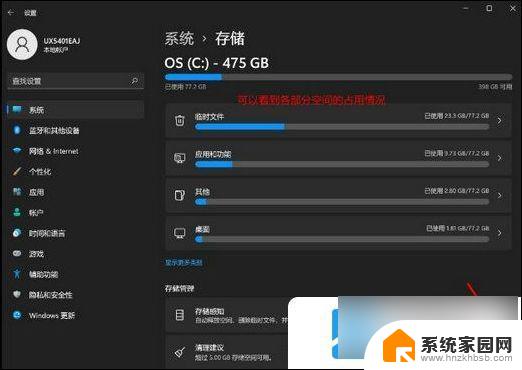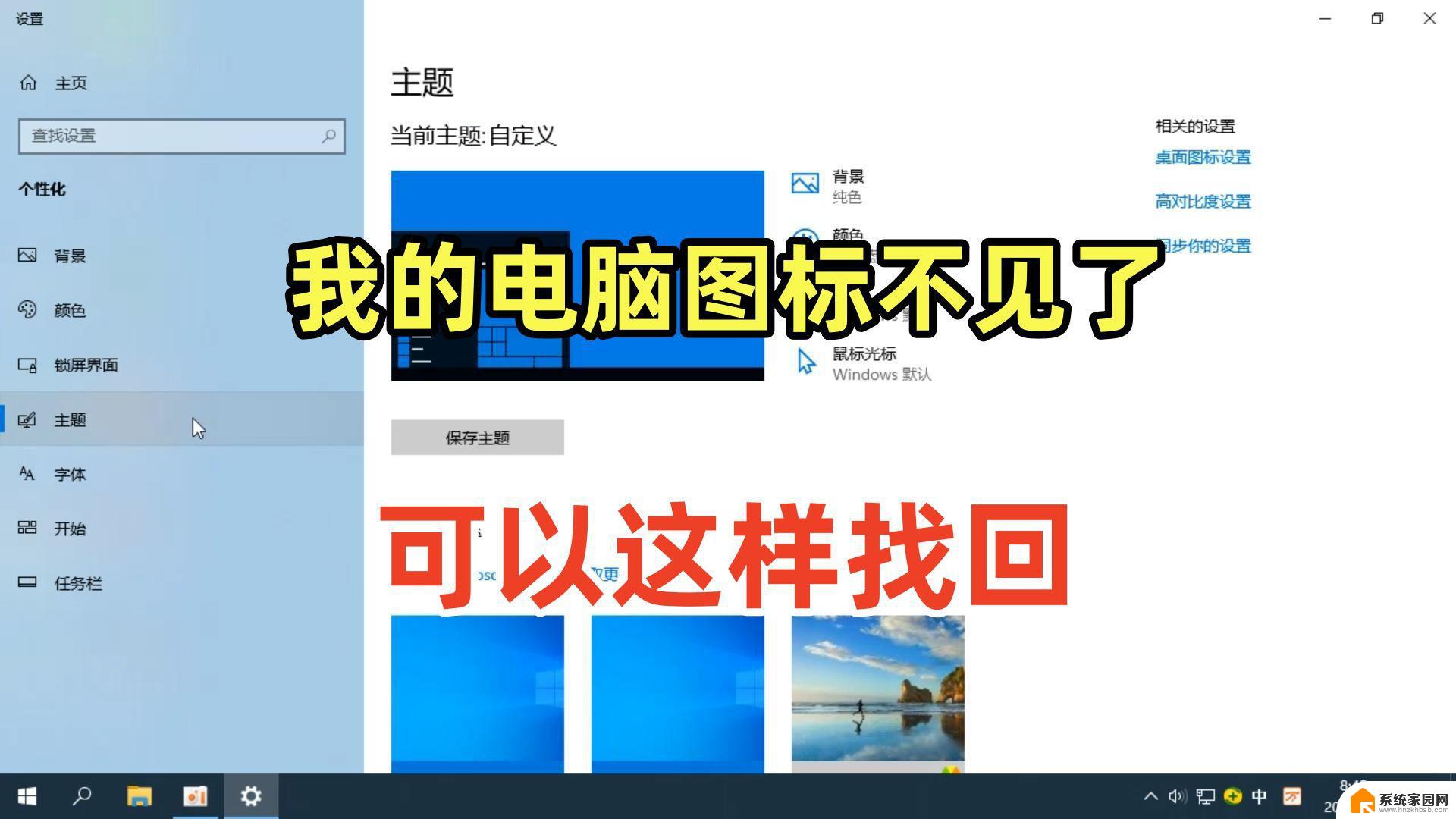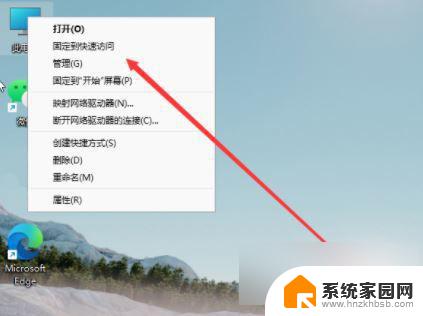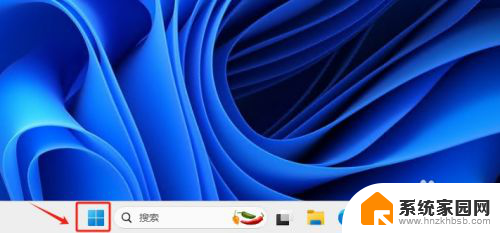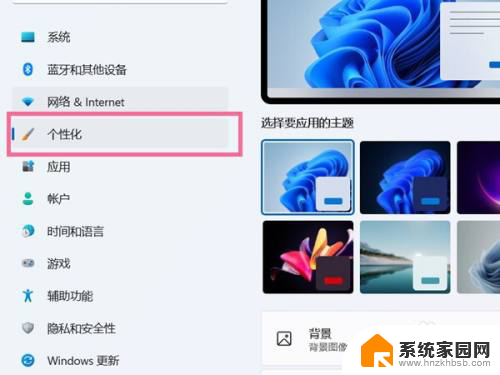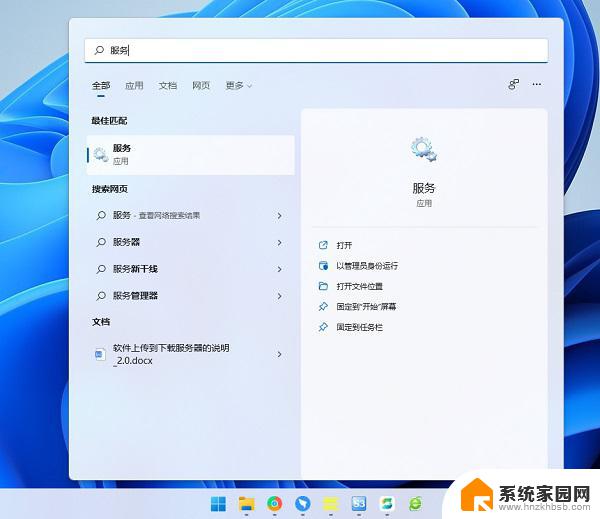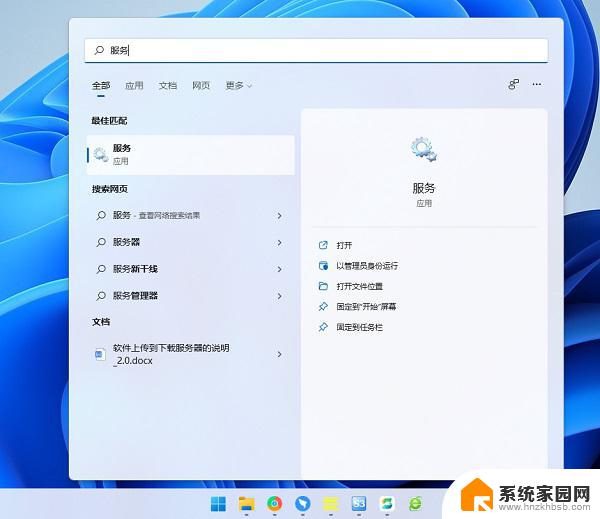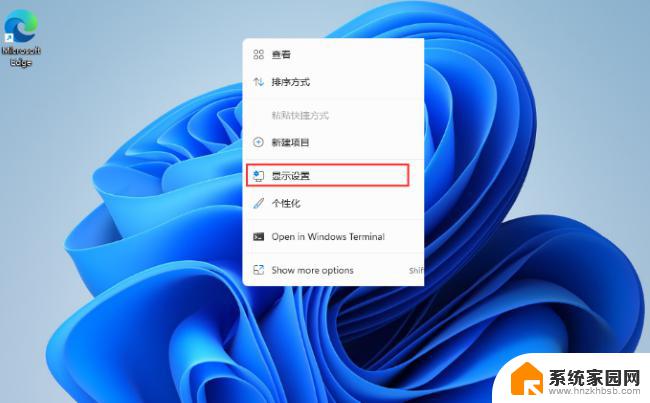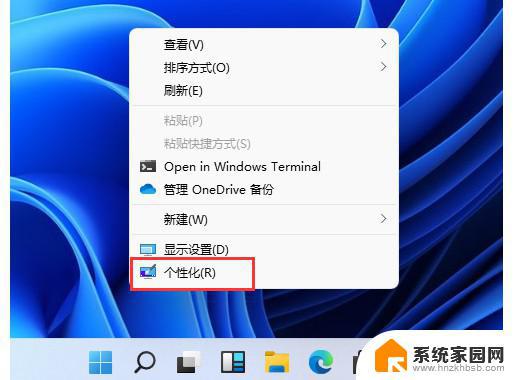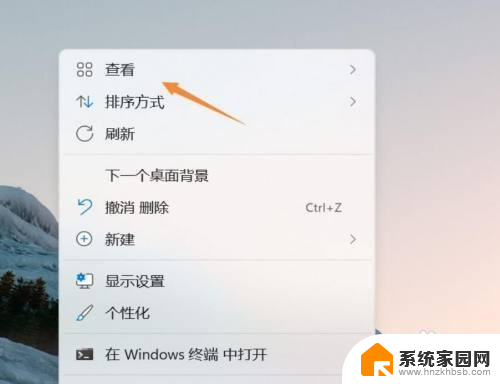新买的笔记本电脑win11磁盘不见了 Win11本地磁盘不见了怎么找回
更新时间:2024-02-15 15:44:31作者:jiang
我刚新买了一台笔记本电脑,使用的是全新的Win11操作系统,令我感到困扰的是,突然发现我的本地磁盘不见了!我尝试了各种方法,包括重新启动电脑和查看磁盘管理器,但都没有找回我的磁盘。对于这个问题,我感到非常困惑,不知道该如何解决。在这篇文章中我将探讨Win11本地磁盘不见的问题,并寻找可能的解决方法。
操作方法:
1.首先我们通过鼠标右键点击开始菜单,点击选择运行窗口;
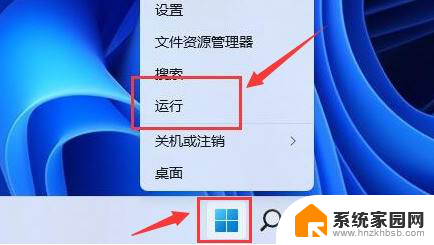
2.然后在运行对话框之中输入指令gpedit.msc命令后点击确定选项;
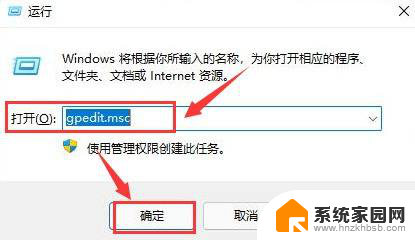
3.接着我们在用户配置之中找到管理模板菜单,单击打开Windows组件栏目;
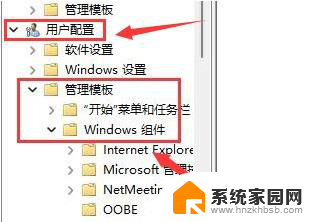
4.然后我们在文件资源管理器右侧双击开启隐藏我的电脑中的指定驱动选项;
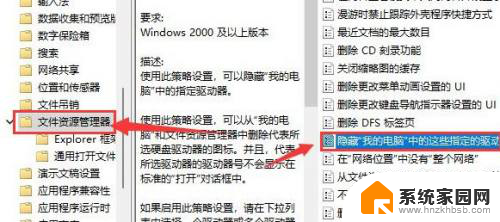
5.最后我们选中勾选未配置按钮并保存设置,即可恢复磁盘啦。
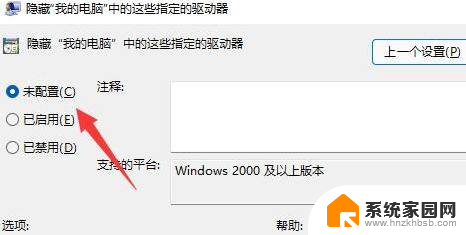
以上是关于新购买的笔记本电脑在Win11中磁盘不可见的全部内容,如果您遇到相同问题,可以参考本文中介绍的步骤来进行修复,希望这对大家有所帮助。