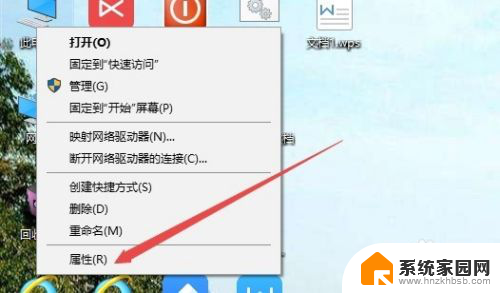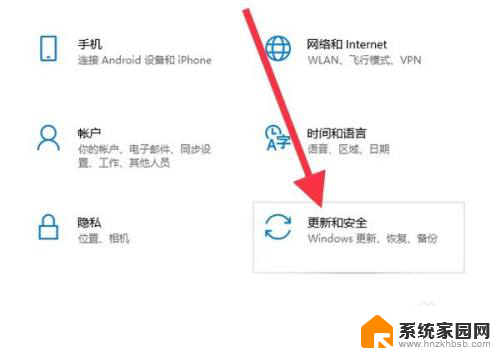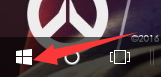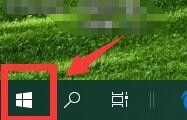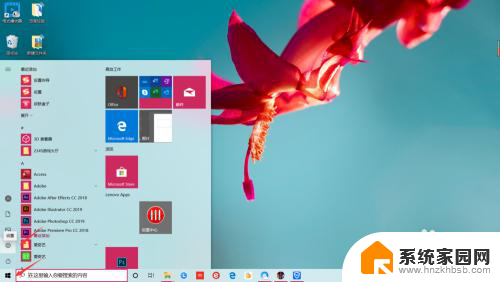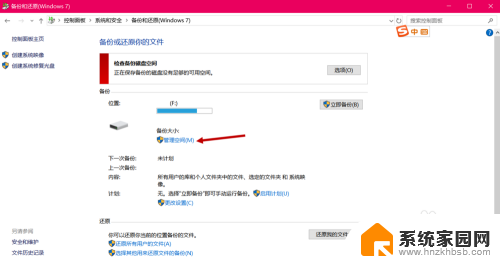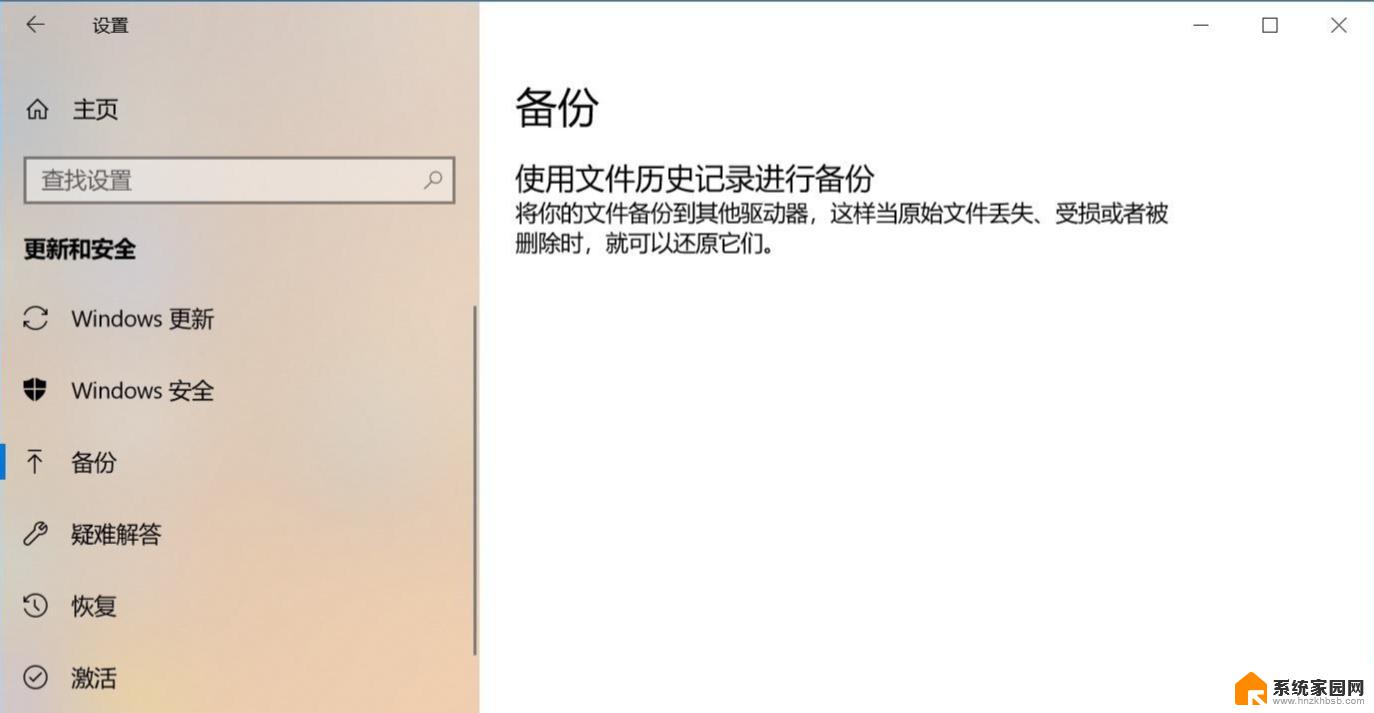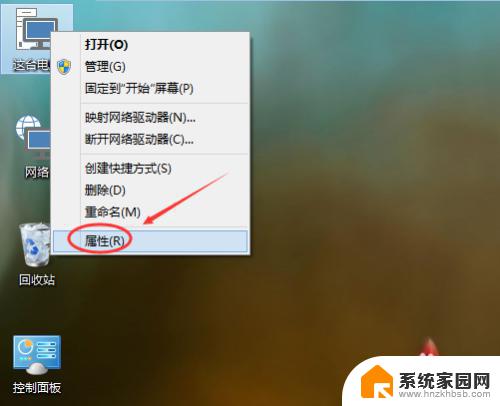win10 备份 还原 Win10正式版系统备份还原步骤
win10 备份 还原,在我们使用电脑的过程中,经常会遇到各种各样的问题,有时候甚至会导致操作系统的崩溃或数据的丢失,为了防患于未然,备份和还原系统成为了一项不可或缺的任务。Win10正式版系统备份和还原步骤相对简单,只需要按照一定的流程进行操作即可。备份系统可以帮助我们在系统崩溃或出现问题时快速恢复,而还原系统则可以让我们回到之前备份的状态。下面将为大家介绍Win10正式版系统备份和还原的具体步骤,让我们一起来了解吧。
具体步骤:
1.点击桌面左下角的“Windows”按钮,从打开的扩展面板中找到“设置”按钮点击进入。
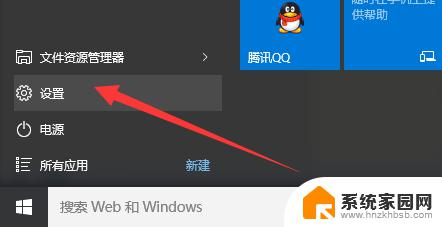
2.并从打开的“设置”界面中,找到“更新和安全”项点击进入详细设置界面。
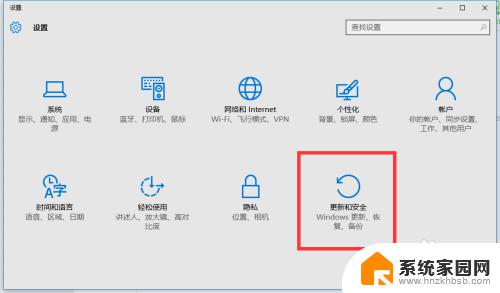
3.待进入“更新和安全”界面后,切换到“备份”选项卡。点击“转到‘备份和还原(Windows7)”按钮,
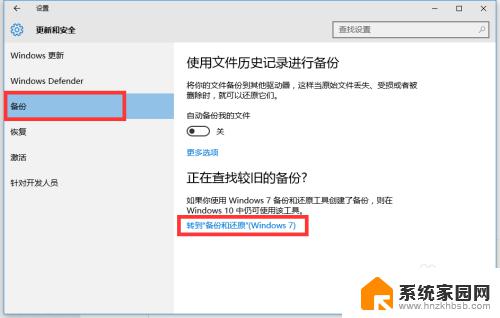
4.从打开的新窗口中,点击“备份”栏目中的“设置备份”按钮。
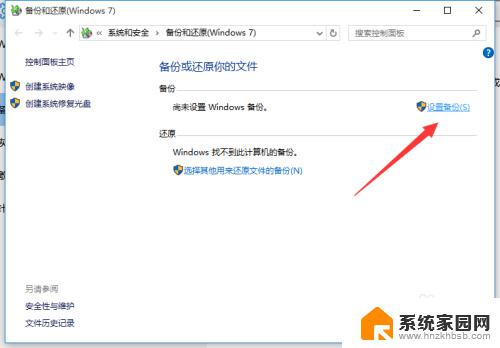
5.此时将打开“设置备份”窗口,在此选择“保存备份的位置”。建议将备份文件保存到外部存储设备中。选择要备份文件的磁盘,点击“下一步”按钮。
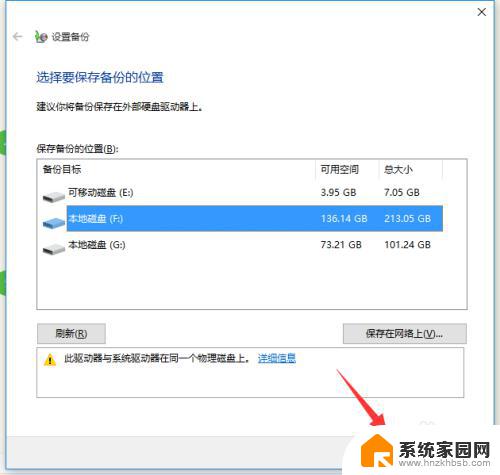
6.接下来显示“备份的内容”选择界面,在此按默认选择(“请Windows选择(推荐)”)项。点击“下一步”按钮。
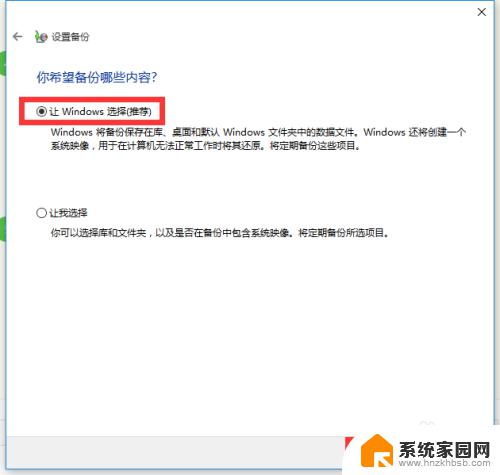
7.最后再确认一下所设备的备份选项,正确无误后点击“保存设置并进行备份”按钮。
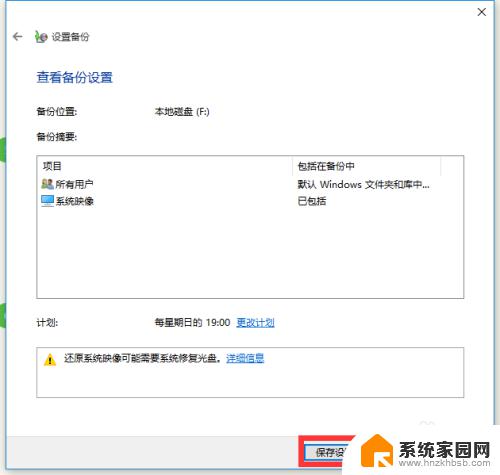
8.此时将自动返回“备份和还原”界面,同时进入“系统备份”操作。整个过程大约需要一定的时间,在此耐心等待整个备份操作的完成。
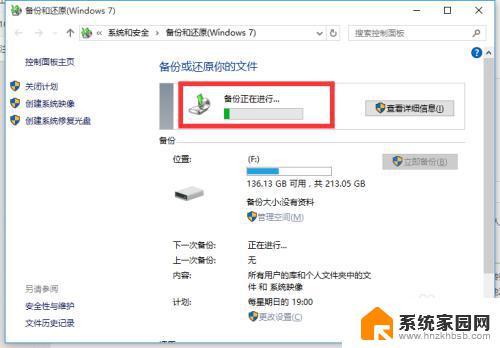
以上就是Win10备份还原的全部内容,如果您遇到相同的问题,请参考本文介绍的步骤进行修复,希望这能对您有所帮助。