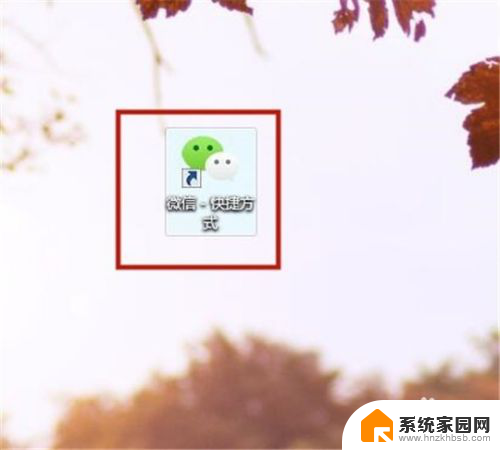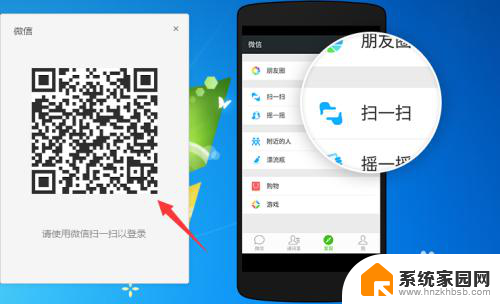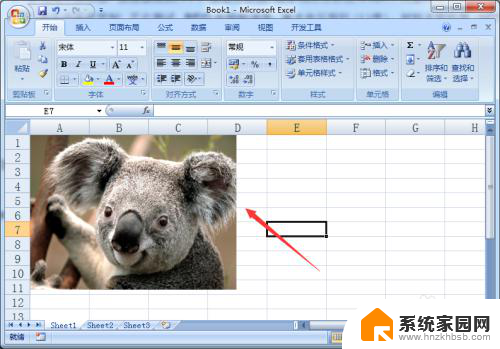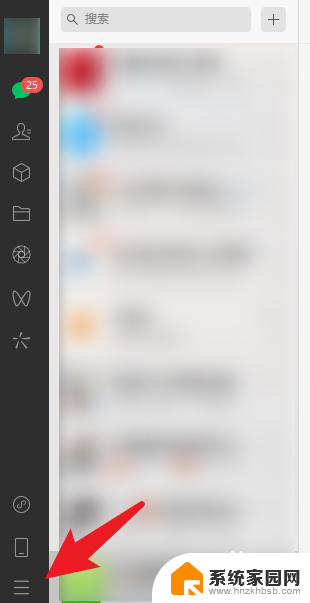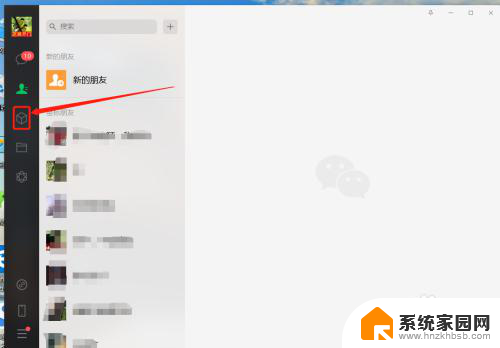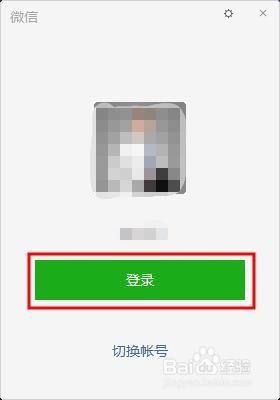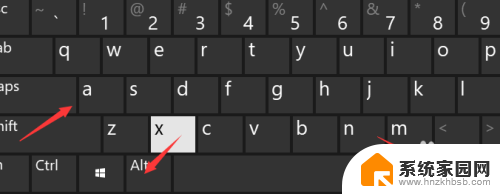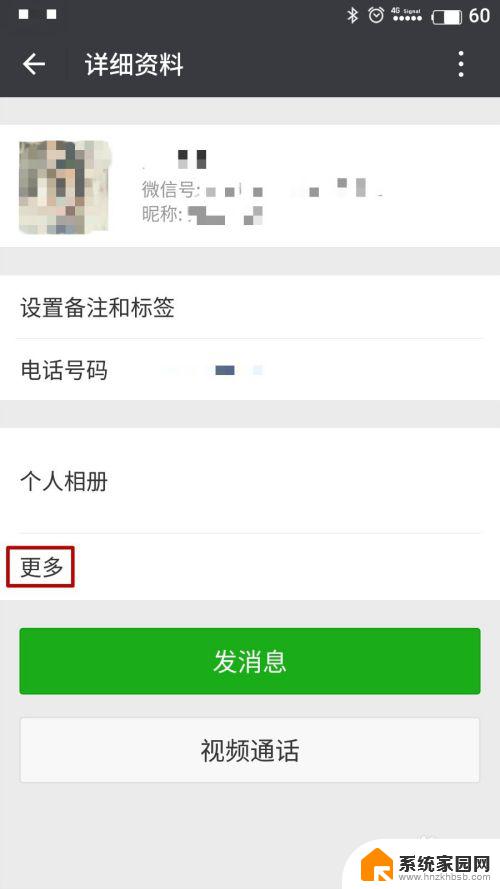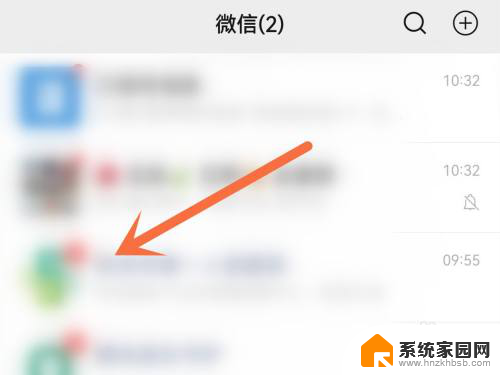微信图片怎么批量保存 微信电脑端如何批量保存聊天记录中的图片
更新时间:2023-12-30 15:51:01作者:yang
在日常生活中,微信已经成为我们不可或缺的社交工具之一,随着使用频率的增加,我们可能会遇到一个问题:如何批量保存微信聊天记录中的图片呢?特别是在微信电脑端,我们常常需要保存聊天记录中的图片,以便于后续查看或备份。微信电脑端如何批量保存聊天记录中的图片呢?下面将为大家介绍一种简单的方法。
方法如下:
1.登录微信电脑端软件,找到需要保存图片的聊天记录。
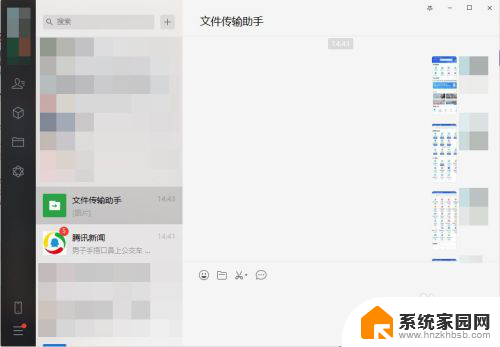
2.选择一张需要保存的图片,右键可以发现出现“多选”的选项。
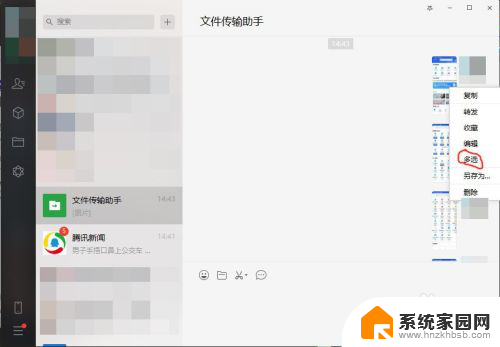
3.选定多选之后,对话框左侧会出现圆点。可以批量选择需要保存的图片。
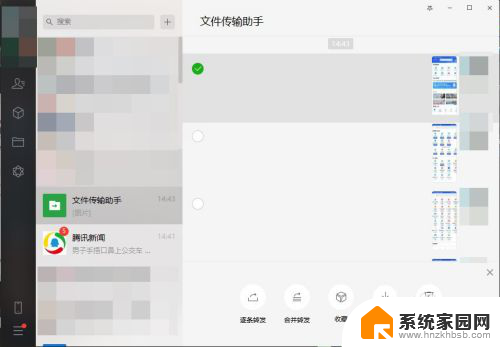
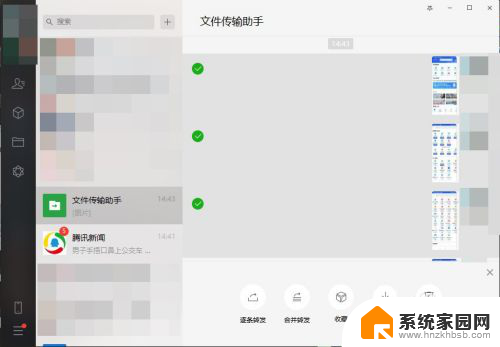
4.选择完毕后,点击下方的保存按钮。
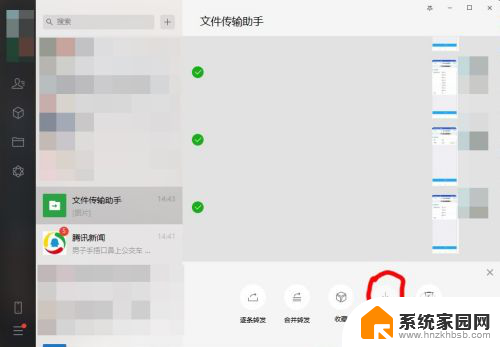
5.重新确认保存的图片内容,无误后点击确定。
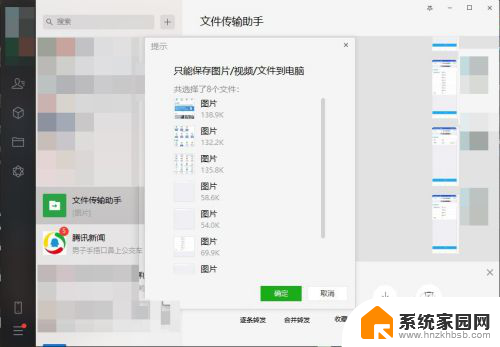
6.在跳出的对话框中选择保存路径。
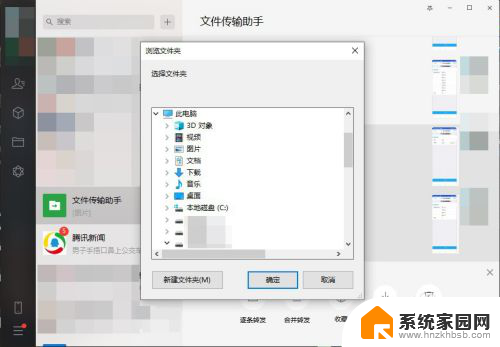
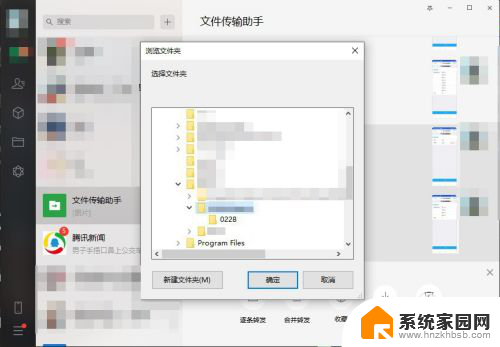
7.确定后在聊天界面显示已保存的提示。
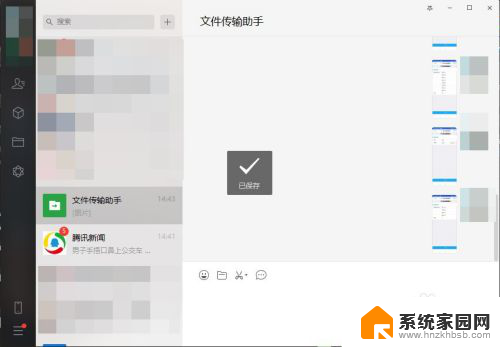
8.此时打开选定保存的文件路径,可以发现图片都已经保存在了该路径中。
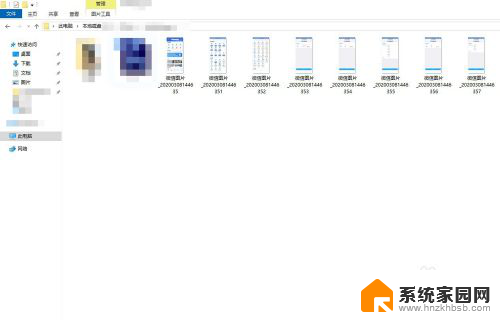
以上就是如何批量保存微信图片的全部内容,如果您需要,可以按照以上步骤进行操作,希望对大家有所帮助。