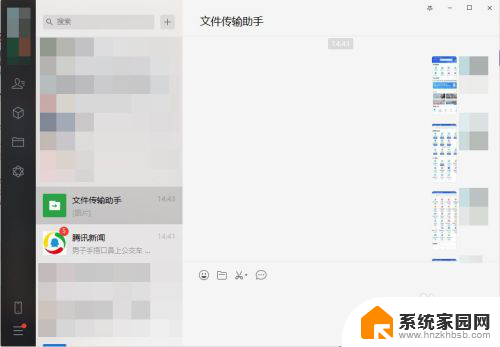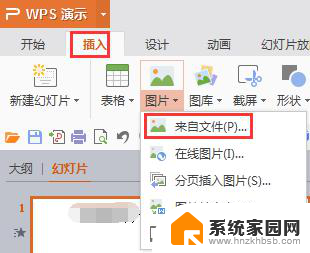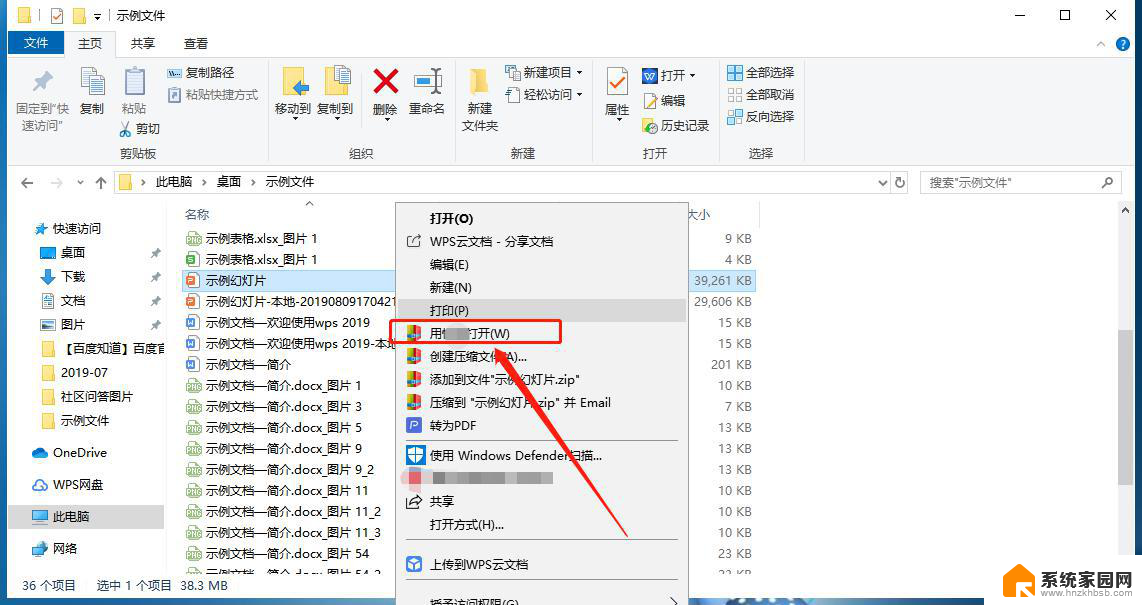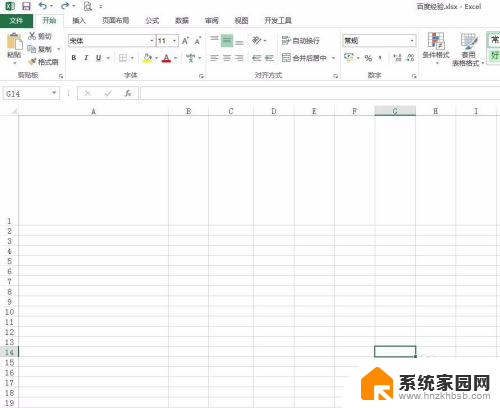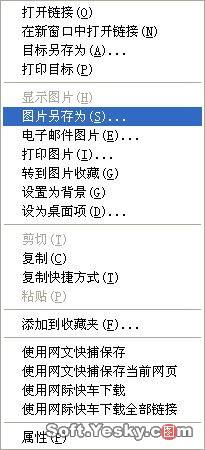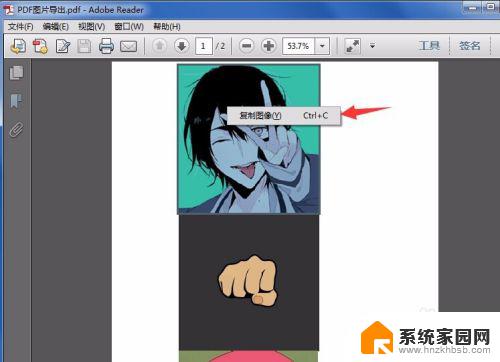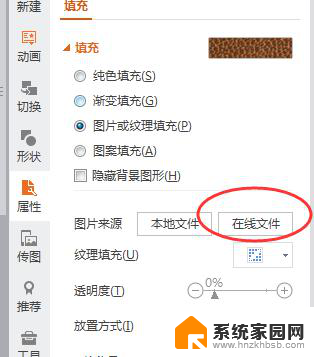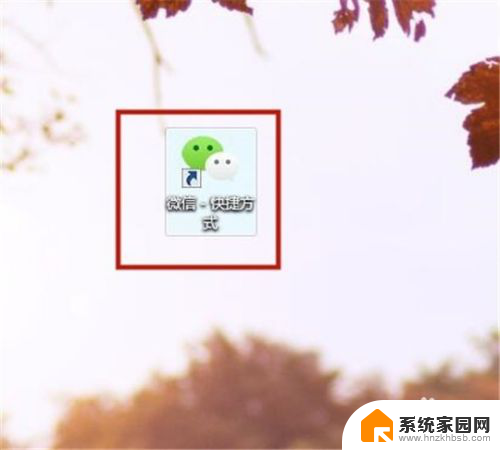excel里面的图片怎么保存出来 如何批量导出Excel中的图片保存
在现如今信息爆炸的时代,Excel已成为我们日常工作中不可或缺的助手,有时我们可能会遇到这样的情况:Excel表格中嵌入了大量的图片,而我们又需要将这些图片进行保存或批量导出。如何高效地保存Excel中的图片呢?如何快速地批量导出这些图片呢?本文将为您详细介绍这两个问题的解决方法,让您轻松应对Excel中的图片保存与导出需求。
具体步骤:
1.下图就是一张放在Excel中的图片,我们想要将图片导出,然后保存成图片的格式,怎么操作呢?
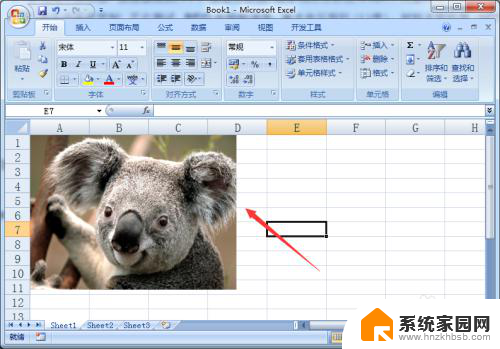
2.首先,我们尝试鼠标右键单击看看,有没有“图片另存为”的选项,结果发现并没有相应的选项。
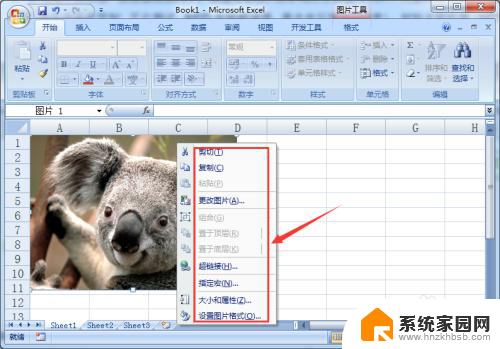
3.那么,我们再点击图片,看看“图片工具”选项卡上是否有相应的选项,结果还是没有。
这是因为Excel在设计的时候是针对数据处理的,并没有相应的保存图片的功能。这就需要其它的载体来帮助我们进行保存。
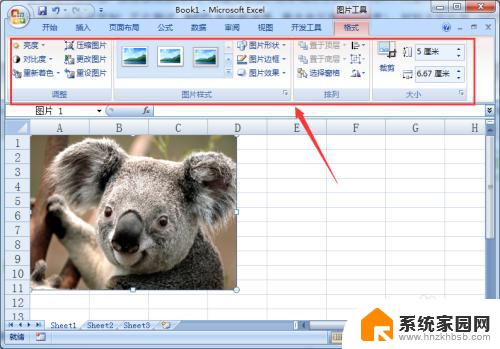
4.我们首先选中图片,鼠标右键单击,然后选择“复制”。
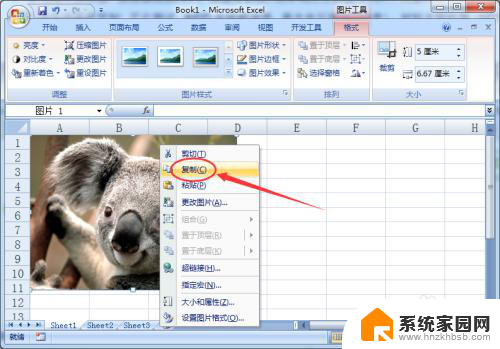
5.把你要从Excel中导出的图片,粘贴到PPT中。然后再选中图片,用鼠标右键单击,这时,就可以看到“另存为图片”的选项。
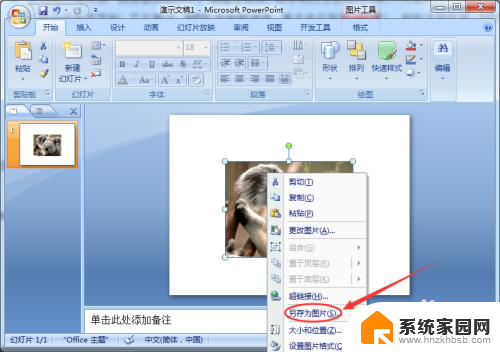
6.选择图片保存的位置,然后点击“保存”按钮。
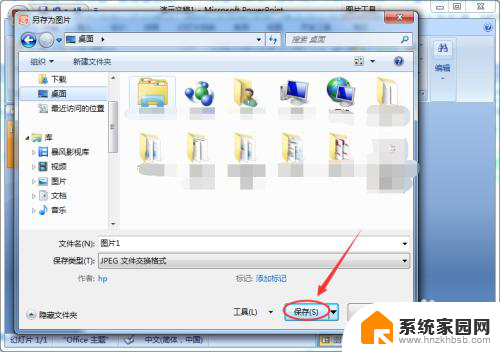
7.这样,就通过中间载体“PPT”的作用。成功将Excel中的图片导出来,并且成功的进行了保存。

以上就是在Excel中保存图片的方法,请大家参考小编提供的步骤来处理相同的情况,希望这对大家有所帮助。